Seu iPhone mostra o status atual da bateria no canto superior direito da tela, apresentando um indicador que fica branco quando a bateria está descarregando e verde quando a bateria está carregando. Mas e se você quiser ver a porcentagem da bateria do seu iPhone e saber exatamente quanta bateria resta? É mais fácil do que você imagina visualizar a porcentagem precisa da bateria do seu iPhone. Aqui, vamos mostrar como fazer isso.
Existem algumas maneiras diferentes de mostrar a porcentagem da bateria do seu iPhone. Desde encontrá-lo no Centro de Controle do seu iPhone ou adicionar um widget até exibi-lo permanentemente na barra de status, aqui está tudo o que você precisa saber sobre como mostrar a porcentagem da bateria no seu iPhone.
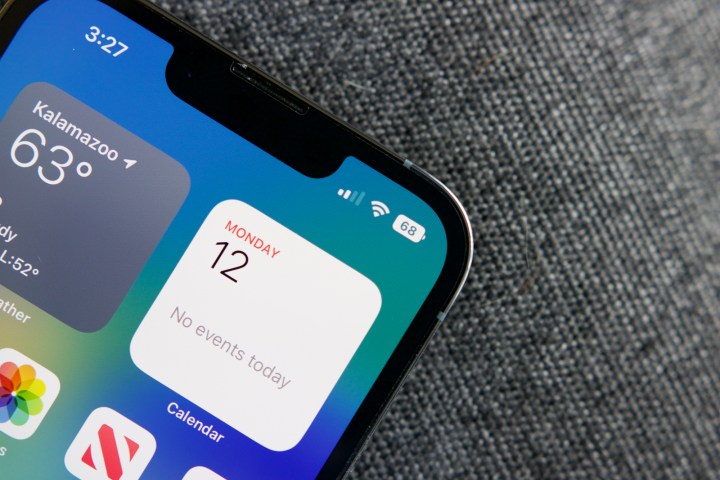
Joe Maring/Tendências Digitais
Como mostrar a porcentagem da bateria na barra de status do iPhone
Se você estiver usando um iPhone 8, iPhone SE ou qualquer modelo anterior com Touch ID, a porcentagem da bateria já deve aparecer ao lado do ícone da bateria na barra de status. Isso foi adicionado ao iPhone 3GS em 2009 e, embora a Apple sempre tenha fornecido uma configuração para desligá-lo para quem prefere não vê-lo, a porcentagem está habilitada por padrão.
Infelizmente para os entusiastas do medidor de bateria, quando o Face ID apareceu no iPhone X, o entalhe da câmera TrueDepth não deixou espaço para a porcentagem da bateria. Pressionada para ocupar espaço na tela, a Apple optou apenas pelo indicador visual do estilo “medidor de combustível”, não permitindo que você veja facilmente o nível exato da bateria de relance. Isso continuou para todos os iPhones subsequentes até que o iOS 16 chegou com um ícone de barra de status redesenhado.
Isso ofereceu um número para a porcentagem da bateria nesses modelos mais recentes, sobrepondo-o ao ícone da bateria. Por alguma razão, o iPhone XR, o iPhone 11, o iPhone 12 mini e o iPhone 13 mini foram inicialmente deixados de fora da festa, mas a Apple corrigiu isso algumas semanas depois, quando o iOS 16.1 foi lançado – uma atualização que também trouxe de volta o visual indicador de nível que foi eliminado no iOS 16 em favor de cores simplificadas para representar o status baixo, normal e de carregamento.
O problema é que, embora agora seja possível ver constantemente o nível específico da bateria na barra de status, o recurso está desativado por padrão em todos os modelos de iPhone equipados com Face ID. Veja como ativá-lo:
Passo 1: Abra o Configurações aplicativo no seu iPhone.
Passo 2: Role para baixo e selecione Bateria.
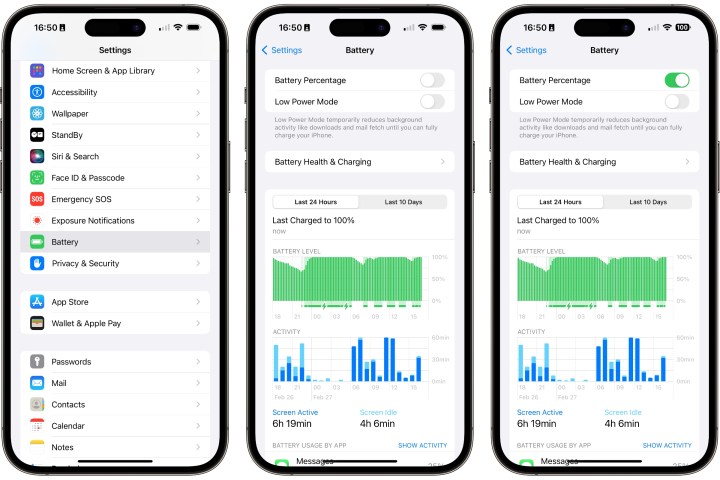
Jesse Hollington / Tendências Digitais
Etapa 3: Ative o botão ao lado de Porcentagem de bateria.
Com isso ativado, você verá a porcentagem da bateria do seu iPhone no canto superior direito da tela. Quando você tiver menos de 20% de bateria restante, o ícone ficará vermelho. Quando o seu iPhone está carregando, o ícone da bateria fica verde.
Essa configuração está disponível em modelos de iPhone equipados com Touch ID há anos. Antes do iOS 9 adicionar o dedicado Bateria seção nas configurações, foi encontrado em Em geral > Uso. No entanto, se você estiver usando um iPhone tão antigo, provavelmente é hora de atualizar.
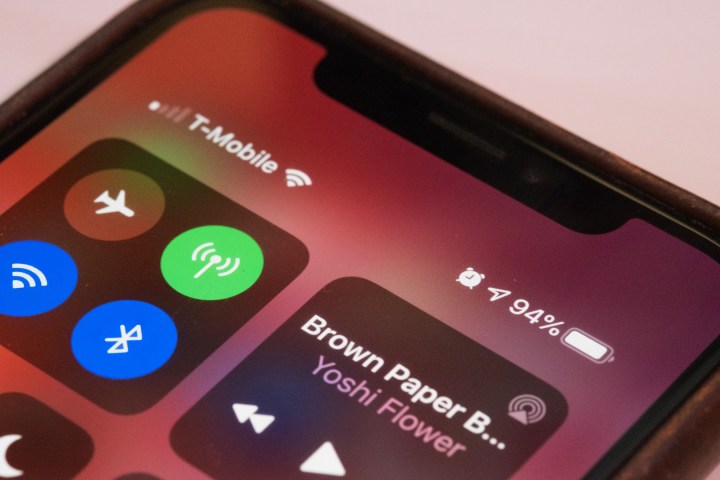
Michael Archambault/Tendências Digitais
Como verificar rapidamente a porcentagem da bateria do seu iPhone
Se preferir não mostrar a porcentagem da bateria na barra de status, você ainda pode verificá-la rapidamente a qualquer momento usando o Centro de Controle do seu iPhone. Isso funciona em modelos modernos de iPhone com Face ID, modelos mais antigos de Touch ID e aqueles com apenas um botão Home, embora a forma de acessá-lo varie.
Passo 1: Se você possui um iPhone que usa Face ID, deslize para baixo no canto superior direito da tela.
Se você tiver um iPhone com um botão Home (com sensor Touch ID ou não), deslize de baixo para cima na tela.
Passo 2: Olhe no canto superior direito para encontrar a porcentagem atual da bateria do seu iPhone.
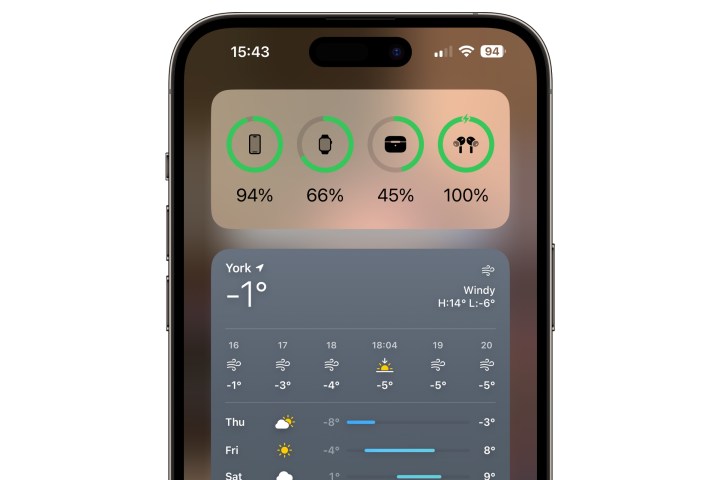
Jesse Hollington / Tendências Digitais
Como adicionar um widget de bateria à tela inicial do seu iPhone
Você também pode ver a porcentagem da bateria em qualquer tela inicial do seu iPhone usando o widget “Baterias” que a Apple adicionou no iOS 14. Como bônus, isso também mostrará o nível da bateria do seu Apple Watch e quaisquer acessórios Bluetooth conectados, como AirPods ou a maioria dos outros fones de ouvido e alto-falantes.
Passo 1: Pressione e segure em qualquer parte da tela inicial do seu iPhone até que os ícones comecem a balançar e um botão de adição apareça no canto superior esquerdo.

Jesse Hollington / Tendências Digitais
Passo 2: Deslize para a esquerda ou para a direita para ir para a tela inicial onde deseja adicionar o widget Baterias. Observe que você pode deslizar para a esquerda da primeira tela inicial para acessar uma tela dedicada para widgets ou pode deslizar para a direita da última tela inicial, logo antes da App Library, para adicionar seu widget a uma página da tela inicial em branco .
Etapa 3: Selecione os botão mais.
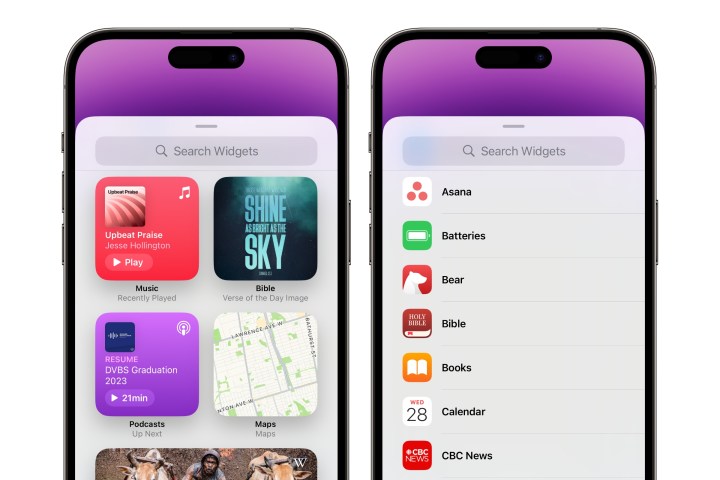
Jesse Hollington / Tendências Digitais
Passo 4: Role para baixo para encontrar o Baterias widget e selecione-o. Você também pode selecionar a caixa de pesquisa e começar a digitar para filtrar a lista.
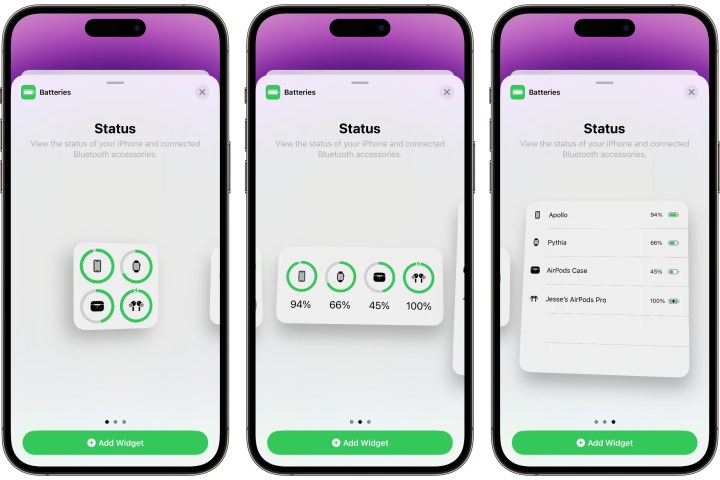
Jesse Hollington / Tendências Digitais
Etapa 5: Deslize para a esquerda ou para a direita para selecionar um dos três tamanhos de widget disponíveis e escolha Adicionar widget.
O widget será adicionado no canto superior esquerdo da tela inicial atual, tirando todo o resto do caminho. Você pode selecioná-lo e arrastá-lo para movê-lo para o local de sua preferência.

Jesse Hollington / Tendências Digitais
Como adicionar um widget de bateria à tela de bloqueio do seu iPhone
Contanto que você esteja executando o iOS 16 ou posterior, você também pode adicionar alguns widgets à tela de bloqueio do seu iPhone, incluindo o widget Baterias. Este pode ser um pouco mais complicado de configurar para o seu iPhone, pois o padrão é mostrar o nível da bateria do seu Apple Watch ou AirPods, mas a boa notícia é que é fácil de alterar. Veja como:
Passo 1: Na tela de bloqueio, pressione e segure o papel de parede para entrar no modo de edição.
Passo 2: Deslize para a esquerda ou para a direita para selecionar a tela de bloqueio à qual deseja adicionar o widget Baterias e escolha Customizar.
Etapa 3: Selecione seu Tela de bloqueio à esquerda.
Passo 4: Selecione o quadro abaixo do relógio. Isso conterá todos os widgets que você já adicionou ou as palavras Adicionar widgets se você ainda não adicionou nenhum.
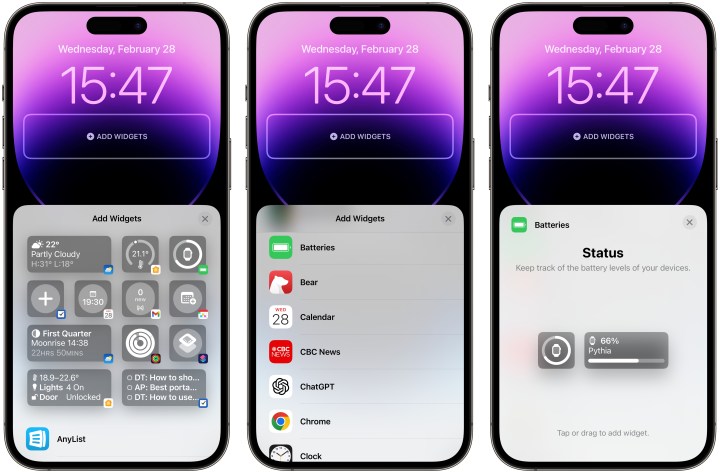
Jesse Hollington / Tendências Digitais
Etapa 5: O seletor de widget aparecerá. Role para baixo e selecione Baterias.
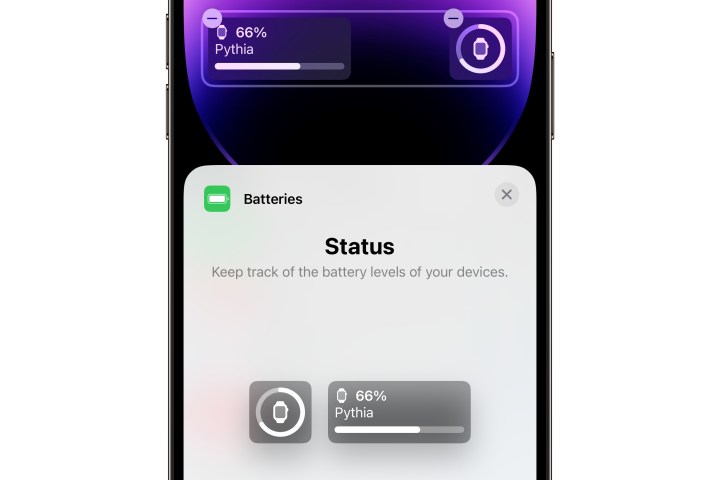
Jesse Hollington / Tendências Digitais
Etapa 6: Selecione o widget de bateria que você gostaria de adicionar à tela de bloqueio. Ele irá para o quadro do widget. Você pode adicionar vários widgets de bateria aqui, se desejar, o que pode ser útil se você quiser ver o status da bateria de outros dispositivos conectados, como o Apple Watch.
Os widgets de bateria da tela de bloqueio mostram automaticamente o status dos dispositivos conectados mais relevantes, alternando conforme necessário. Por exemplo, se você usar um Apple Watch, eles mostrarão isso por padrão, mas passarão a mostrar a duração da bateria dos seus AirPods quando você os colocar.
Etapa 7: Para configurar o widget de bateria para mostrar o status do seu iPhone, selecione o widget para abrir uma tela de configurações.
Etapa 8: Alterne o botão ao lado Automático para desligar.
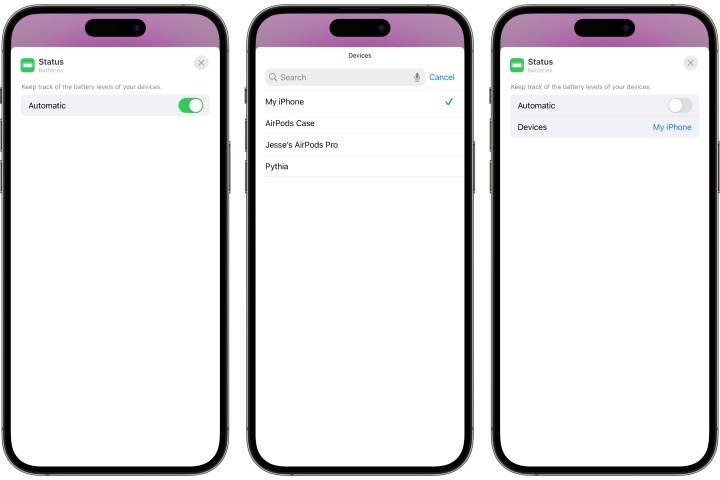
Jesse Hollington / Tendências Digitais
Etapa 9: Seu iPhone deve aparecer ao lado Dispositivos; caso contrário, selecione o dispositivo que aparece e escolha seu iPhone na lista.
Etapa 10: Selecione os X no canto superior direito para fechar as configurações do widget e, em seguida, toque fora do seletor de widget para descartá-lo e escolha Feito no canto superior direito para terminar de editar sua tela de bloqueio.
Recomendações dos Editores



