Seu iPad é o dispositivo Apple perfeito para entretenimento. Embora o seu Mac seja o seu carro-chefe para as tarefas do dia-a-dia e o seu iPhone esteja sempre com você como carteira, câmera e companheiro de mídia social, o iPad tende a ser para aqueles momentos em que você está relaxando e relaxando. no sofá, assistindo a um filme ou jogando.
Na verdade, durante o período de férias, você provavelmente usará mais o seu iPad do que outros dispositivos, por isso faz sentido ter certeza de que ele está em ótima forma para a época festiva e além. Siga estas nove dicas e você terá certeza de que seu iPad não o decepcionará.
Usaremos o iPadOS 17 para essas dicas. A maioria das dicas também funcionará em versões anteriores do iPadOS, mas as opções do menu podem ser um pouco diferentes. Se você ainda não atualizou seu iPad para iPadOS 17, então as festas de fim de ano são provavelmente o momento perfeito para fazer isso.
1. Siga as recomendações
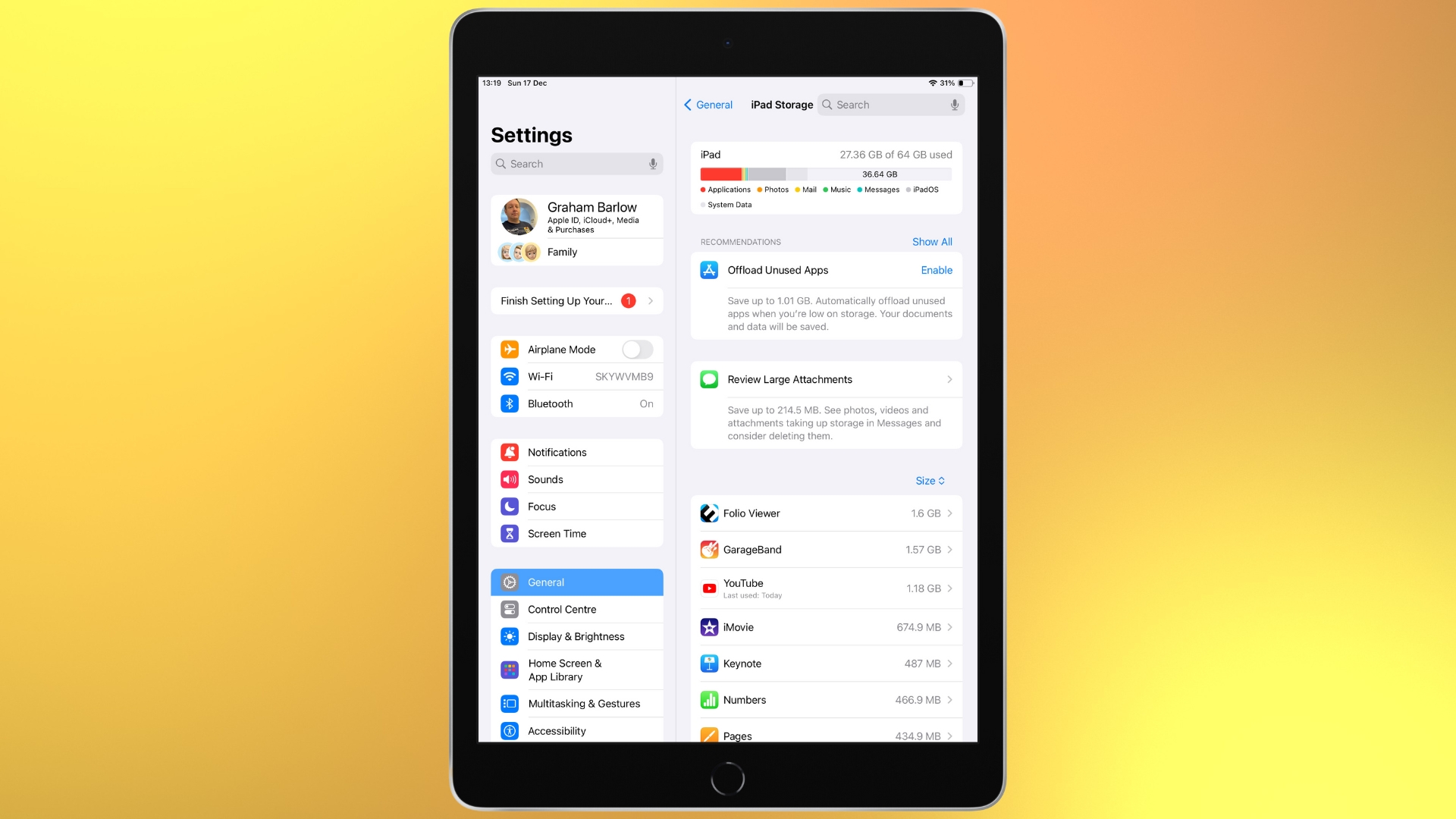
Seu iPad não tende a preencher sua capacidade de armazenamento com tanta frequência quanto o seu iPhone, porque normalmente não é sua câmera principal ou dispositivo do dia a dia. O espaço ainda é uma consideração importante, porque se você ficar com menos de 1 GB de espaço livre, seu iPad começará a ficar lento. Tendemos a usar nossos iPads para assistir e baixar filmes, ou instalamos alguns jogos grandes que esquecemos e nunca jogamos. E não se esqueça de que se você comprou um filme da Apple, não precisa mantê-lo no iPad – você pode baixá-lo novamente a qualquer momento, por isso faz sentido remover os filmes antigos. Dirigir a Configurações > Geral > Armazenamento e consulte a seção Recomendações para ver o que seu iPad recomenda fazer. No meu caso, meu iPad recomendou ativar o descarregamento de aplicativos – isso mantém suas configurações e dados no seu iPad, mas os move para a nuvem, liberando espaço. Meu iPad estimou que isso poderia me economizar 1 GB de espaço, então fiz isso.
2. Exclua podcasts antigos ou tente uma alternativa aos Apple Podcasts
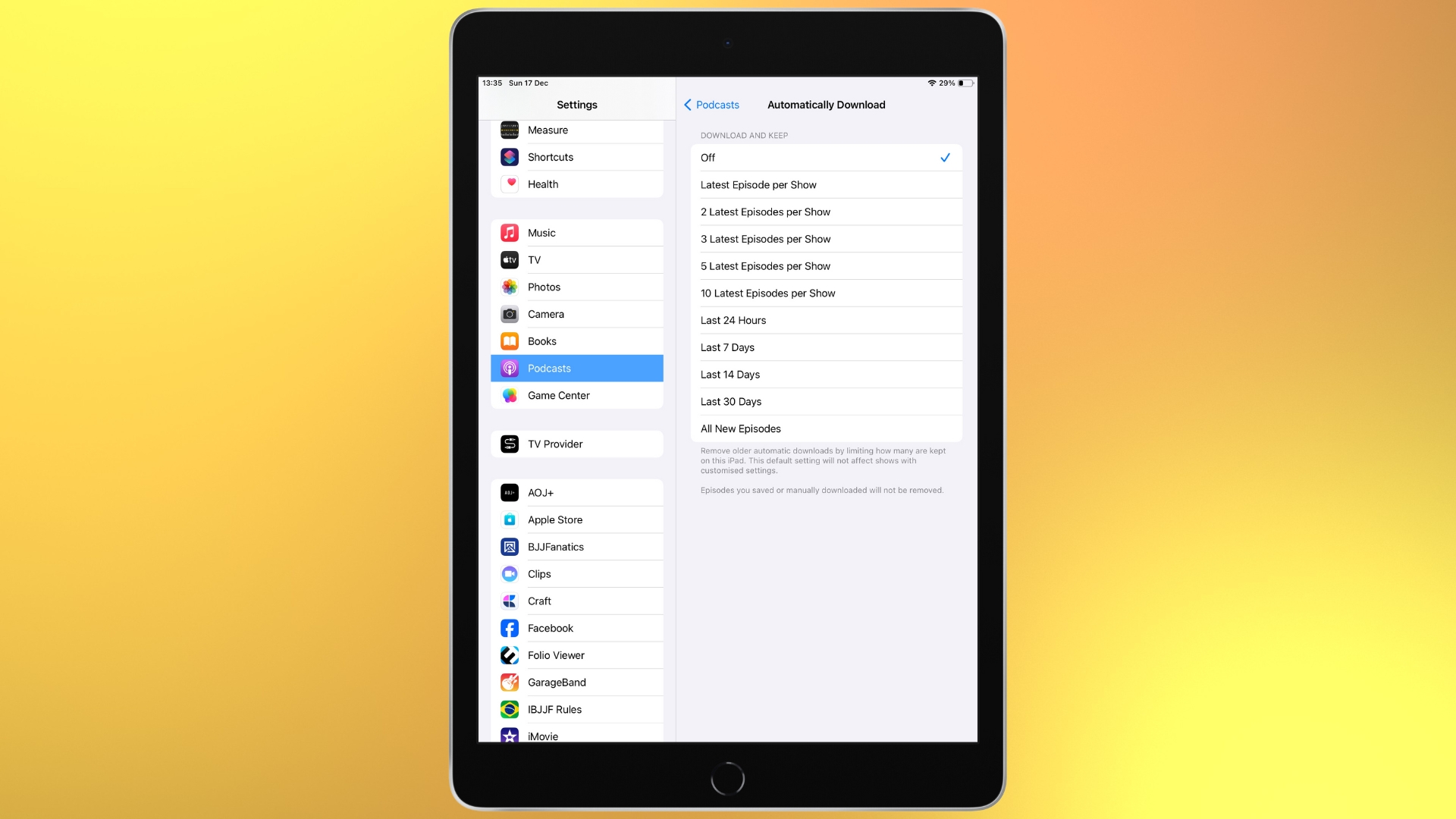
Podcasts antigos que você ouviu, mas deixou no iPad, são sempre infratores reincidentes por ocuparem espaço desnecessário. Clique Configurações e encontra Podcasts na lista no lado esquerdo da tela. Aqui você pode desativar a sincronização da biblioteca, que sincroniza seus programas salvos entre dispositivos. Você também pode alterar o Download automático, que está definido como ‘5 episódios mais recentes’ por padrão – recomendamos desligá-lo completamente. Se você quiser ir mais longe para economizar espaço, considere usar um aplicativo de podcast totalmente diferente – o Apple Podcasts não é particularmente bom para economizar espaço, então considere alternativas para o seu iPad, como Spotify ou Overcast.
3. Verifique suas conexões de rede
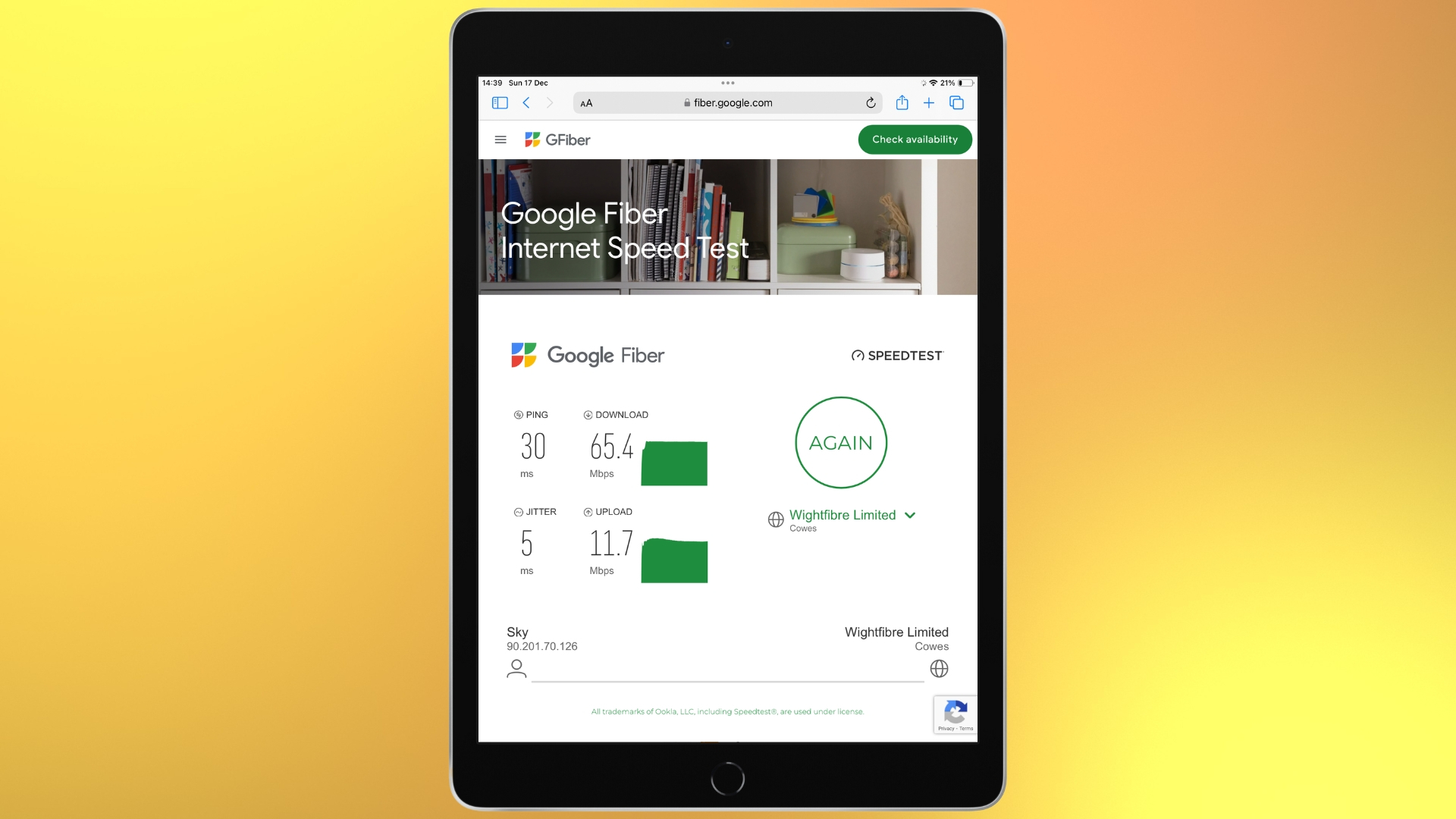
Muitos aplicativos exigem conexão frequente com a Internet para funcionar; portanto, se eles não conseguirem se conectar ou se a conexão for lenta, tudo ficará lento. Vá para Configurações > Wi-Fi e certifique-se de que você está realmente conectado à rede Wi-Fi que acha que deveria estar. Isso pode parecer estranho, mas em minha casa tenho uma rede powerline no andar de cima, conectada por Ethernet ao meu roteador, para que possa obter uma melhor recepção em nossos quartos. No entanto, descubro que, ocasionalmente, meu iPad se conecta a essa rede por engano quando estou sentado no andar de baixo, mesmo que esteja sentado próximo ao meu roteador!
Se tudo estiver bem nas configurações de Wi-Fi, execute um teste de velocidade da Internet. Basta ir para e clique em Ir. Se você usa banda larga de fibra óptica super-rápida, precisa procurar velocidades de download de pelo menos mais de 60 Mbps. Se for menor que isso, entre em contato com seu provedor de internet.
4. Reduza os efeitos de movimento
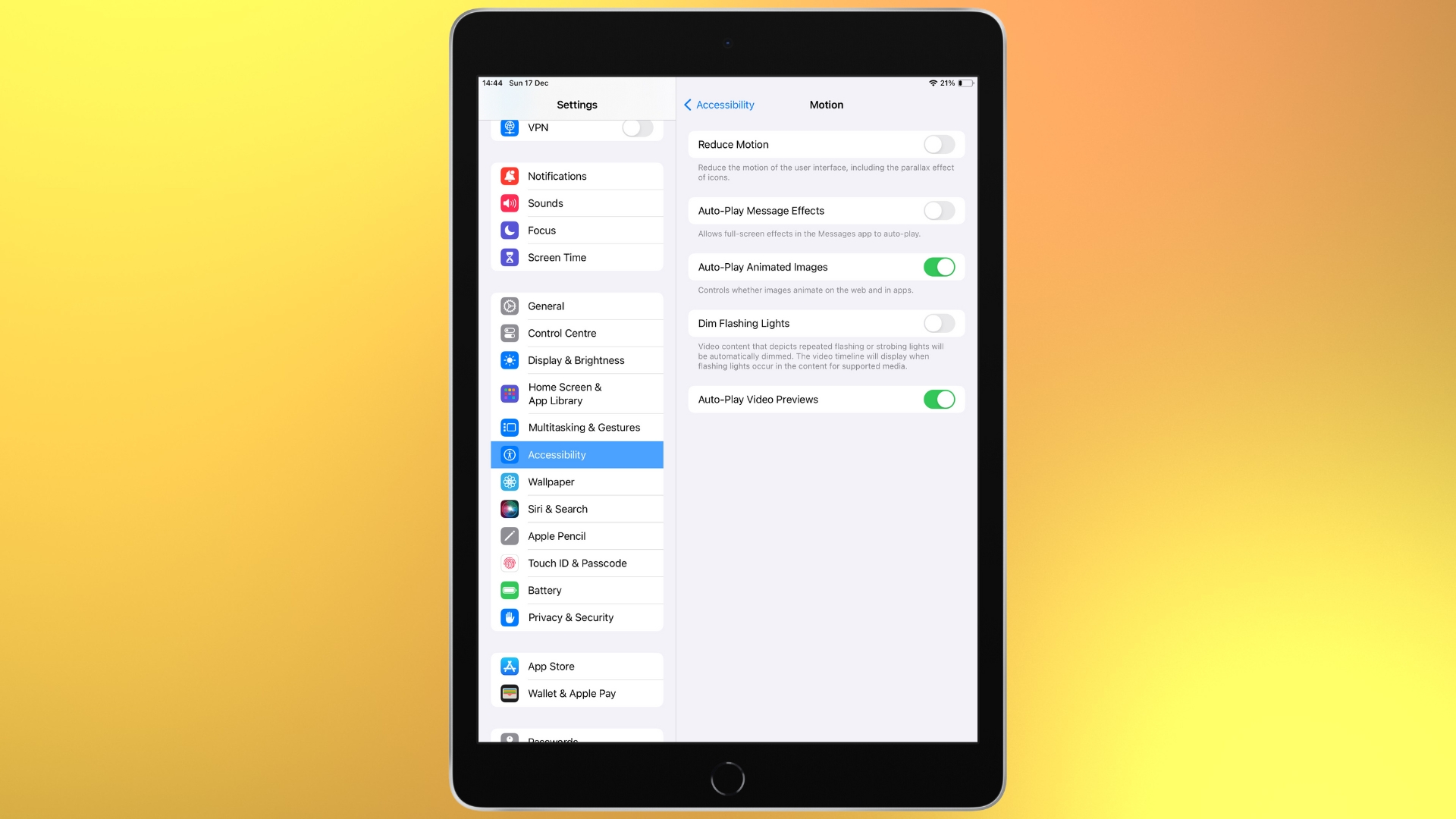
A Apple dá muita importância ao seu efeito de paralaxe em papéis de parede, aplicativos e alertas no iPadOS, sem mencionar que o iPadOS está cheio de animações de transição de tela, animações Siri e muito mais. Porém, todas essas coisas interferem no desempenho do seu iPad, e se você quiser dar um novo impulso para 2024, desligá-los é uma maneira fácil de fazer isso. Mesmo que você não perceba um aumento imediato na velocidade, você definitivamente usará menos energia da bateria. Para desativar os efeitos de movimento, vá para Configurações > Acessibilidade > Movimento. Há todos os tipos de coisas que você pode desativar aqui, mas Reduzir movimento no topo da lista é a principal que você deseja desativar.
5. Atualize para iPadOS 17
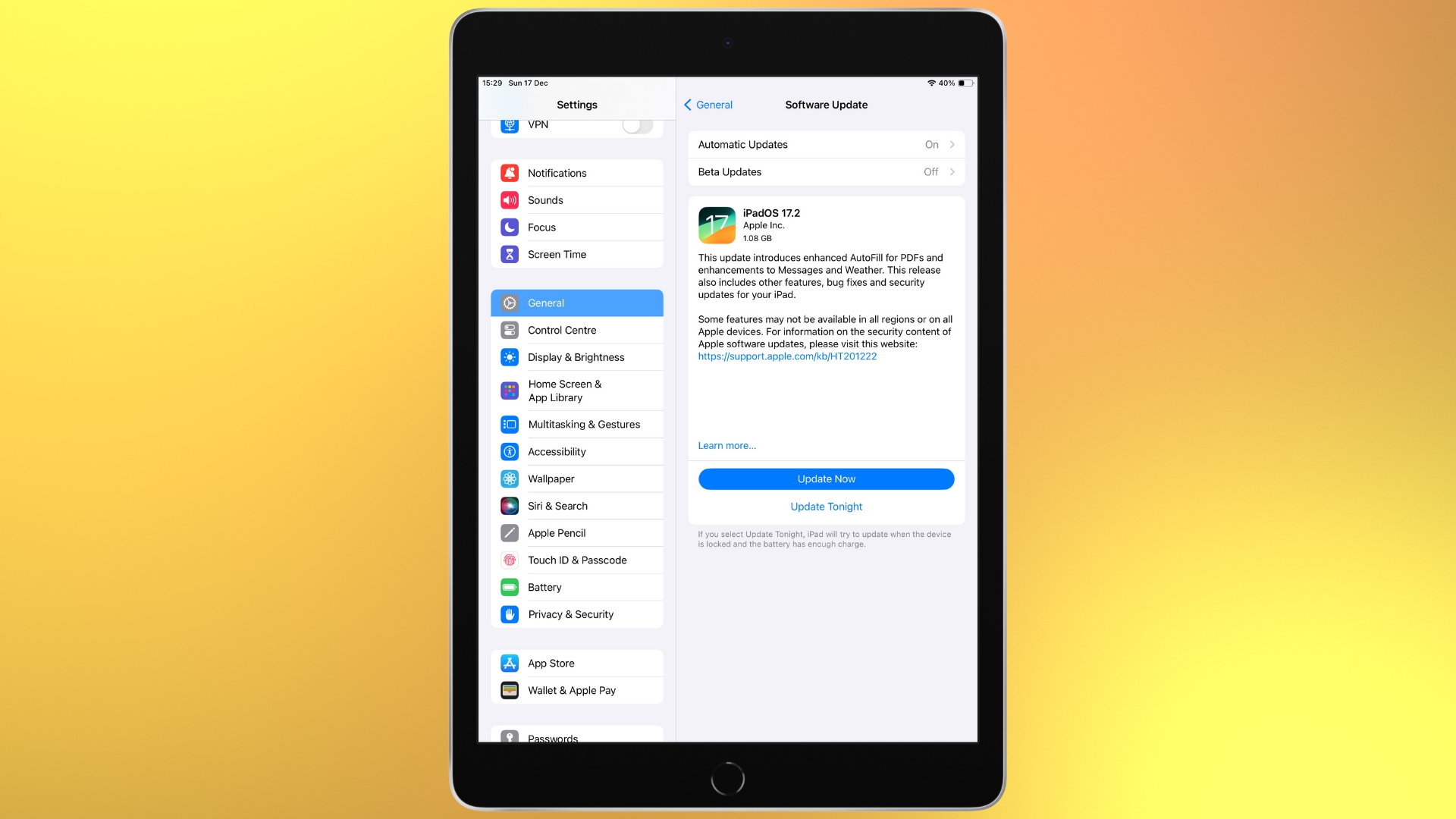
Se você ainda não atualizou para o iPadOS 17, o que está esperando? Você obtém todos os tipos de benefícios excelentes, como um aplicativo Saúde, widgets na tela inicial e a capacidade de personalizar sua tela de bloqueio. O processo é bastante simples – basta acessar Configurações > Atualização de software, e seu iPad começará a procurar uma atualização que funcione no seu iPad. Assim que for encontrado, você será solicitado a baixá-lo e terá a opção de atualizar imediatamente ou mais tarde naquela noite. Lembre-se de deixar seu iPad conectado se você optar pela opção noturna.
6. Domine a multitarefa
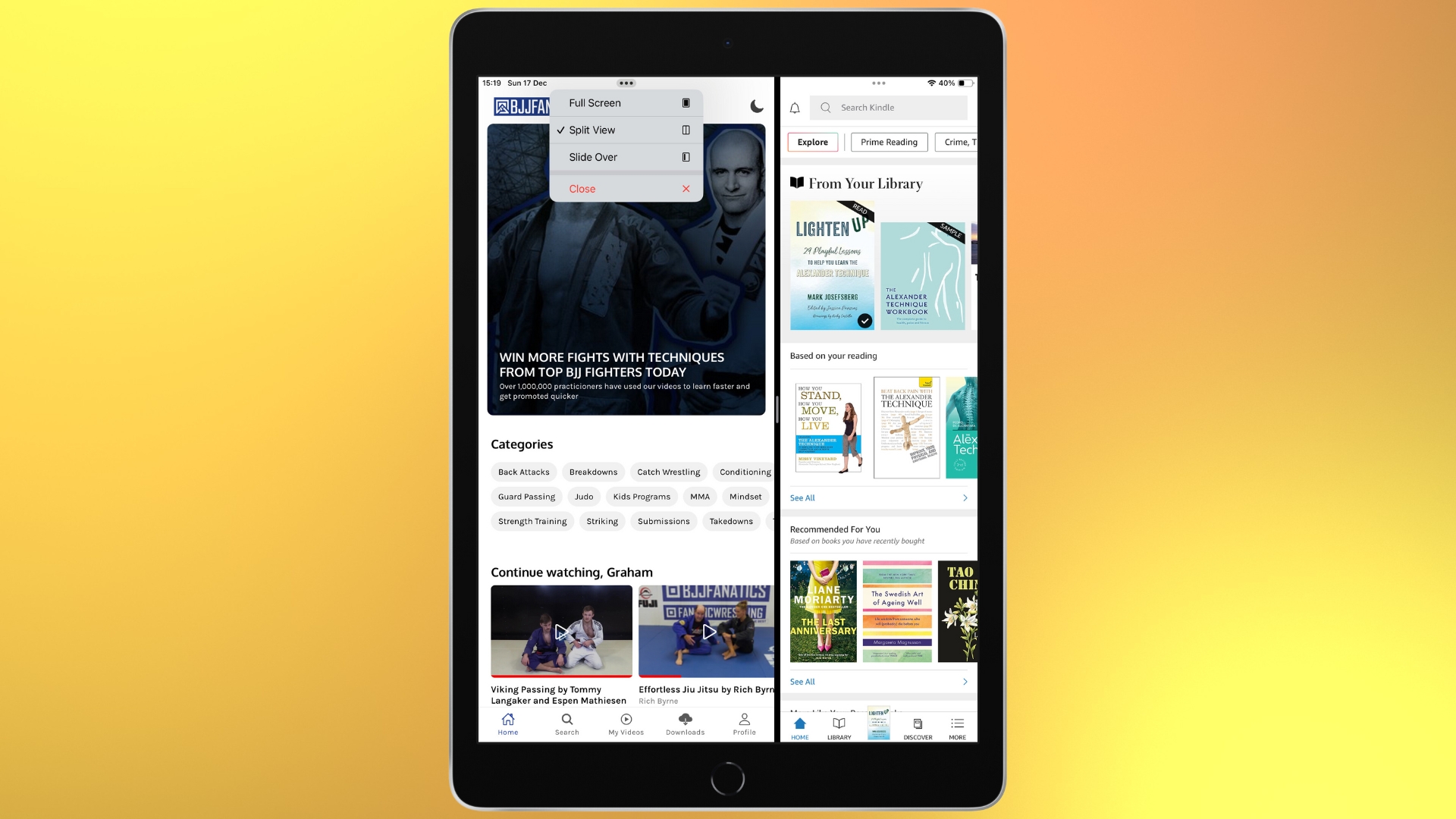
Uma grande vantagem do iPadOS 17 é que ele oferece a melhor implementação de multitarefa da Apple no iPad até o momento. Se você adotar essa nova forma de trabalhar, será uma das melhores maneiras que podemos imaginar para melhorar o desempenho do seu iPad. Para iniciar a multitarefa, basta abrir um aplicativo e tocar no botão multitarefa (três pontos horizontais) na parte superior da tela. Você pode então tocar nos botões Split View ou Slide Over.
O aplicativo atual deslizará e sua tela inicial aparecerá. Agora você pode tocar em um segundo aplicativo na tela inicial. Se você escolher Split View, esse aplicativo aparecerá lado a lado com o primeiro aplicativo. Se você escolher Slide Over, o segundo aplicativo será aberto em tela inteira e o primeiro deslizará para uma janela menor.
É preciso um pouco de prática para se acostumar com a multitarefa, mas definitivamente vale a pena investir algum tempo para se familiarizar com ela. Você também pode usar o Dock para ajudá-lo a realizar multitarefas. Quando um aplicativo estiver aberto, basta arrastar de baixo para cima na tela para fazer o Dock aparecer e, em seguida, segurar e arrastar um aplicativo do Dock para a tela principal.
7. Desative a atualização do aplicativo em segundo plano
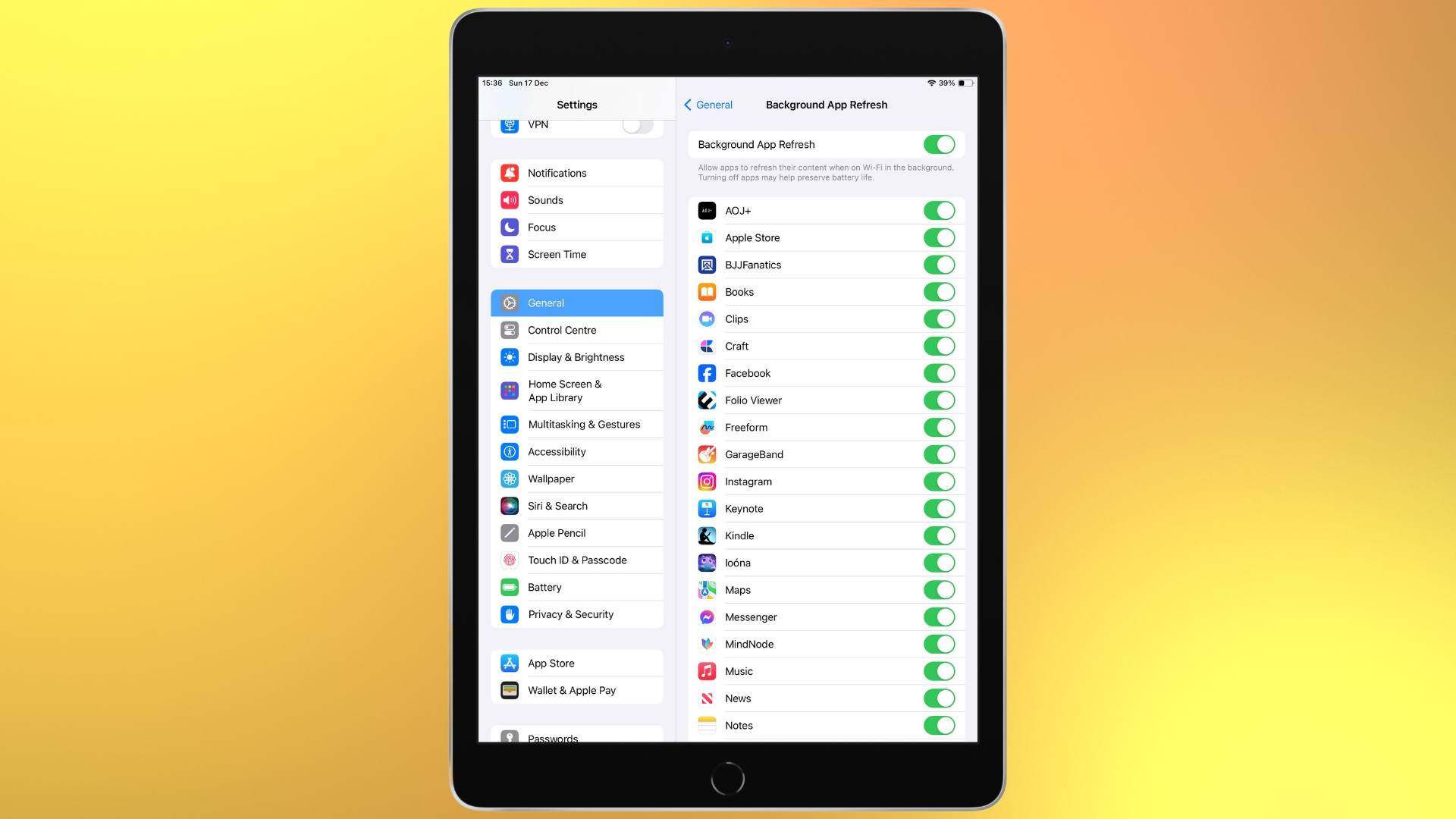
Com a atualização de aplicativos em segundo plano ativada, seus aplicativos verificarão se há uma atualização disponível para eles periodicamente. Embora seja uma boa ideia, pois significa que seus aplicativos estarão sempre atualizados, você pode não querer o impacto no desempenho que isso acarreta.
Vá para Configurações> Geral, e você pode optar por desativar a atualização de aplicativos em segundo plano para todos os aplicativos ou apenas para alguns deles.
8. Instale um navegador de terceiros para uma melhor navegação
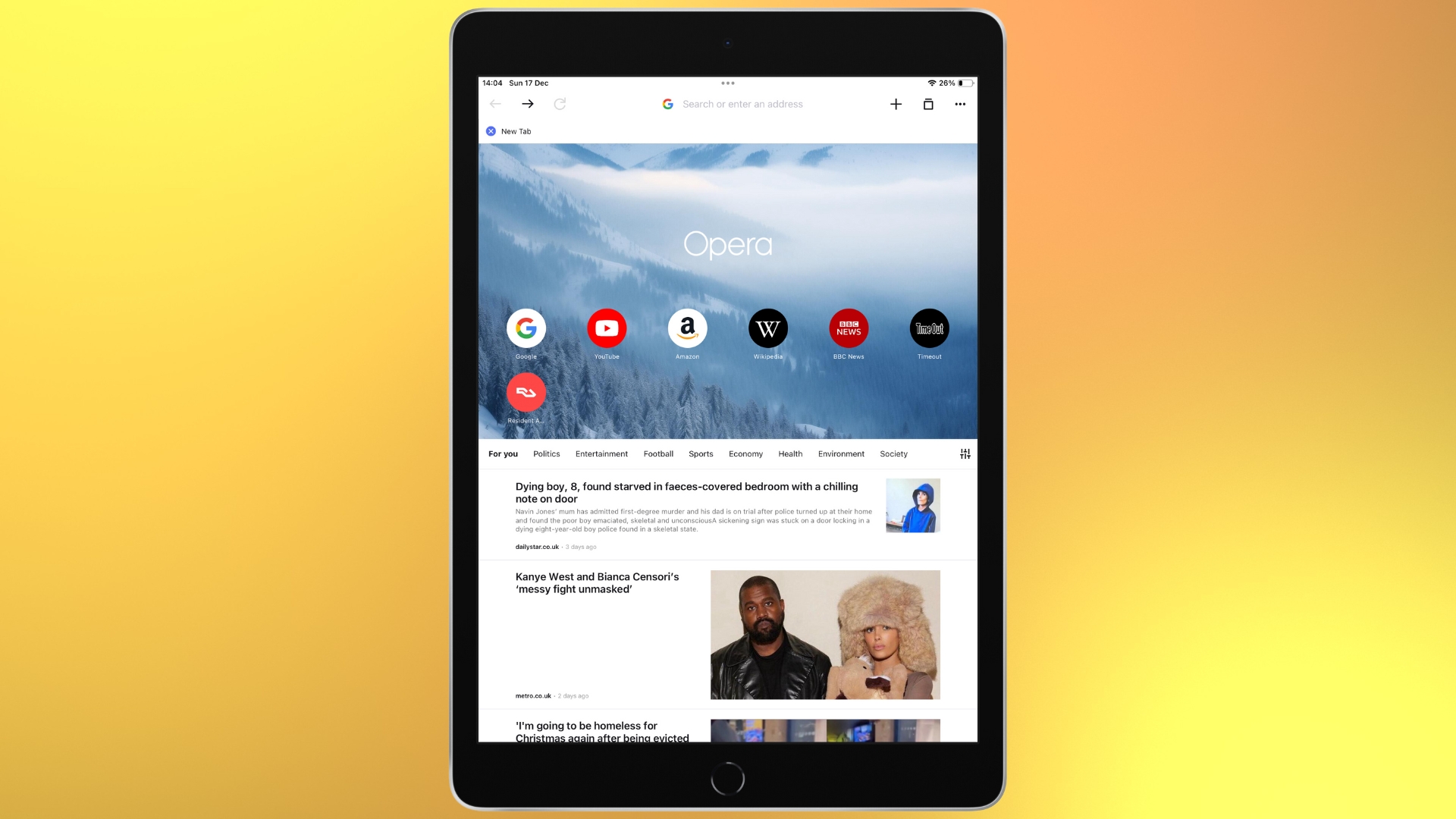
Temos a tendência de presumir que o Safari é sua única opção para navegar na web em um iPad, mas existem outras opções disponíveis. Um navegador que realmente gostamos é o Opera porque vem com recursos integrados de bloqueio de anúncios. Na verdade, na primeira vez que você executá-lo, será perguntado se deseja bloquear anúncios.
Navegar na web com o bloqueio de anúncios ativado é uma experiência muito diferente, mas não é o fim dos truques do Opera. Ele também vem com um assistente de IA chamado Aria como padrão. Tudo o que você precisa fazer para usá-lo é criar uma conta gratuita do Opera. Ele também possui uma VPN integrada para maior segurança. Com recursos como esses disponíveis, você deve estar se perguntando por que permaneceu no Safari por tanto tempo!
9. Desbloqueie aplicativos travados
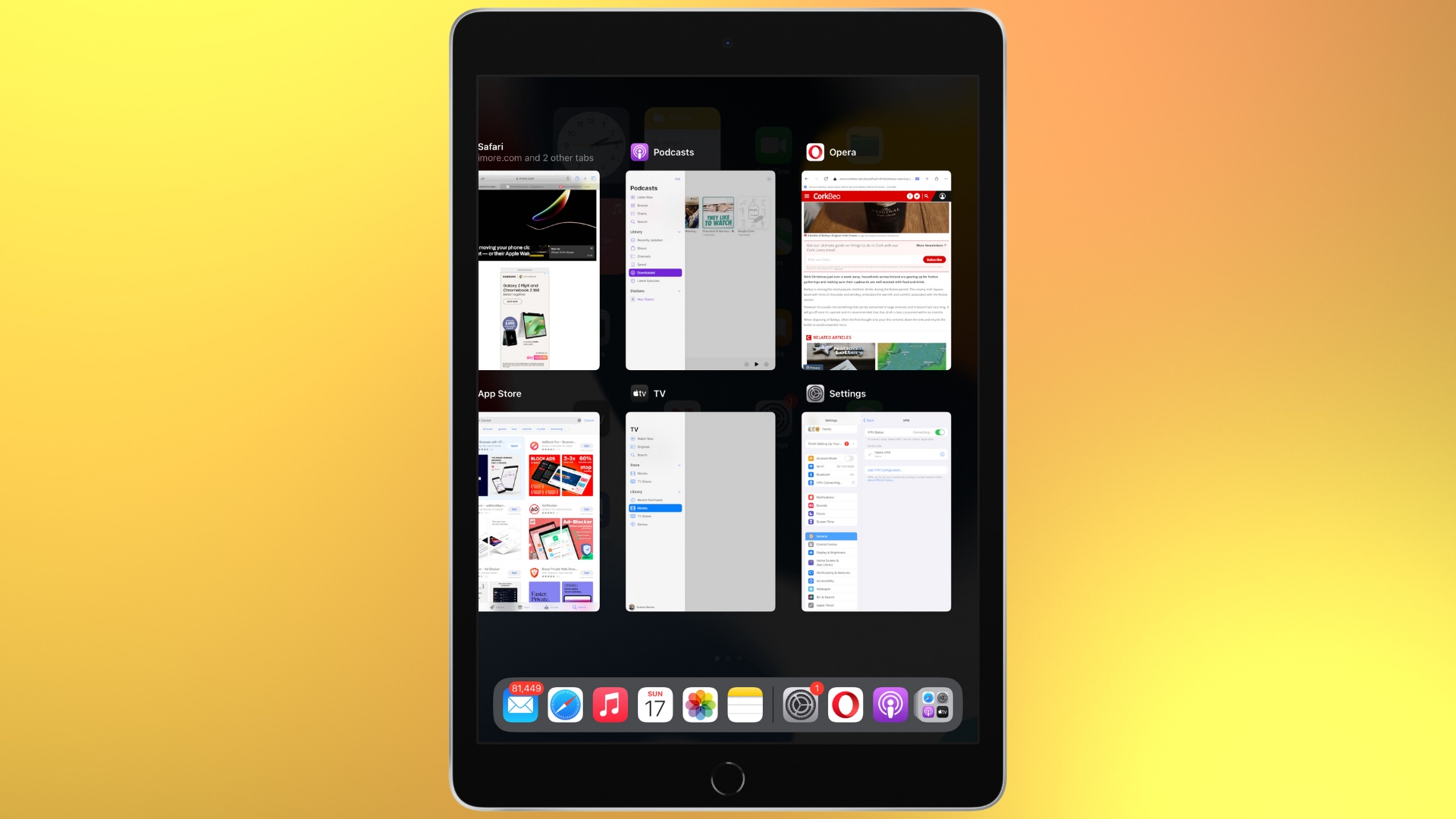
Ocasionalmente, um aplicativo pode funcionar mal e não há nada que você possa fazer para fazê-lo funcionar. Nestes casos, é necessário fechá-lo completamente e abri-lo novamente. Para fazer isso em um iPad que possui um botão Home, basta clicar duas vezes no botão e todos os seus aplicativos abertos aparecerão em uma grade. Localize o aplicativo com o qual você está tendo problemas e deslize-o para cima na tela para fechá-lo. Agora, quando você abri-lo novamente, ele será reiniciado.
Se o seu iPad não tiver um botão Home, deslize de baixo para cima na tela para acessar todos os aplicativos em execução. Se isso não resolver o problema, você pode tentar reiniciar completamente o seu iPad. Em iPads com botão Home, pressione e segure o botão superior e qualquer botão de volume, e em iPads sem botão Home, basta pressionar e segurar o botão superior até que um controle deslizante Desligar apareça.



