Se você for como nós, então você usa seu Mac todos os dias, por até 8 horas por vez, e mesmo que esse guerreiro fiel apareça para nós sem falhar, raramente pensamos nisso. Esse é o brilho dos produtos Apple – eles simplesmente funcionam (até que não funcionem), mas isso não significa que não precisem de um pouco de atenção para se manterem em ótima forma.
As festas de fim de ano são o momento perfeito para mostrar um pouco de amor ao seu Mac. Ele não precisa de muita atenção de sua parte, mas uma hora cuidando de suas necessidades agora trará frutos no longo prazo. Siga estas 10 dicas e você garantirá que o seu Mac leve 2024 com calma.
Isenção de responsabilidade: não vamos presumir que você tenha o macOS 14 Sonoma mais recente em seu sistema para este artigo, mas você precisa de pelo menos a versão anterior (macOS 13 Ventura) para seguir todas as etapas exatamente conforme descritas aqui. Claro, você pode fazer quase as mesmas coisas que recomendamos nas versões anteriores do macOS, mas alguns dos menus serão rotulados de forma diferente. Se você ainda estiver executando o macOS 12 Monterey ou anterior, talvez seja hora de entrar no mundo moderno e atualizar seu sistema operacional (consulte a etapa 4). Se o seu Mac não puder ser atualizado para uma versão mais moderna do macOS, dê um tapinha nas costas por obter uma enorme relação custo-benefício com um Mac antigo que funciona por mais tempo do que deveria e talvez certifique-se seus backups estão atualizados, caso o pior aconteça.
1. Verifique sua situação de armazenamento gratuito
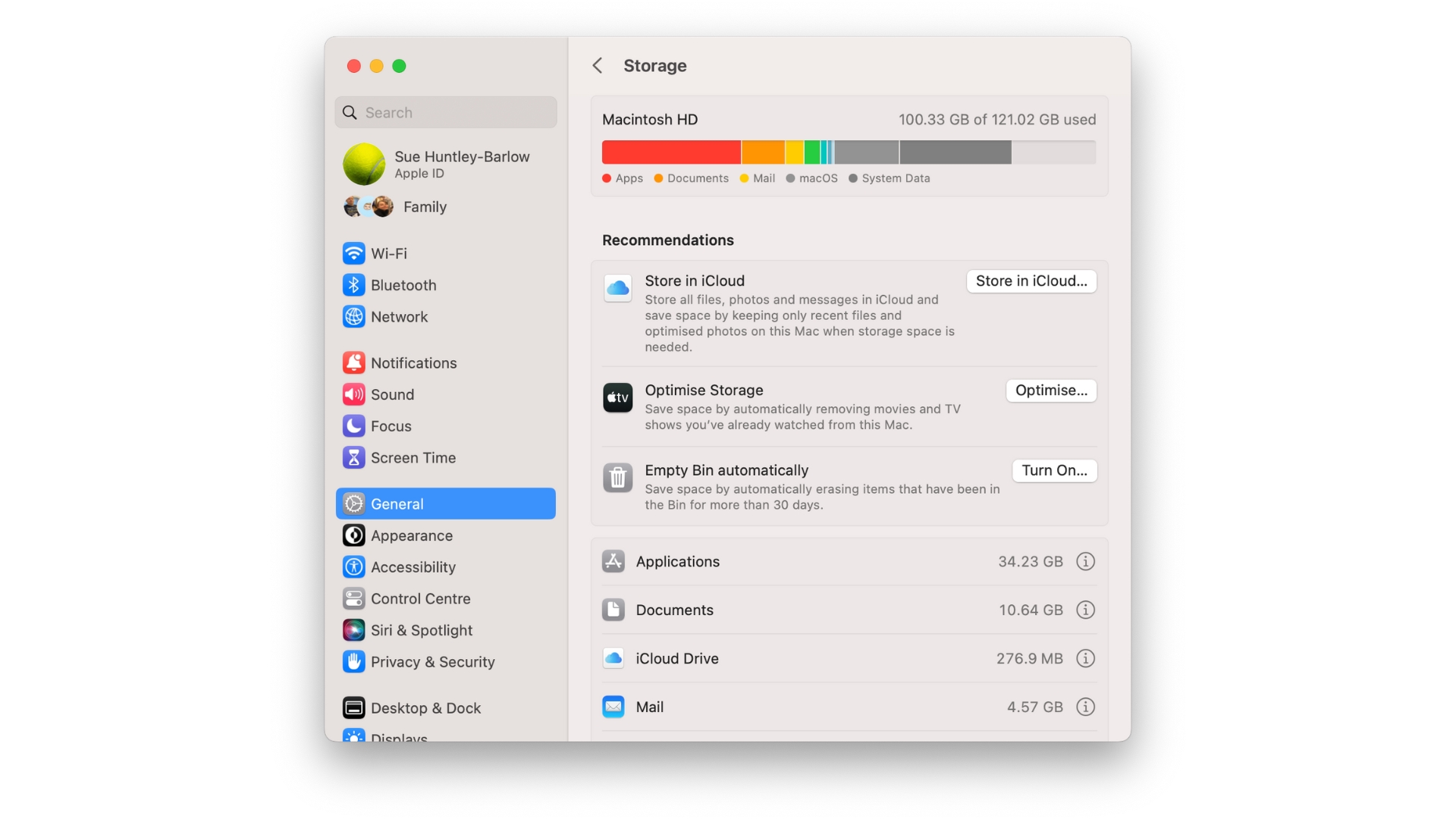
A primeira coisa que você precisa fazer é descobrir quanto espaço livre você tem disponível no seu Mac. Quando o seu Mac estiver próximo da capacidade máxima, o desempenho diminuirá, então você precisa garantir que haja espaço livre suficiente disponível para que tudo funcione perfeitamente. Você não pode nem atualizar o macOS sem espaço livre suficiente para baixar a atualização, que geralmente tem alguns GB. Então, vamos descobrir em que estado está o seu disco rígido.
Vá para Configurações do sistema (a maneira mais fácil de chegar lá é clicar no botão de menu Apple no canto superior esquerdo da barra de menu na parte superior da tela). Clique em Configurações do sistema… > Geral > Armazenamento. Há um gráfico de barras na parte superior da janela que mostra o que está ocupando espaço na sua unidade e quanto espaço livre resta. Como regra geral, você deseja ter pelo menos um quinto do disco rígido livre.
2. Otimize seu armazenamento
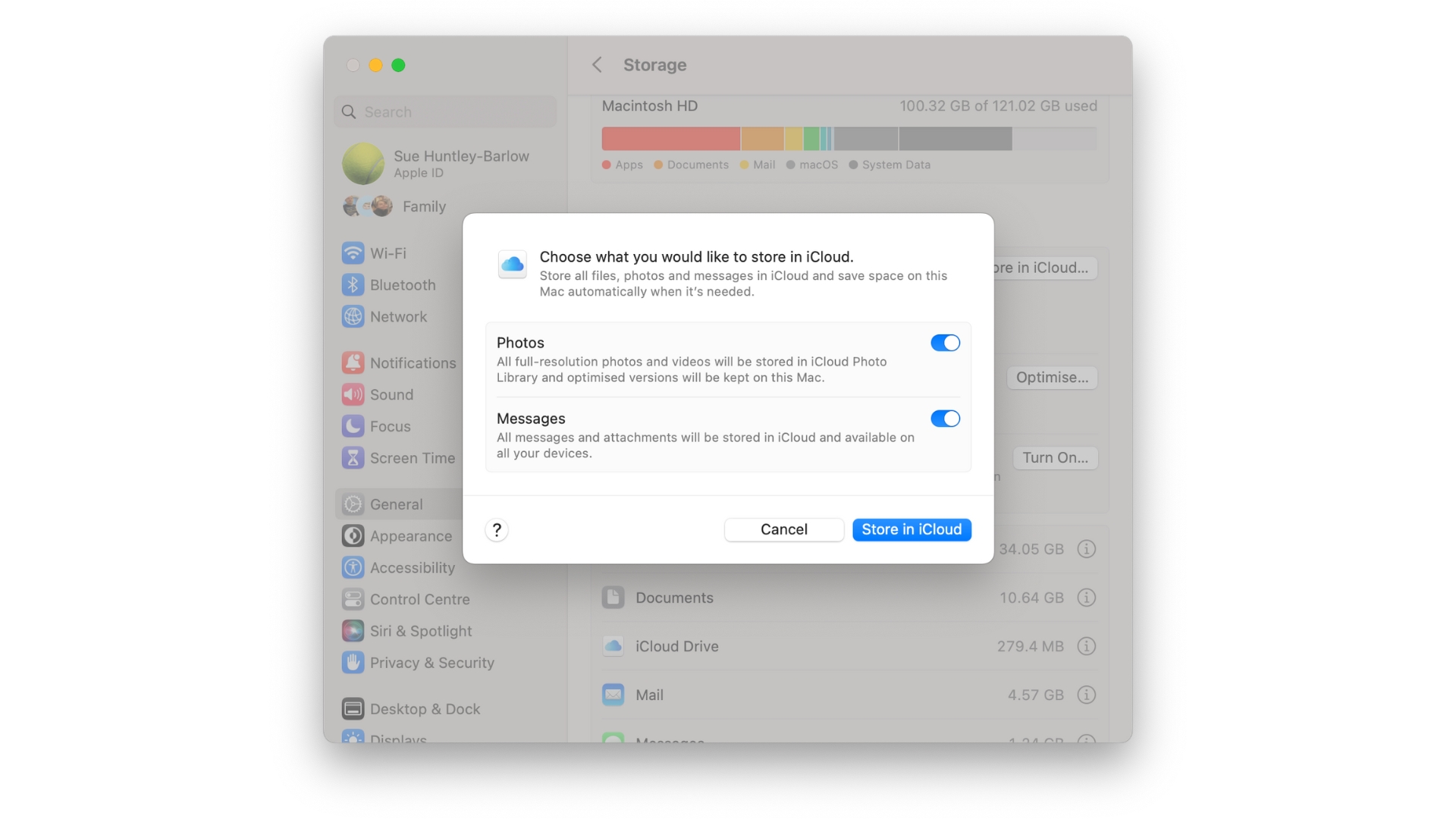
Se o seu espaço livre for um pouco apertado, você precisará liberar um pouco. Você pode obter vitórias fáceis nas guerras de armazenamento clicando no botão Otimizar ao lado de ‘Otimizar armazenamento’, que removerá do seu Mac filmes e programas de TV que você já assistiu no aplicativo Apple TV. Há também uma opção para ativar o esvaziamento automático da Lixeira e para armazenar arquivos no iCloud – isso é uma boa ideia porque significa que suas fotos e vídeos em resolução total que ocupam muito espaço são carregados para sua conta do iCloud, enquanto baixa resolução as visualizações permanecem no seu Mac. No entanto, a viabilidade dessa abordagem depende de quanto espaço de armazenamento você está alugando da Apple como parte de sua assinatura do iCloud. Se você estiver usando a assinatura gratuita de 5 GB, não é uma opção viável para você, mas se você tiver uma assinatura de 200 GB ou 2 TB ou mais, é uma ótima escolha.
3. Exclua seus podcasts antigos e arquivos grandes
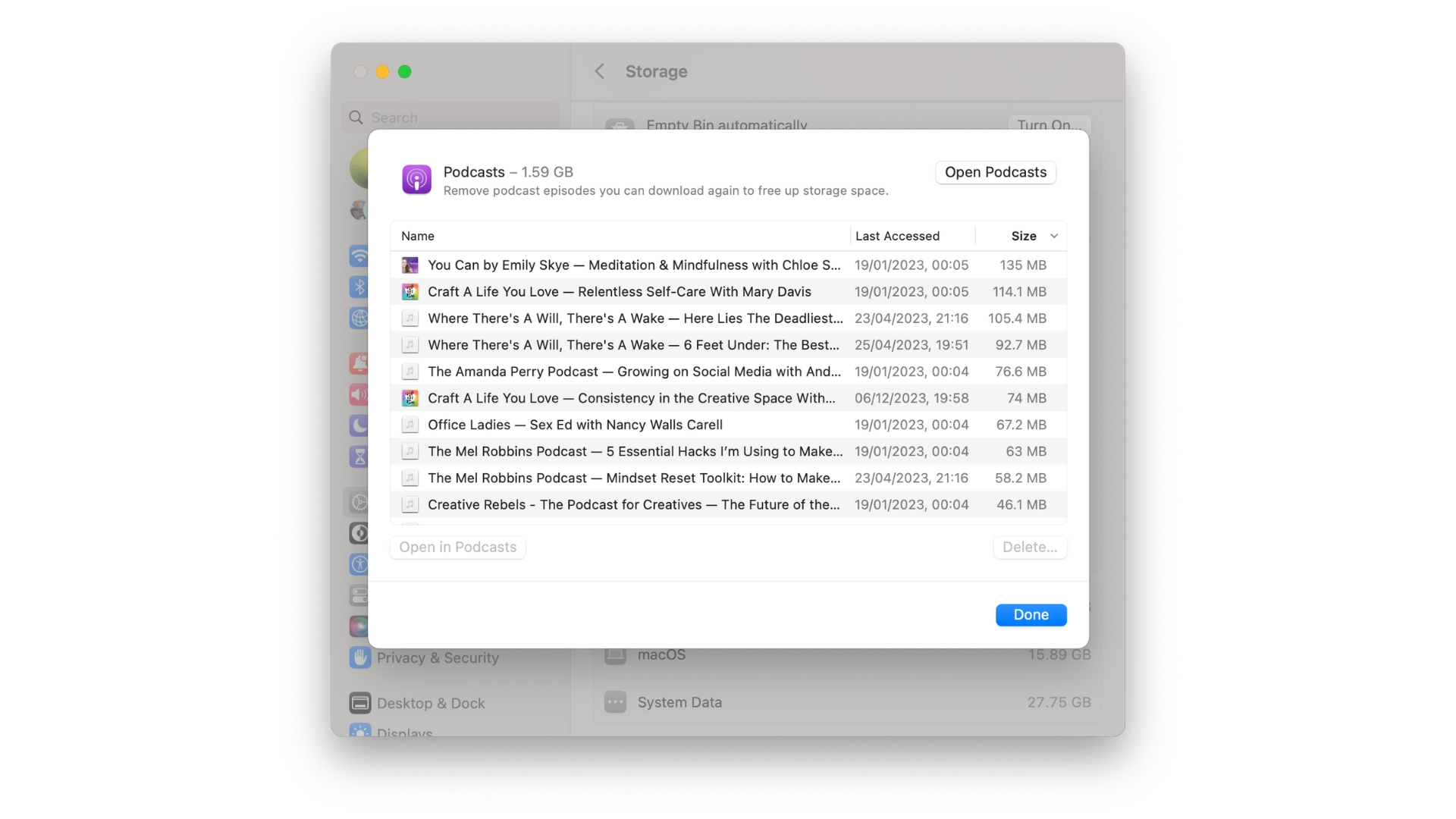
Podcasts antigos que ocupam seu Mac são outra vitória fácil para recuperar espaço de armazenamento. Role a lista de aplicativos na seção Recomendações das configurações de armazenamento até ver Podcasts. Clique no ícone “i” ao lado dele, você verá uma lista de todos os podcasts armazenados no seu Mac. Selecione todos eles clicando no primeiro da lista e depois pressionando (command) + (A) no teclado. Todos eles ficarão azuis, indicando que estão selecionados. Agora clique no botão Excluir para recuperar todo esse espaço.
A outra coisa que vale a pena fazer é clicar no “i” ao lado de Documentos. Isso lista todos os arquivos do seu Mac em seções como Downloads e Arquivos grandes em ordem de tamanho, o que é muito útil. Você pode ver algo como um enorme arquivo .zip que não precisa mais, que está apenas ocupando espaço e pronto para ser excluído. Obviamente, você também pode clicar no botão “i” ao lado de Aplicativos e remova todos os aplicativos que você não precisa ou usa mais.
4. Atualize para o macOS mais recente
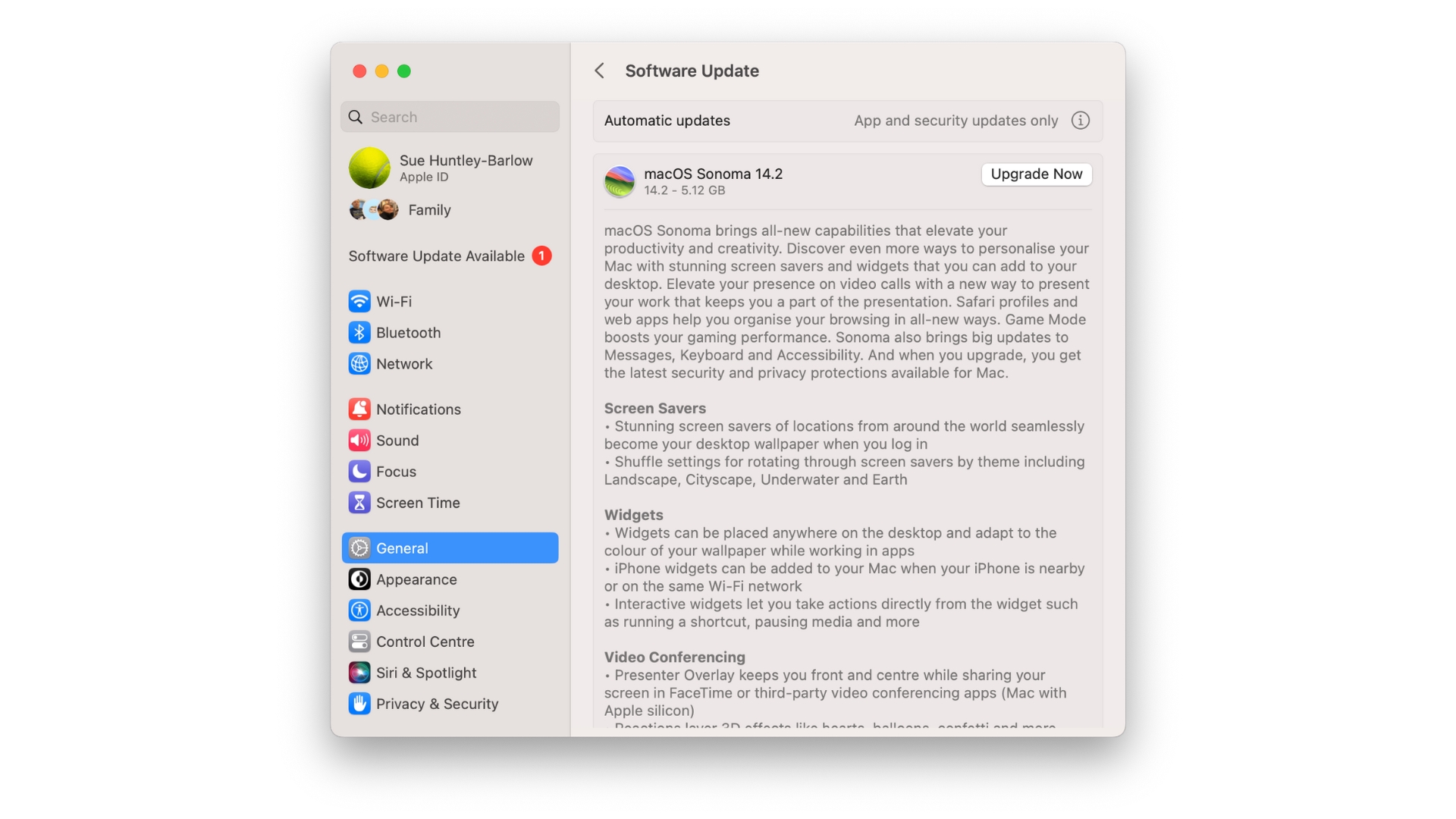
Agora que você liberou espaço no disco rígido com algumas manobras simples, podemos começar a pensar em atualizar seu sistema operacional para a versão mais recente do macOS. Se você já fez isso, pule para a próxima etapa, mas se não, então esse é o tipo de coisa que você provavelmente deveria ter feito há algum tempo, mas talvez não tenha encontrado tempo para fazê-lo. Bem, agora você tem algum tempo, então vamos fazer isso.
macOS Sonoma é o software Mac mais recente – versão 14.2 – no momento em que este artigo foi escrito, então, se você estiver executando algo menos do que isso, é hora de atualizar. Clique em Atualização de software em Configurações e seu Mac dará uma olhada rápida para ver se há uma atualização disponível para você e, em caso afirmativo, lhe dará a opção de baixá-la e instalá-la.
É sempre uma boa ideia garantir que o backup do seu Mac seja feito antes de continuar, apenas para garantir, portanto, certifique-se de que o backup (eu uso o Time Machine em um disco rígido externo) esteja atualizado. A seguir, clique ‘Atualize agora’ para iniciar o processo de download. Após o download, a atualização começará, o que geralmente requer pelo menos uma reinicialização. Sempre há um momento assustador em que sua tela fica completamente preta e seu coração para por alguns batimentos antes que o familiar logotipo da Apple apareça, mas isso é completamente normal. Após a reinicialização, você estará executando a versão mais recente do macOS Sonoma. Passe alguns minutos explorando os novos recursos se tiver tempo.
5. Limpe seus itens de login
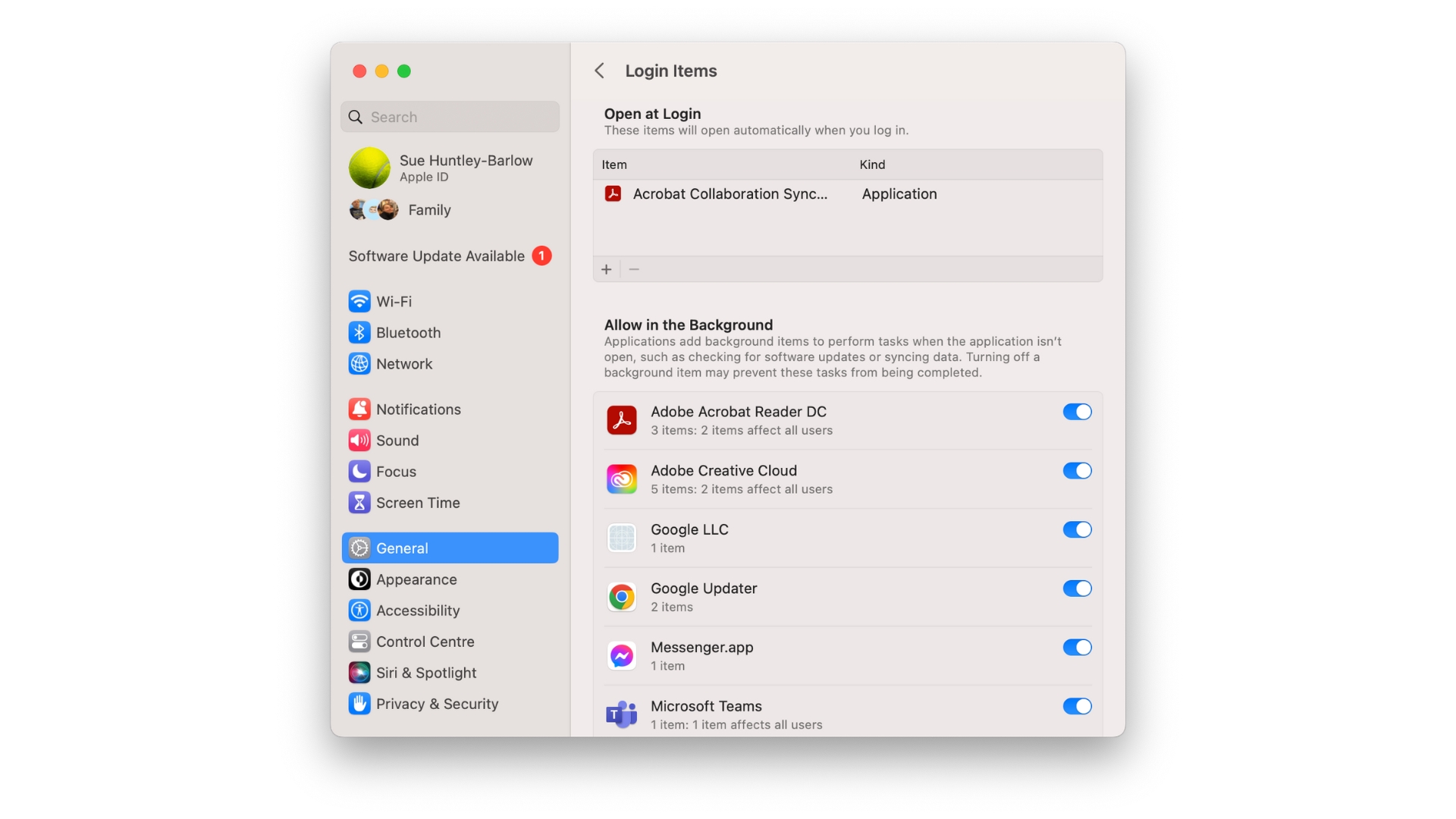
Agora que seu Mac está atualizado, é hora de dar uma olhada no que você está executando nele. Você provavelmente já percebeu que alguns programas são iniciados automaticamente quando você reinicia o Mac, quando, muitas vezes, você realmente não precisa ou não deseja. Vamos fazer algo a respeito porque tê-los rodando em segundo plano está deixando as coisas mais lentas.
Em Configurações de sistemaClique em Em geralentão Itens de login. Aqui você pode ver qualquer aplicativo que será aberto automaticamente quando você iniciar o seu Mac. Se houver algo que você não deseja executar, selecione-o e clique no botão ‘-‘ botão para removê-lo. Mais abaixo na janela, você pode ver os aplicativos que você permitiu que fossem executados em segundo plano. Esses aplicativos podem executar tarefas, como verificar atualizações, quando o aplicativo não está aberto. Quanto mais você executar, mais o desempenho do seu Mac será afetado, então desligue aqueles com os quais você não se importa.
6. Verifique os programas com o Activity Monitor
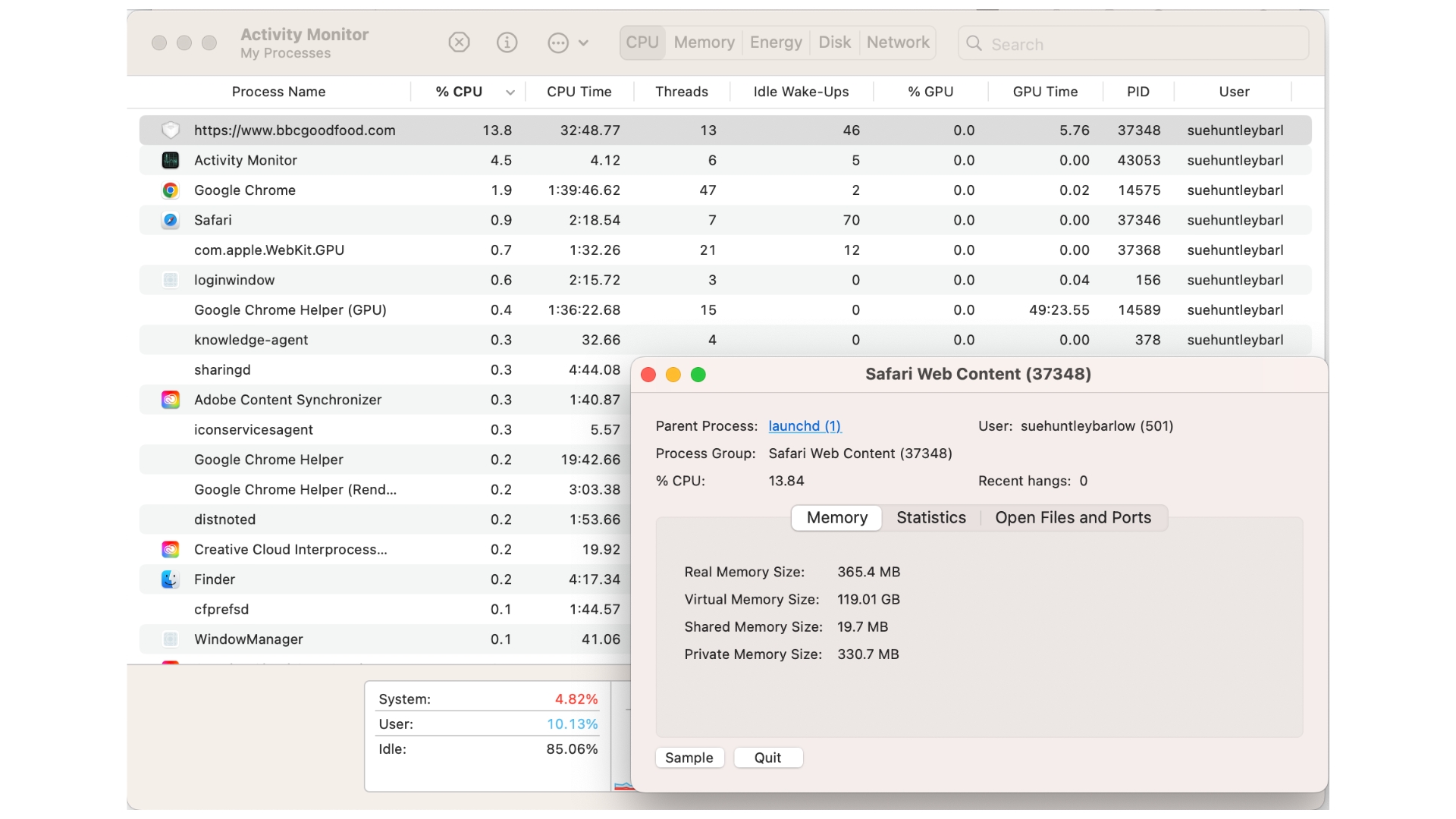
Agora, vamos nos aprofundar um pouco mais na pele do seu Mac e descobrir por que ele pode não ter o melhor desempenho. Abra o Finder e vá para a pasta Aplicativos. Role para baixo até encontrar a pasta Utilitários e, lá, você encontrará o Activity Monitor na parte superior – abra-o. Activity Monitor é uma ferramenta útil para determinar o que está consumindo a maior parte dos recursos da sua CPU. Ele mostra cada aplicativo em execução no seu Mac e a porcentagem de CPU (Unidade Central de Processamento) e GPU (Unidade de Processamento Gráfico) que ele usa.
Como você pode ver na imagem acima, notamos que um processo chamado www.bbcgoodfood.com estava consumindo 13,8% do nosso tempo de CPU! Clicar duas vezes nele revelou que ele estava rodando dentro do Safari. Rastreamos a guia e era simplesmente um artigo sobre quanta água você deveria beber por dia, então não havia desculpa para consumir tantos recursos e fechamos a guia. Outra maneira de usar o Activity Monitor é clicar na guia Energia e classificar os aplicativos por ’12h de energia’ – esta é uma ótima maneira de ver quais aplicativos realmente prejudicam o uso da bateria. Se um aplicativo que você realmente não usa estiver no topo da lista, feche-o.
7. Limpe a desordem da área de trabalho
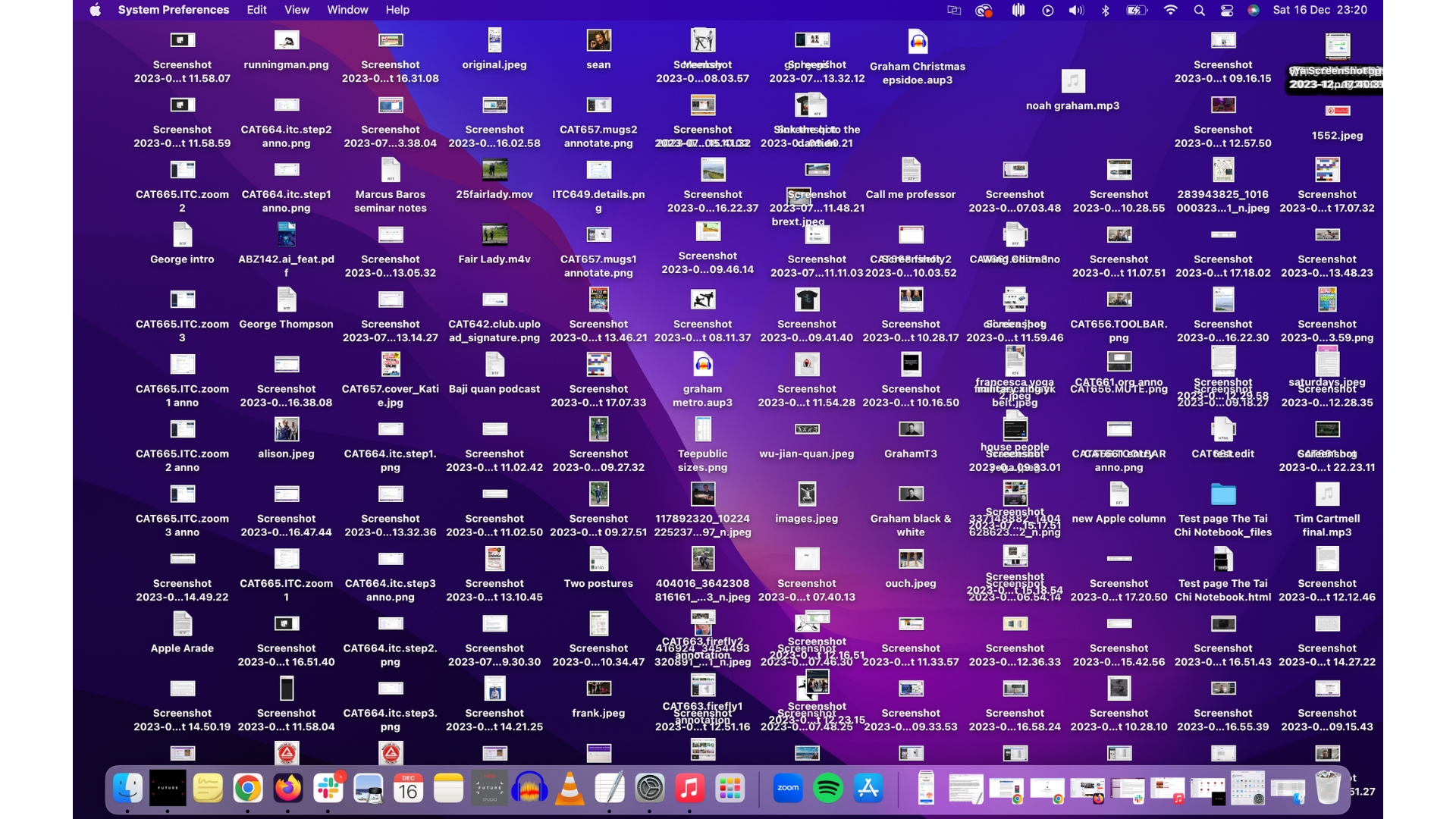
Com o tempo, tendemos a acabar com uma área de trabalho bagunçada. Arrastamos os arquivos para lá e os esquecemos, ou tiramos capturas de tela e eles ficam ali, fazendo o lugar parecer desarrumado. Em breve, toda a área de trabalho poderá parecer incontrolável. Portanto, se a área de trabalho do seu Mac parecer tão bagunçada quanto a acima, não se preocupe, pois selecionando uma opção simples, você pode transformá-la em uma área de trabalho parecida com esta:
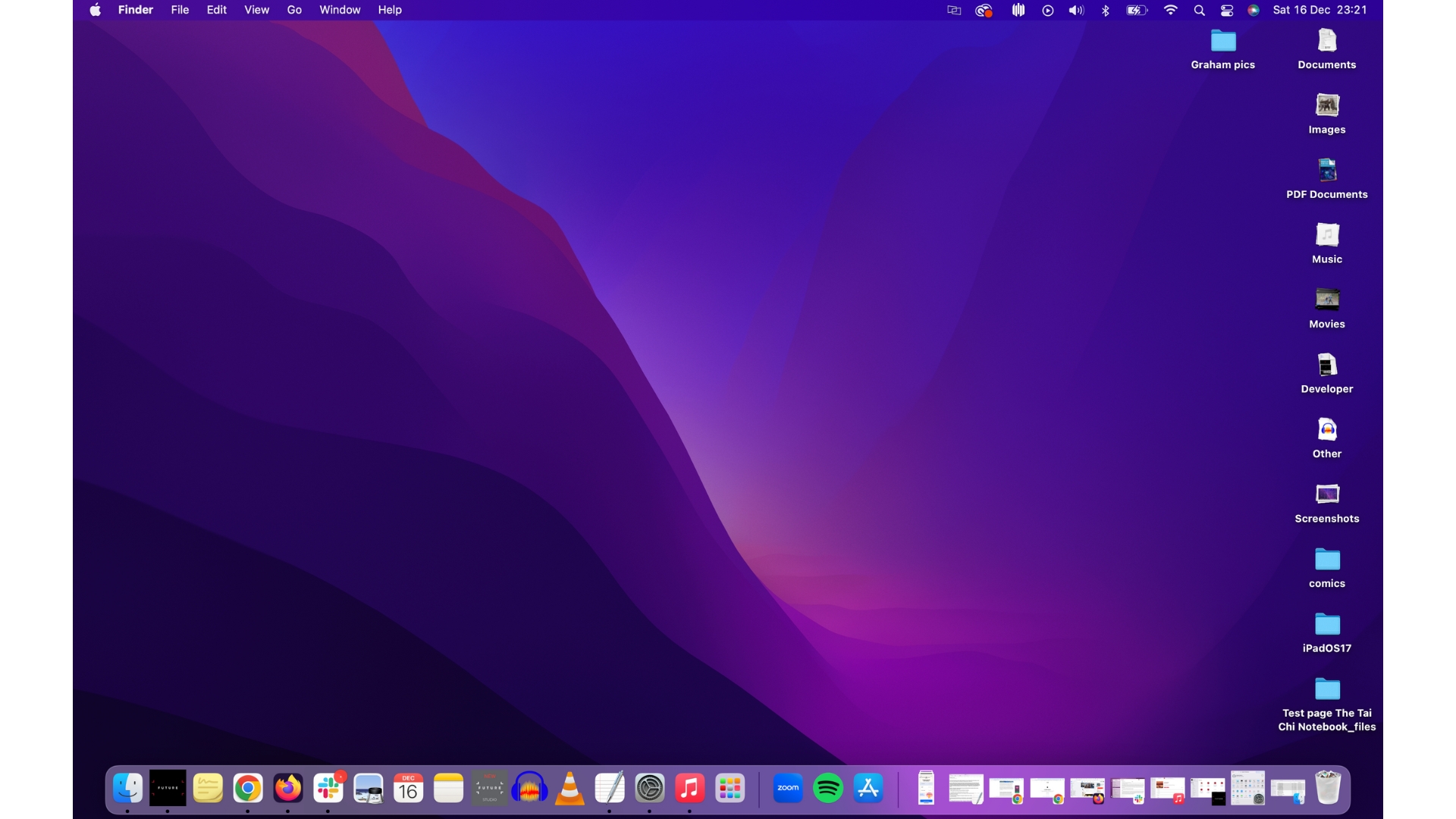
Estrondo! (Como diria Steve Jobs). Com um clique você tem uma área de trabalho limpa. Tudo que você precisa fazer é clique com o botão direito na área de trabalho e selecione Usar pilhas no menu que aparece. Todos os ícones desordenados são então organizados em pilhas na área de trabalho para você, que são um pouco como pilhas de cartas que se abrem quando clicadas. Nada é removido e todos os seus arquivos ainda podem ser acessados normalmente usando o Finder, mas agora sua área de trabalho parece muito mais organizada e organizada.
8. Reduza ou desative gráficos/efeitos visuais
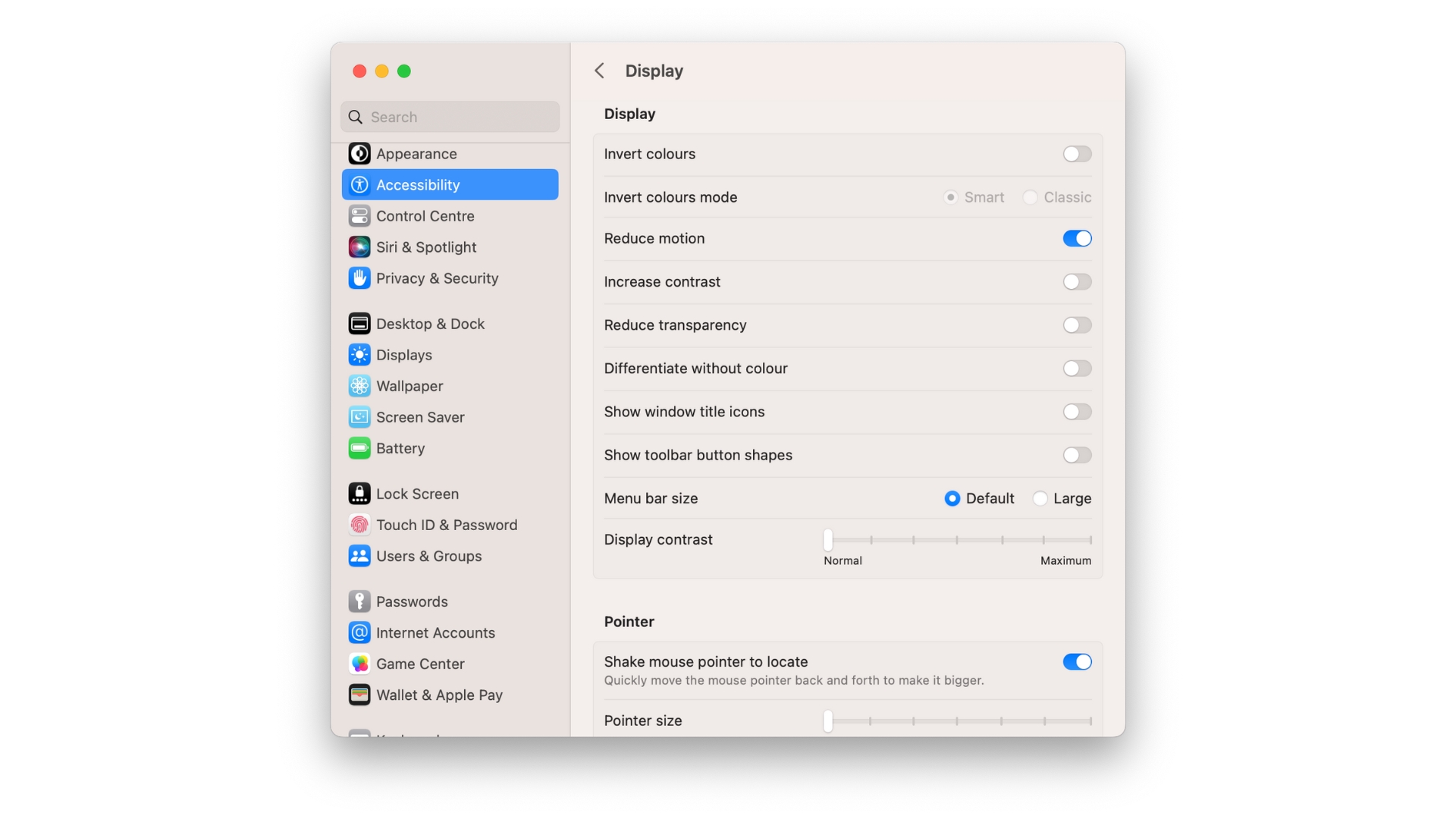
Outra coisa que pode impactar seu desempenho, principalmente em Macs antigos, são os efeitos visuais do macOS. Esses são os efeitos interessantes que o macOS usa quando você arrasta coisas e as solta em pastas. Claro, eles são legais, mas consomem seu poder de processamento. Para desligá-los, vá até o Configurações de sistema e clique em Aacessibilidade > Exibição. Na lista, você verá uma opção para ‘Reduza o movimento.’ Ligue isso.
9. Limpe o cache do navegador
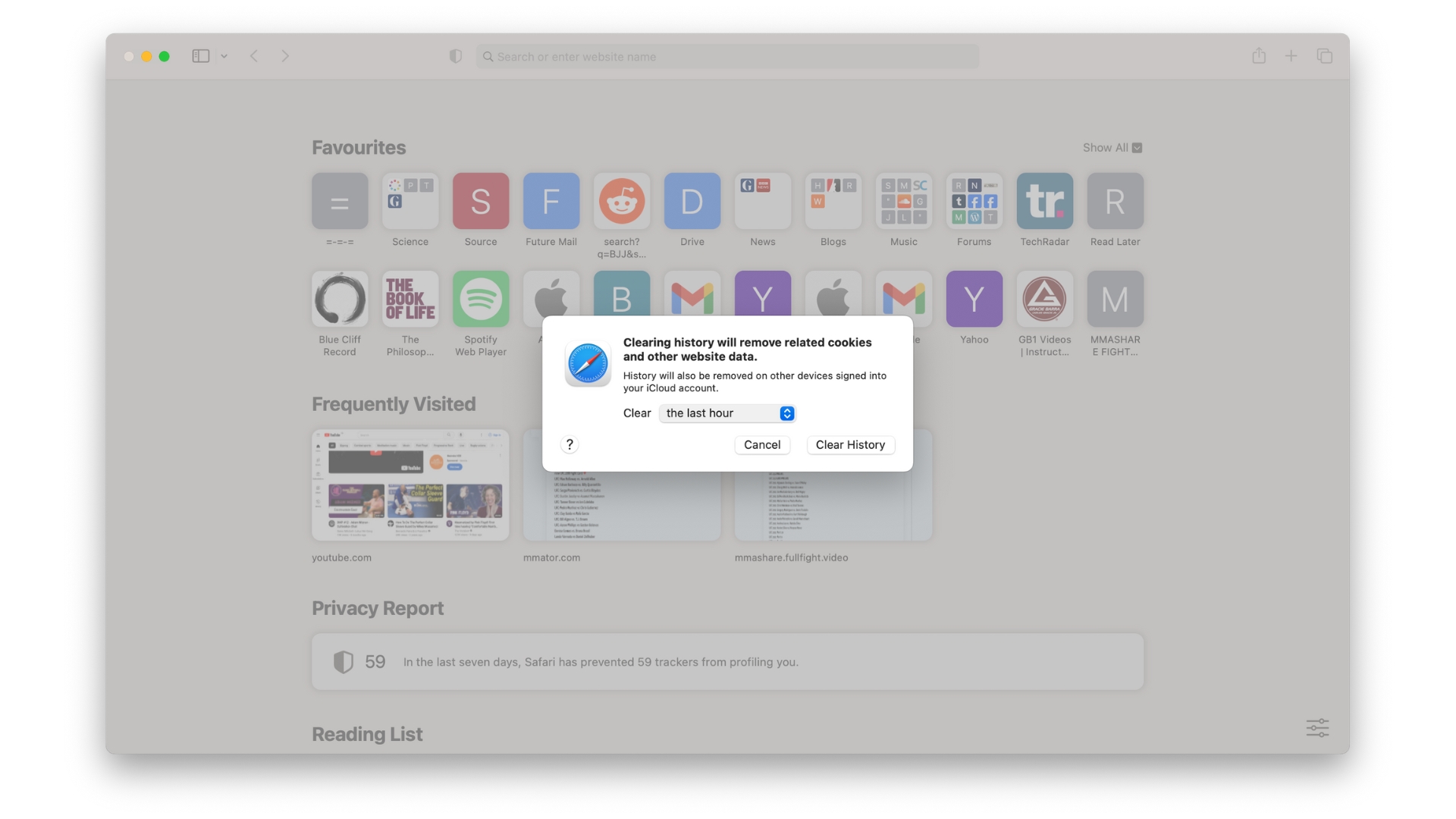
Limpar o cache do navegador é uma daquelas coisas que são sugeridas sempre que algo não está funcionando corretamente no navegador do Mac, mas nem sempre é óbvio como fazê-lo. Você também deve estar ciente de que pode ser necessário fazer login em todos os seus sites que lembram seu nome de usuário e senha automaticamente novamente se você fizer isso, portanto, salvaríamos isso como último recurso.
No Safari, vá para o Menu Safárientão Apagar o histórico. No menu suspenso, escolha um período de tempo. No Chrome, vá para o Menu do Chrome e escolha ‘Limpar dados de navegação…’ Certifique-se de que tudo esteja selecionado e, novamente, escolha um período de tempo na lista suspensa e clique em ‘Apagar os dados.’
10. Reinicialize a PRAM

As coisas ainda não funcionam bem no seu Mac? Como último recurso, sugerimos redefinir a PRAM. Redefinir a PRAM é uma daquelas coisas misteriosas que seu suporte técnico de TI no trabalho recomendará que você faça quando não tiver ideia de qual é o problema e gostaria que você desaparecesse rapidamente. Pode parecer tão útil quanto orar aos deuses da TI para consertar o seu Mac, mas na verdade redefine algumas das configurações profundas do seu Mac em uma etapa fácil que não demora muito e pode resolver qualquer problema que você esteja enfrentando. estou tendo.
PRAM significa Parameter Random Access Memory e armazena as principais preferências do sistema, como hora e data, volume e seleção do disco de inicialização (essa é uma das razões pelas quais vale a pena redefinir a PRAM se o seu Mac não inicializar, por exemplo). A PRAM não é volátil, por isso não é esquecida sempre que você desliga o computador. Para redefini-lo, basta desligar o Mac e reiniciá-lo pressionando o botão liga/desliga. Então, rapidamente, mantenha pressionadas as teclas (opção) + (comando) + (P) + (R) juntas. Continue segurando-os até ouvir o som de inicialização pela segunda vez. Alguns Macs mais recentes possuem NVRAM em vez de PRAM, mas o processo para redefini-lo é idêntico.



