Você acabou de adquirir novos AirPods ou AirPods Pro? Nesse caso, reunimos uma lista útil de dicas, truques e recursos que você talvez não conheça para se familiarizar com seus novos fones de ouvido.
Primeiro, se você é totalmente novo em AirPods, temos uma lista de dicas básicas úteis sobre como usar seus AirPods.
Noções básicas dos AirPods
8 dicas úteis sobre AirPods para novos proprietários
1. Mantenha seus AirPods seguros com Find My
Os AirPods mais recentes da Apple, incluindo os AirPods 3 e AirPods Pro 2, incluem a integração Find My, portanto, se forem roubados ou extraviados, você pode rastreá-los com o aplicativo Find My. Os AirPods podem aproveitar a rede Find My para que você possa aproveitar os iPhones, iPads e Macs de outras pessoas para rastrear um conjunto perdido de AirPods onde quer que eles estejam, desde que a bateria aguente.
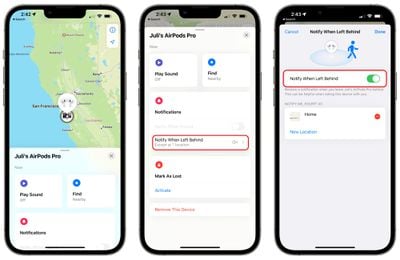
Você também vai querer certificar-se de ativar “Notificar quando deixado para trás” para ser alertado imediatamente se estiver fora de casa e esquecer seus AirPods em algum lugar. Para ativá-lo, abra o aplicativo Find My, toque em seus AirPods na lista e ative a opção “Notificar quando deixado para trás”. Esses recursos Find My também funcionam para o AirPods Max.
O AirPods Pro 2 vai ainda mais longe e inclui um alto-falante embutido no estojo para que você possa usar o recurso “Tocar um som” para rastreá-los se estiverem perdidos em algum lugar próximo.
2. Ativar ou desativar a troca automática de dispositivos
Os AirPods da Apple têm um recurso que permite que eles se conectem automaticamente a qualquer dispositivo que esteja em uso ativo; portanto, se você trocar do iPhone para o Mac, a conexão dos AirPods deve fazer a transição de um dispositivo para outro conforme você.
A troca automática pode ser útil, mas há casos em que você pode não querer ativá-la se estiver alternando entre dispositivos de forma inadequada. Você pode gerenciá-lo seguindo estas etapas.
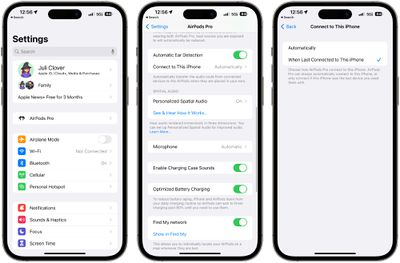
- Conecte seus AirPods ao seu iPhone.
- Abra o aplicativo Configurações.
- Toque em seus AirPods na seção abaixo do ID Apple.
- Toque em “Conectar a este iPhone”.
- Escolha “Quando conectado pela última vez a este iPhone” para desativar o desligamento automático e escolha “Automaticamente” para ativá-lo.
Com “Automaticamente” ativado, seus AirPods se conectarão ao seu iPhone quando estiver em uso ativo e seus AirPods estiverem em seus ouvidos. Com “Quando conectado pela última vez a este iPhone” selecionado, os AirPods se conectarão apenas ao último dispositivo conectado, e não ao dispositivo em uso ativo. Esse recurso também funciona com AirPods 2, AirPods 3, AirPods Pro e AirPods Max.
Observe que você precisará desativar a troca automática para cada dispositivo conectado à sua conta do iCloud se não for fã do recurso e quiser desligá-lo completamente. Não há alternância principal, com a Apple lidando com isso por dispositivo.
3. Ative as notificações de anúncios
Graças à integração com Siri, os AirPods podem anunciar todas as suas notificações recebidas, incluindo Mensagens.
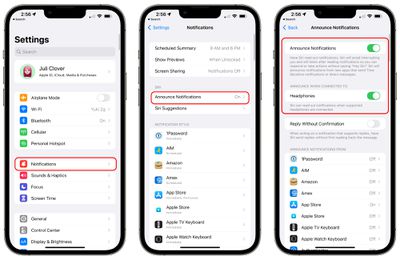
Veja como ativá-lo:
- Abra o aplicativo Configurações.
- Toque em “Notificações”.
- Toque em “Anunciar notificações”.
- Ative “Anunciar notificações”.
- Ative “Fones de ouvido”.
Com as notificações de anúncio e os fones de ouvido ativados, o Siri lerá as notificações dos aplicativos de sua escolha quando você tiver os AirPods e lhe dará a oportunidade de responder. Portanto, se você receber uma mensagem de texto, a Siri a lerá e lhe dará a chance de enviar uma resposta, tudo com as mãos livres.
Você pode selecionar os aplicativos com os quais deseja usar as notificações de anúncio para obter leituras importantes sem ter uma enxurrada de notificações lidas para você pelo Siri.
4. Verifique a duração da bateria de seus AirPods
Se você deseja acompanhar a duração da bateria do AirPods, há várias maneiras de fazer isso. Os AirPods informam o nível da bateria quando você os conecta a um dispositivo, ou você pode usar o widget “Bateria” em um iPhone ou iPad.
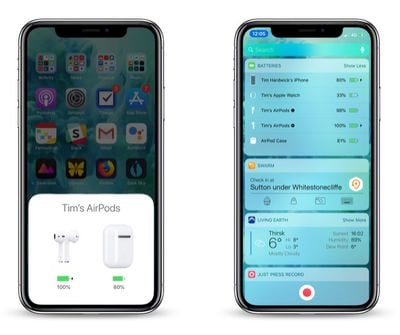
O Siri também pode informar a duração da bateria dos AirPods e, se os AirPods estiverem conectados ao Apple Watch, o centro de controle oferece informações sobre a duração da bateria. Para saber mais sobre as diferentes maneiras de verificar a vida útil da bateria dos AirPods, temos um tutorial dedicado sobre a bateria dos AirPods.
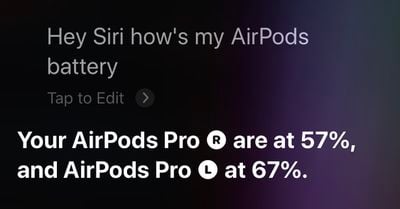
5. Use o sensor de força para controlar a reprodução
Se você atualizou para o AirPods 3 ou AirPods Pro 2 dos AirPods originais, AirPods 2 ou AirPods Pro, ou se você é totalmente novo em AirPods, talvez não esteja familiarizado com os controles físicos.

Os AirPods 3 e AirPods Pro têm um sensor de força integrado na haste. O sensor de força pode ser usado para controlar a reprodução de mídia com diferentes pressionamentos.
- Pressão única – reproduzir/pausar o áudio
- Pressione duas vezes – Avançar
- Pressão tripla – Pular para trás
- Pressione quando houver uma chamada – atender a chamada recebida
- Pressione duas vezes em uma chamada – Desligue
- Pressione e segure – Ativar Siri ou Alternar entre ANC/Transparência (AirPods Pro apenas)
No AirPods Pro, você pode personalizar o que o gesto do sensor de força de pressão longa faz porque pode ser definido como Controle de ruído ou Siri. Os AirPods 3 não têm cancelamento de ruído ativo e estão limitados a Siri para o gesto de pressionar e segurar.
O AirPods Pro também possui gestos baseados em toque disponíveis para ajustar o volume.
- Deslize para cima no AirPods Pro para aumentar o volume
- Deslize para baixo no AirPods Pro para diminuir o volume
Observe que, se você tiver AirPods 2, não há sensor de força incluído e esses gestos não funcionarão. Com AirPods 2, você pode tocar duas vezes para fazer coisas como reproduzir/pausar, com o gesto de toque personalizável no aplicativo Configurações.
6. Certifique-se de que o áudio espacial esteja ativado
O áudio espacial é um recurso que oferece som tridimensional imersivo e é capaz de acompanhar o movimento do iPhone com áudio e vídeo compatíveis. O áudio espacial pode ser ativado ou desativado usando o Centro de Controle e está disponível para AirPods 3, AirPods Pro e AirPods Max.
- Com seus AirPods conectados ao seu iPhone ou iPad, abra o Centro de Controle. Se você não sabe como, temos um guia.
- No controle deslizante de volume, você verá um pequeno ícone que se parece com os AirPods. Caso não o veja, reconecte seus AirPods.
- Pressione e segure o controle deslizante de volume.
- Toque na opção “Áudio espacial”.
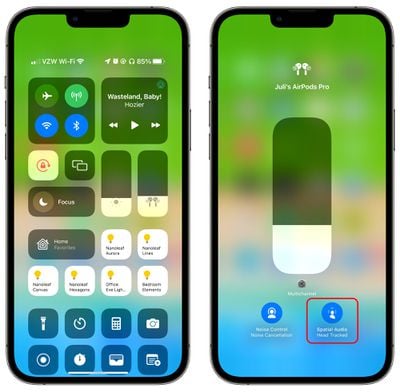
- Escolha entre Desligado, Fixo ou Cabeça Rastreada (em dispositivos compatíveis).
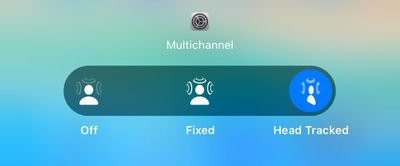
Off desligará totalmente o áudio espacial, enquanto Fixed permitirá que o áudio espacial seja usado, mas sem a funcionalidade de rastreamento da cabeça. Head Tracked permite o recurso de áudio espacial completo com rastreamento de cabeça incluído.
Você também pode visualizar como é o som do áudio espacial conectando seus AirPods ao telefone, selecionando-os na seção Bluetooth do aplicativo Configurações e escolhendo a opção “Áudio espacial”.
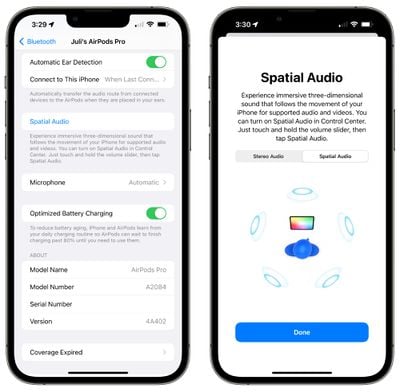
Para uma experiência ainda mais personalizada, toque em Áudio Espacial Personalizado na seção AirPods do aplicativo Configurações com seus AirPods conectados. Seu telefone usará a câmera TrueDepth para escanear ambas as orelhas em busca de áudio espacial personalizado para você.
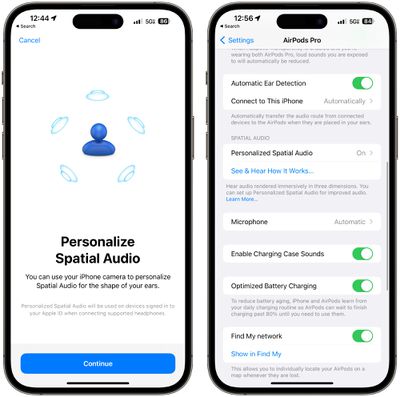
O áudio espacial funciona com o aplicativo Apple TV e Apple Music, mas muitos aplicativos de terceiros também oferecem suporte, como Netflix, Disney+, HBO Max, YouTube e muito mais.
7. Use cancelamento de ruído ativo
O cancelamento de ruído ativo é um recurso padrão do AirPods Pro e AirPods Pro 2 que funciona imediatamente, mas é útil saber como ativá-lo e desativá-lo. O ANC também está disponível no AirPods Max.
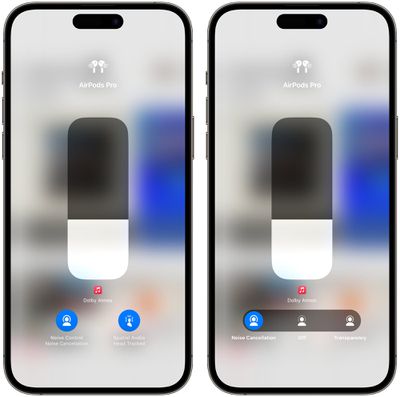
- Com o AirPods Pro conectado ao seu iPhone, abra o Centro de Controle.
- Pressione e segure o ícone de volume.
- Toque em Controle de Ruído.
- Arraste o controle deslizante para Cancelamento de ruído, Desativado ou Transparência, dependendo do modo desejado.
- Como alternativa, pressione e segure a haste dos AirPods para alternar manualmente entre os modos ANC e Transparência ou use a seção AirPods Pro no aplicativo Configurações para acessar o Controle de Ruído.
- Se você estiver usando o aplicativo Configurações, arraste o controle deslizante de controle de ruído para a posição de sua preferência. À esquerda liga o ANC, o meio desliga-o e o lado direito liga a Transparência.
O cancelamento de ruído ativo normalmente é um recurso ativado quando você tem os dois AirPods nos ouvidos, mas há um truque para ativá-lo quando você está usando apenas um.
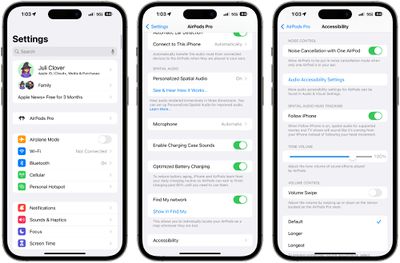
- Com o AirPods Pro conectado, inicie o Definições aplicativo no seu iPhone.
- Toque em AirPods Pro guia logo abaixo do banner Apple ID.
- Role para baixo e toque em Acessibilidade.
- Role para baixo novamente e, em “Controle de ruído”, ative a chave ao lado de Cancelamento de ruído com um AirPod.
8. Use Transparência Adaptável (somente AirPods Pro 2)
Os AirPods Pro de segunda geração têm um recurso de Transparência expandido que pode se ajustar aos sons ao seu redor, atenuando ruídos altos, como obras, sirenes e outros distúrbios, sem bloquear todos os sons.
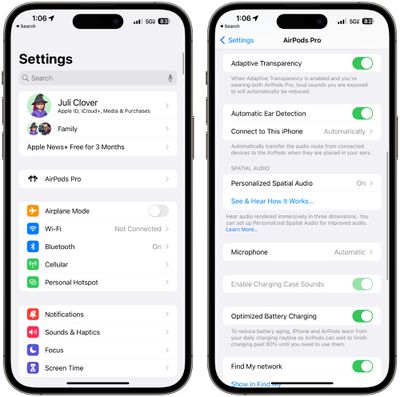
Normalmente, ele é ativado por padrão, mas se você quiser desativá-lo ou verificar novamente, siga estas instruções.
- Com o AirPods Pro 2 conectado ao seu iPhone, abra o aplicativo Configurações.
- Toque em AirPods Pro 2.
- Role para baixo até Transparência adaptativa e ative-a ou desative-a.
A Adaptive Transparency reduzirá todos os sons altos, por isso é ideal para o uso diário e também para situações como shows em que a música pode ser alta o suficiente para causar danos à audição.
Saber mais
Para saber mais sobre seus AirPods, temos um resumo dedicado do AirPods 3 e um resumo dedicado do AirPods Pro 2, os quais abordam todos os diferentes recursos e serão úteis quando você aprender a usar seus novos fones de ouvido.



