A edição de imagens é um tópico tão grande quanto a própria fotografia, mas como editar fotos do iPhone da maneira certa não precisa ser nada assustador. Embora aplicativos de edição dedicados, como o Pixelmator Pro, provavelmente sejam onde você terminará quando ganhar confiança, o humilde aplicativo Fotos tem tudo que você precisa para começar.
Mas, em vez de simplesmente tocar em Editar e clicar no ícone Automático, vou detalhar o editor de imagens do aplicativo Fotos para que você possa navegar pelos menus e ferramentas e aplicar suas próprias edições manuais como um profissional. A edição é sua chance de realmente deixar sua marca em suas fotos. E à medida que você aprimora suas habilidades, você começará a desenvolver seu próprio estilo. Veja como começar…
Compartilhe seus resultados com iMais no X (Twitter) usando #iMorePhotographyWeek
Mike Harris
Sou editor adjunto da N-Photo: The Nikon Magazine, mas trabalho como o sabe-tudo da fotografia do iMore. Trabalho na indústria fotográfica há mais de seis anos e sou um fotógrafo ávido do iPhone desde o iPhone 4. Acredito firmemente que a fotografia do iPhone é um excelente ponto de partida para fotógrafos emergentes, e é por isso que criei um série de tutoriais básicos de fotografia do iPhone, para que você possa fortalecer suas habilidades existentes com a câmera do iPhone ou embarcar em uma paixão totalmente nova.
Considere um leve toque

Os melhores iPhones estão repletos de tecnologia de fotografia computacional alimentada por IA que permite que seu iPhone execute um número incrível de processos em uma fração de segundo, como nitidez, redução de ruído, edição de cores e maior faixa dinâmica para criar uma exposição mais equilibrada. Há um argumento de que faz muito, mas não há como negar o quão impressionante é. No entanto, isso significa que a edição de imagens do iPhone requer um toque muito mais leve que o normal.
É tentador começar a levantar sombras, reduzir realces e adicionar quantidades generosas de saturação, mas se você não tomar cuidado, suas imagens parecerão fabricadas. Reserve um momento para examinar cada imagem recém-saída da câmera, para realmente considerar cada edição que você fizer. Fotografar no Apple ProRAW reduzirá o nível de fotografia computacional aplicada, mas ainda está lá. Uma boa dica é continuar revisitando a imagem original. Isso ajudará a tornar suas alterações mais óbvias, de modo que é mais provável que você saiba se é necessário diminuir o tom.
- No Aplicativo de fotossuíte de edição, aplique as edições escolhidas
- Toque na imagem para voltar à foto original e avaliar rapidamente o impacto de suas edições
Como fazer uma imagem duplicada
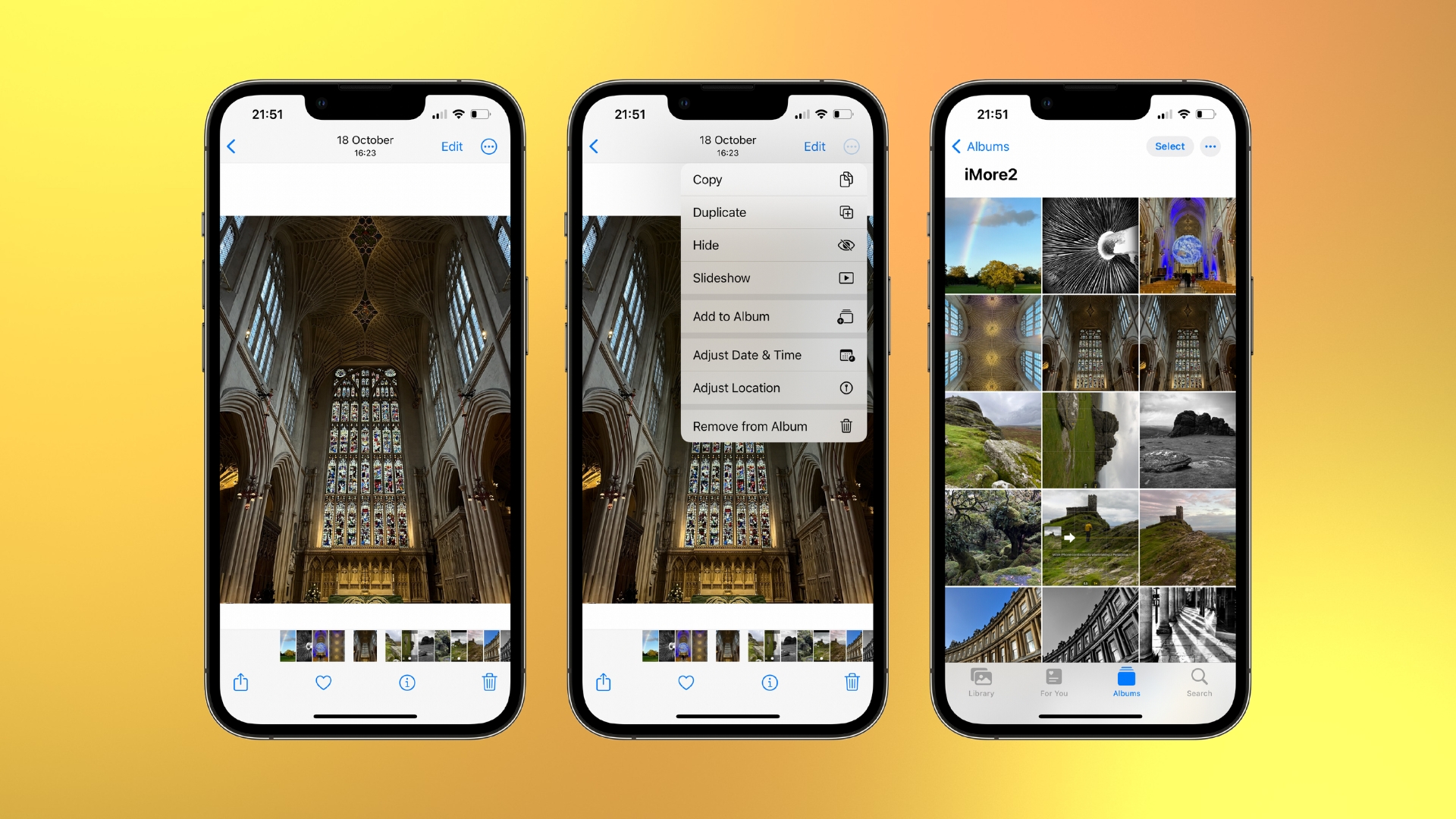
Depois de editar uma imagem no conjunto de edição do aplicativo Fotos e tocar em Concluído, você pode recuperar sua imagem original entrando novamente no conjunto de edição e tocando em Reverter. Porém, para ter certeza absoluta de que não perco minha imagem original, caso queira editá-la novamente no futuro, gosto de fazer uma duplicata.
Veja a imagem escolhida no aplicativo Fotos e selecione o ícone de três pontos no canto superior direito da tela e toque em Duplicar. Você encontrará a duplicata na parte inferior do seu Álbum Recentes ou ao lado da imagem duplicada em qualquer outro Álbum. Enquanto você está no meio de uma edição, pode ser útil ver a imagem original para garantir que você não exagerou nas edições (veja a etapa anterior).
- Abra o Aplicativo de fotos e encontre a imagem desejada
- Toque no ícone de três pontos no canto superior direito da tela
- Selecione Duplicado para criar uma duplicata na parte inferior do seu álbum
Como cortar
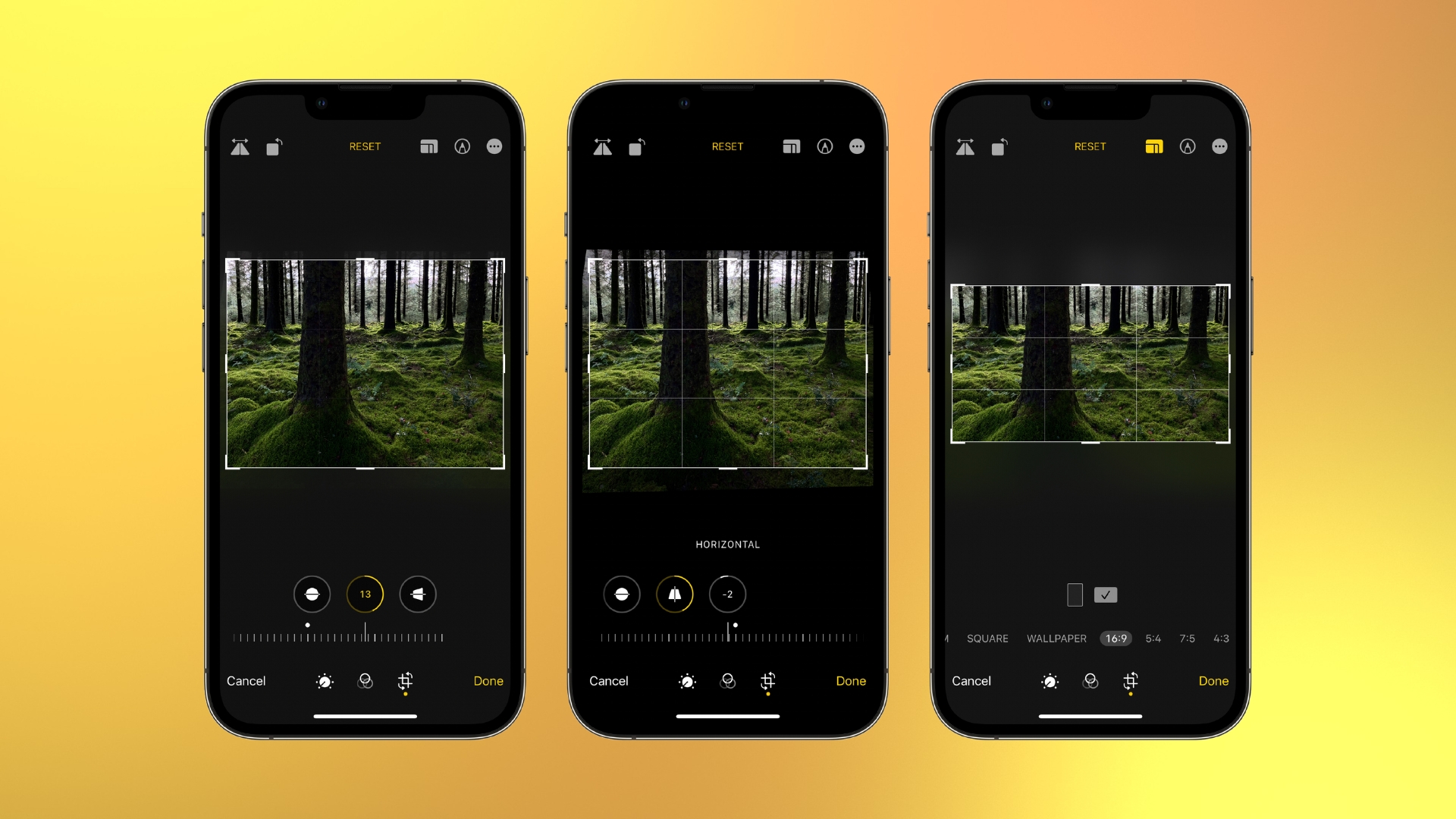
É uma boa prática cortar sua imagem antes realizando quaisquer outras edições, então você está trabalhando com a imagem final. Isso é fundamental ao aplicar processos como redução de ruído ou nitidez porque o tamanho da imagem pode afetar quanto ou quão pouco você escolhe aplicar. O corte reduz o tamanho e a qualidade de uma imagem. Idealmente, você deseja obter a composição o mais perfeita possível na câmera, usando a ferramenta de corte com moderação para arrumar a composição ou endireitar o horizonte.
Claro, você pode querer cortar uma imagem para uma plataforma específica, como 16:9 ou 1:1 para Instagram. Se você cometer um erro ao cortar, poderá tocar no botão amarelo Redefinir que aparece imediatamente após cortar uma imagem. Você também pode usar as ferramentas Endireitar, Vertical e Horizontal ao cortar para endireitar o horizonte ou alinhar verticais, como paredes internas.
- Abra a imagem escolhida no Aplicativo de fotossuíte de edição e selecione a guia de corte
- Toque em Endireitar, Vertical ou Horizontal ícones para girar a imagem ou alterar a perspectiva das verticais e horizontais, respectivamente
- Selecione o ícone à esquerda do ícone do marcador e escolha entre uma variedade de predefinições de corte próximas à parte inferior da tela
- Bater Reiniciar para voltar ao corte original
Corrija sua exposição
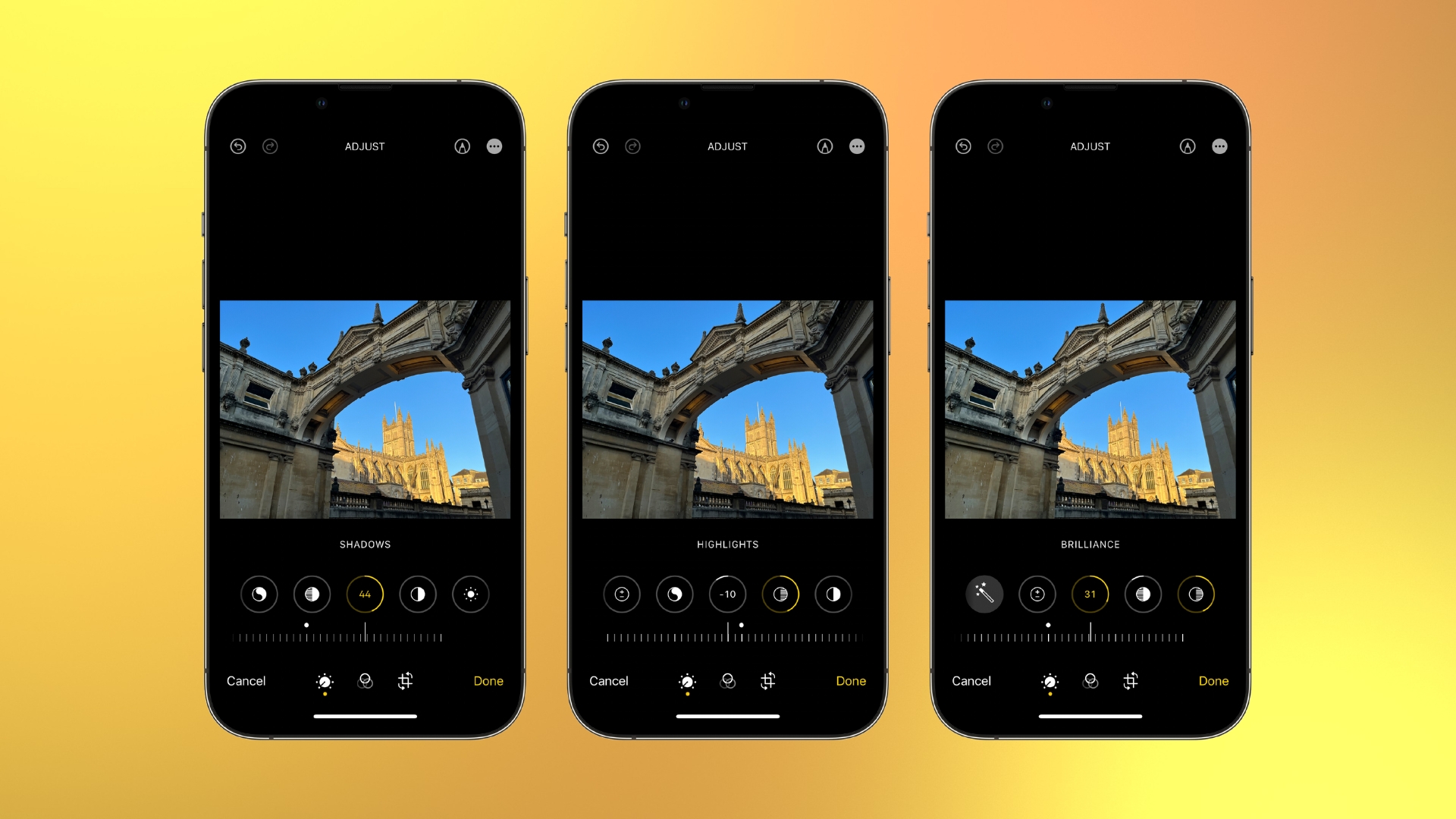
Em seguida, você desejará ajustar a exposição geral da sua imagem. A fotografia computacional do seu iPhone provavelmente já fez a maior parte do trabalho braçal aqui, mas se partes da imagem parecerem um pouco escuras ou claras demais, você pode aumentar as sombras e reduzir os controles deslizantes de destaques para trazer de volta alguns detalhes. Lembre-se sempre de que você pode trazer mais detalhes ao levantar sombras do que ao reduzir realces.
Se todo o quadro estiver muito escuro ou muito claro, você poderá ajustar o controle deslizante Exposição para tornar a imagem inteira mais clara ou mais escura. Esta é uma ferramenta particularmente poderosa, portanto use-a com moderação. O brilho funciona de forma muito semelhante à exposição, mas o efeito não é tão intenso. Embora afete comparativamente as sombras e os meios-tons, não afeta tanto os realces.
Brilliance é uma ferramenta interessante usada para clarear ou escurecer uma imagem sem afetar os realces. Deslize-o para a direita para iluminar o quadro com menos chance de recorte (perdendo detalhes quando os brancos ficam muito claros ou as sombras ficam muito escuras) e deslize-o para a esquerda para escurecer as sombras, mas manter os realces mais brilhantes.
- No Aplicativo de fotossuíte de edição, certifique-se de ter o Ajustar ícone selecionado
- Role e toque em um dos vários ícones de ajuste para abrir o controle deslizante correspondente
- Mova o controle deslizante para a esquerda ou direita e observe como isso afeta a imagem
Como adicionar contraste
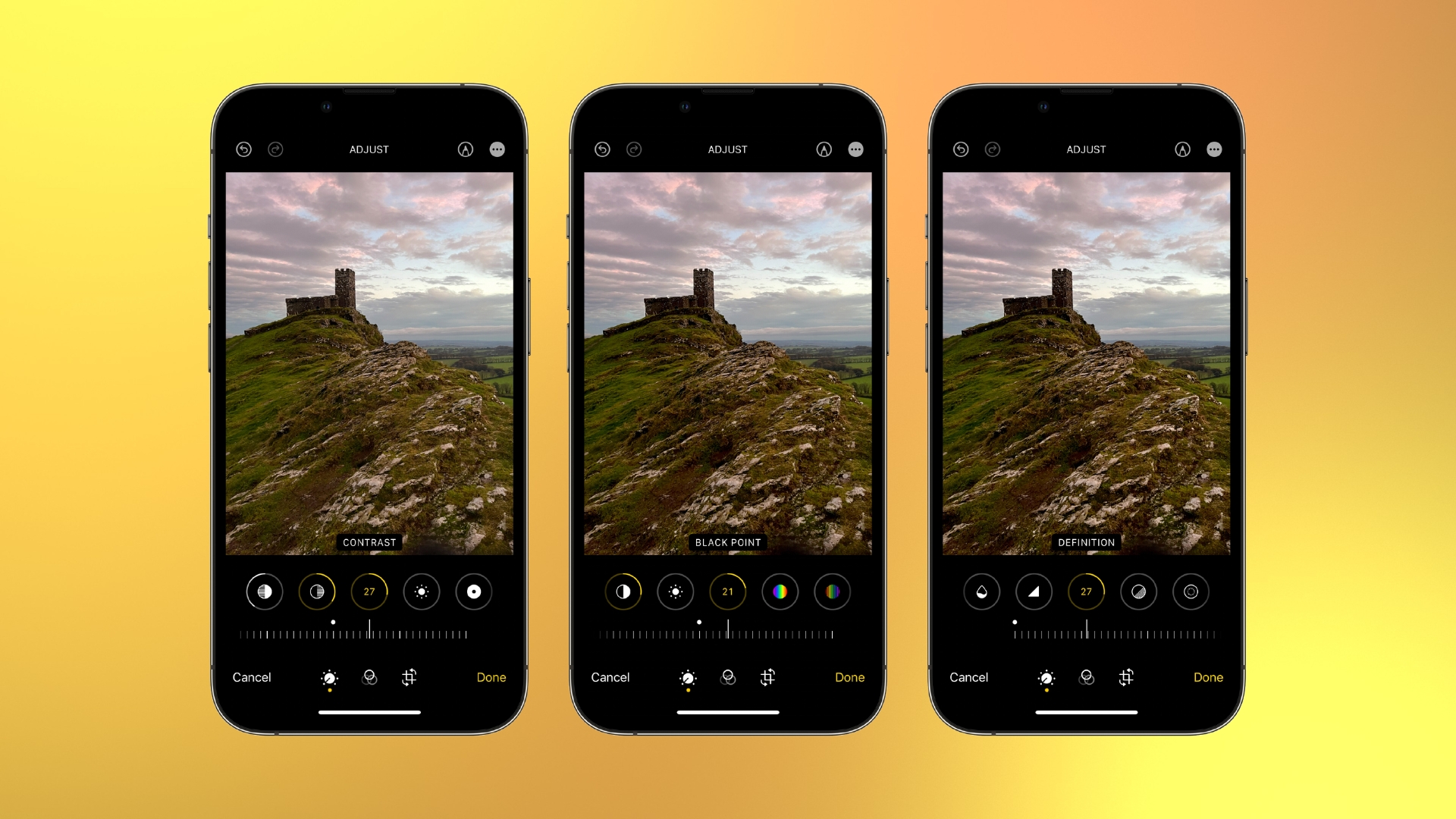
O contraste diz respeito à diferença entre as partes claras e escuras da imagem. Uma imagem de alto contraste terá pretos mais escuros e brancos mais brilhantes, enquanto uma imagem de baixo contraste exibirá pretos e brancos em tons de cinza mais suaves. Não há nada de errado com nenhum deles, mas os extremos em cada extremidade raramente parecem bons. Muito contraste pode fazer com que uma imagem pareça fabricada e excessivamente intensa, e pouco contraste pode deixá-la com uma aparência opaca e plana.
O controle deslizante Contraste pode ser usado para aumentar ou diminuir o contraste de toda a imagem, para que os pretos fiquem mais escuros e os brancos mais claros. Black Point é útil se você deseja apenas aumentar ou diminuir a intensidade dos pretos. Outro controle deslizante que você pode usar para alterar o contraste da sua imagem é Definição. Isso adiciona contraste aos meios-tons e contornos das bordas da imagem. As linhas fortes formadas por este último criam uma espécie de efeito de nitidez que é muito fácil de exagerar, então use-o com moderação.
- Percorra o Aplicativo de fotosguia Ajustar no conjunto de edição
- Usar Contraste para aumentar/diminuir o contraste em toda a imagem
- Usar Ponto preto para aumentar/diminuir a intensidade dos pretos
- Definição irá adicionar contraste aos tons médios e definição às bordas
Como editar a cor
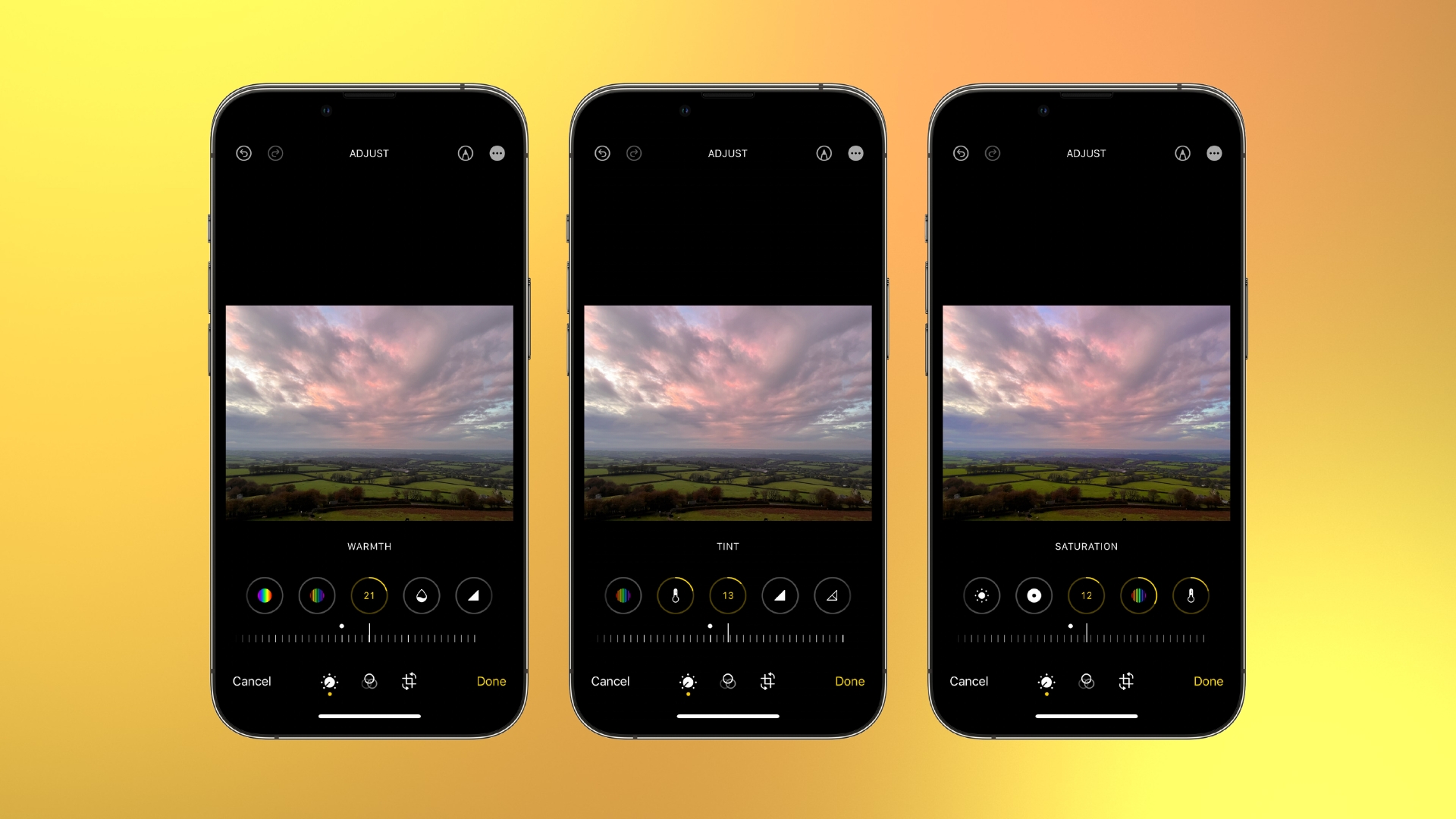
Você tem quatro ferramentas de cores à sua disposição: Calor, Matiz, Vibração e Saturação. O calor altera a temperatura da cor da sua imagem. Arraste o controle deslizante para a direita e as cores quentes (como vermelhos e amarelos) irão se intensificar, arraste o controle deslizante para a esquerda e as cores frias (como azuis e verdes mais frios) irão se intensificar. Aumentar o calor é uma ótima maneira de intensificar os efeitos da hora dourada ou de um pôr do sol escaldante, enquanto diminuir o calor pode adicionar humor a uma paisagem marítima tempestuosa ou a um retrato de inverno.
A tonalidade é usada para corrigir qualquer projeção de cor verde ou magenta. Se você detectar um tom verde sutil na pele de um retrato, por exemplo, mover o controle deslizante para a direita adicionará magenta para combater o tom verde. Porém, se você não tomar cuidado, poderá acabar indo longe demais para o outro lado; portanto, se não tiver certeza ou simplesmente não conseguir ver nada de errado com a imagem, é melhor deixar isso de lado.
A saturação aumenta ou diminui a intensidade de todas as cores e quando diminuída para -100 deixará a imagem em preto e branco. A vibração funciona de forma semelhante à saturação, com ênfase nas cores menos dominantes em uma imagem. Isso pode ser usado para ajudar a equilibrar a saturação de uma imagem, com menos chance de corte de cores.
- Usar Cordialidade para ajustar a temperatura da cor de uma imagem
- Arraste-o para a esquerda para torná-lo mais frio e para a direita para torná-lo mais quente
- Usar Matiz para remover projeções de cores
- Mova para a esquerda para adicionar verde e para a direita para adicionar magenta
- Usar Vibração para aumentar ou reduzir cores menos dominantes
- Usar Saturação para aumentar ou reduzir todas as cores
Como finalizar uma edição
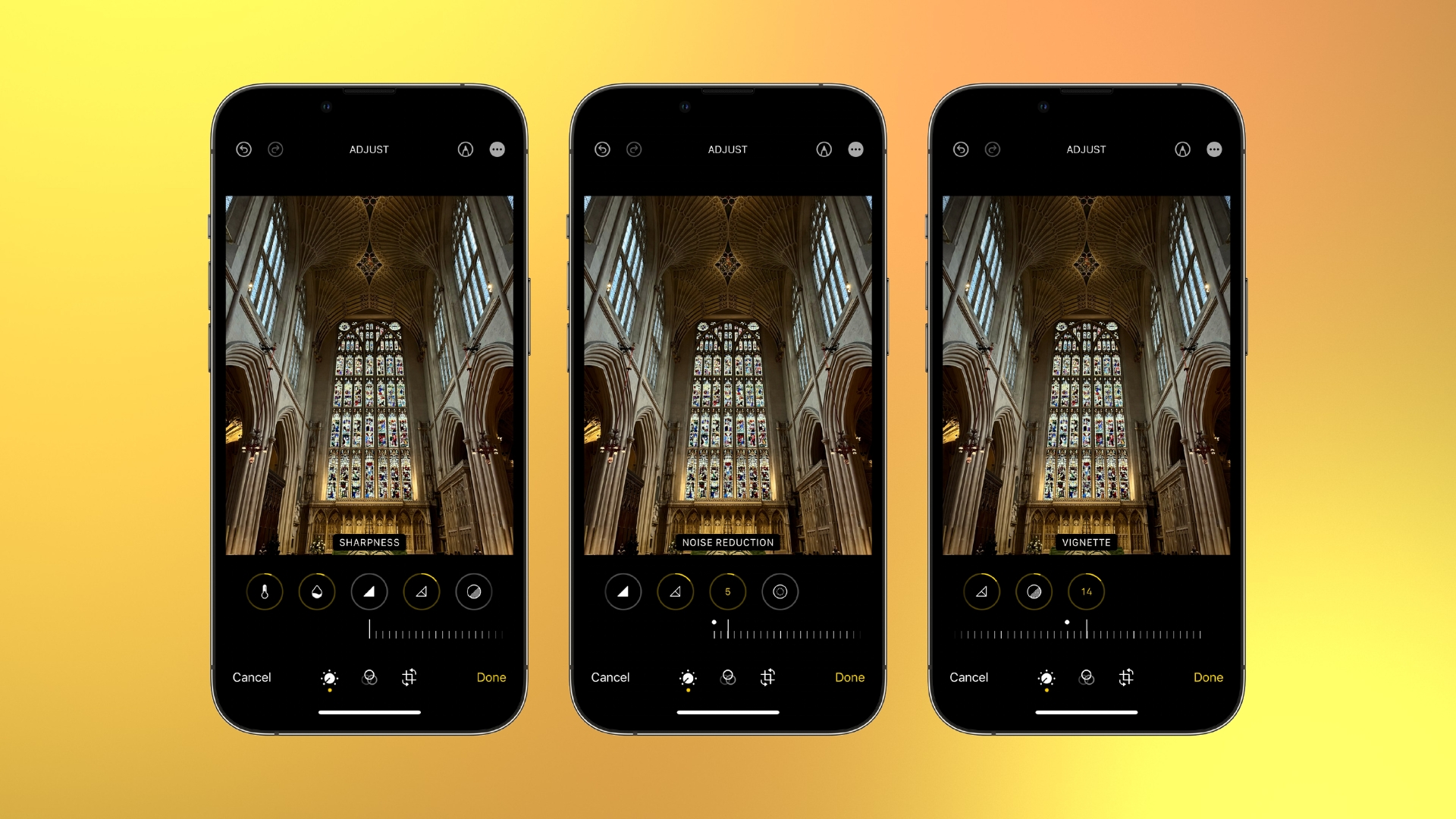
As únicas ferramentas das quais não falei são Nitidez, Redução de Ruído e Vinheta. Um fotógrafo profissional normalmente aumentaria a nitidez de uma imagem antes de ela ser exportada. Mas a fotografia computacional do iPhone já aumenta a nitidez das imagens, sem dúvida, demais e se você só vai postar suas imagens no Instagram ou vê-las através da tela do seu iPhone, não há realmente necessidade de aumentá-las. A Redução de Ruído remove o ruído, pequenas manchas coloridas que prejudicam a qualidade da imagem e se tornam cada vez mais proeminentes quanto mais o sensor da câmera é necessário para compensar em condições de pouca luz.
Eu recomendo fazer isso perto do início de uma edição, mas, novamente, seu iPhone já aplica uma dose decente de redução de ruído por padrão. Se você precisar usá-lo, quanto mais você empurrar o controle deslizante, mais o ruído diminuirá, mas mais suave a imagem se tornará, então é um ato de equilíbrio. E, finalmente, o Vignette permite escurecer as bordas da imagem. Ele pode ser usado como um quadro dentro de um quadro para chamar a atenção do espectador para o assunto ou como uma escolha estilística para replicar a ótica menos avançada de lentes mais antigas que eram mais suscetíveis a vinhetas perceptíveis do que as modernas.
- Usar Nitidez com muita moderação, se é que existe, para aumentar a nitidez de uma imagem antes de exportá-la
- Redução de ruído também deve ser usado com moderação, pois reduz o ruído, mas suaviza as imagens no processo
- Adicione uma vinheta escura empurrando o controle deslizante para a direita e uma vinheta clara deslizando-o para a esquerda
- Usar Vinheta para chamar a atenção para assuntos no centro do quadro
Como posso melhorar ainda mais minha edição?
Se você possui um iPhone que pode capturar arquivos Apple ProRAW, verá que as imagens são muito mais flexíveis. Isso ocorre porque um arquivo RAW é projetado para capturar o máximo possível de dados de imagem. Nosso dicas para melhorar a fotografia do seu iPhone instantaneamente guia explica isso com mais detalhes. Mas além do hardware que você está usando você descobrirá que há uma infinidade de aplicativos de edição dedicados disponíveis na App Store como Photoshop Express Lightroom, e Snapseed, que possuem recursos de edição adicionais para que você possa levar suas habilidades de edição de fotos para o próximo nível. No entanto, a maior parte da edição é feita usando as ferramentas de ajuste de tons disponíveis no aplicativo Fotos. Portanto, certifique-se de entender como usá-lo completamente antes de prosseguir.
Compartilhe suas fotos com iMais no X (Twitter) usando #iMorePhotographyWeek



