O Apple Watch Ultra e Ultra 2 possuem um recurso exclusivo que nenhum outro Apple Watch possui: o botão de ação. Ele foi implementado para facilitar o controle do relógio quando a tela sensível ao toque não estiver facilmente acessível. Por exemplo, se suas mãos estão suadas após um treino intenso, se você estiver usando luvas no topo de uma montanha ou se estiver prestes a mergulhar.
Há muitas maneiras de usar o botão e é fácil de personalizar com base nos aplicativos que você usa com mais frequência. Abaixo, mostraremos como programar o botão do seu Apple Watch Ultra para acessar instantaneamente seus treinos favoritos, navegar por trilhas e caminhadas com segurança e muito mais.
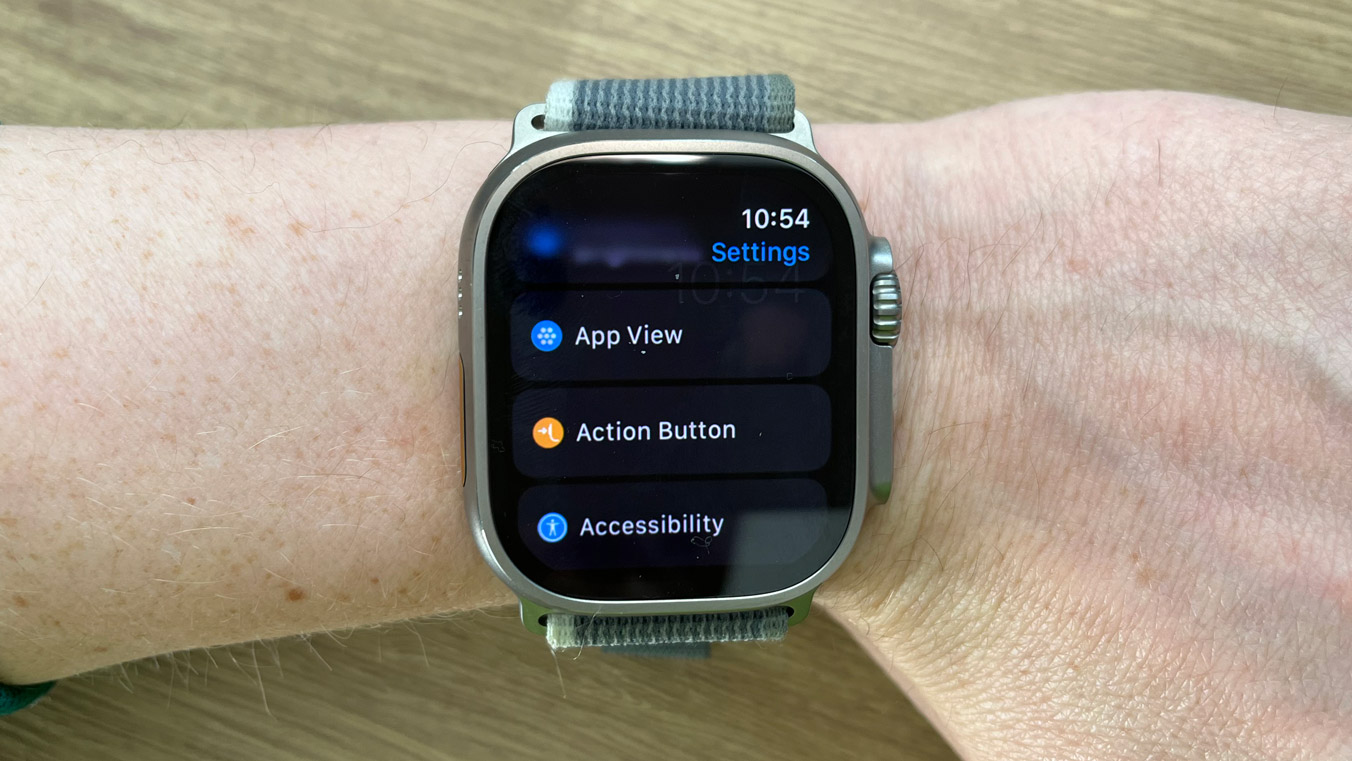
- No menu principal, toque no Configurações ícone no seu Apple Watch
- Role para baixo e toque para selecionar a laranja Botão de ação opção
- Tocar Ação. Aqui, você verá uma lista de opções: Treino, Cronômetro, Waypoint, Retrocesso, Mergulho, Tocha, e Nenhum. Esses são os aplicativos que podem ser mapeados para o botão Ação.
- Uma vez selecionado, pressionar o botão Ação abrirá automaticamente o aplicativo de sua escolha, sem passar pelos menus
- Toque no aplicativo que deseja mapear para o botão Ação. Uma marca verde aparecerá quando o aplicativo for selecionado
- Toque em seta azul para trás (canto superior esquerdo) para retornar à opção principal do botão de ação em Configurações
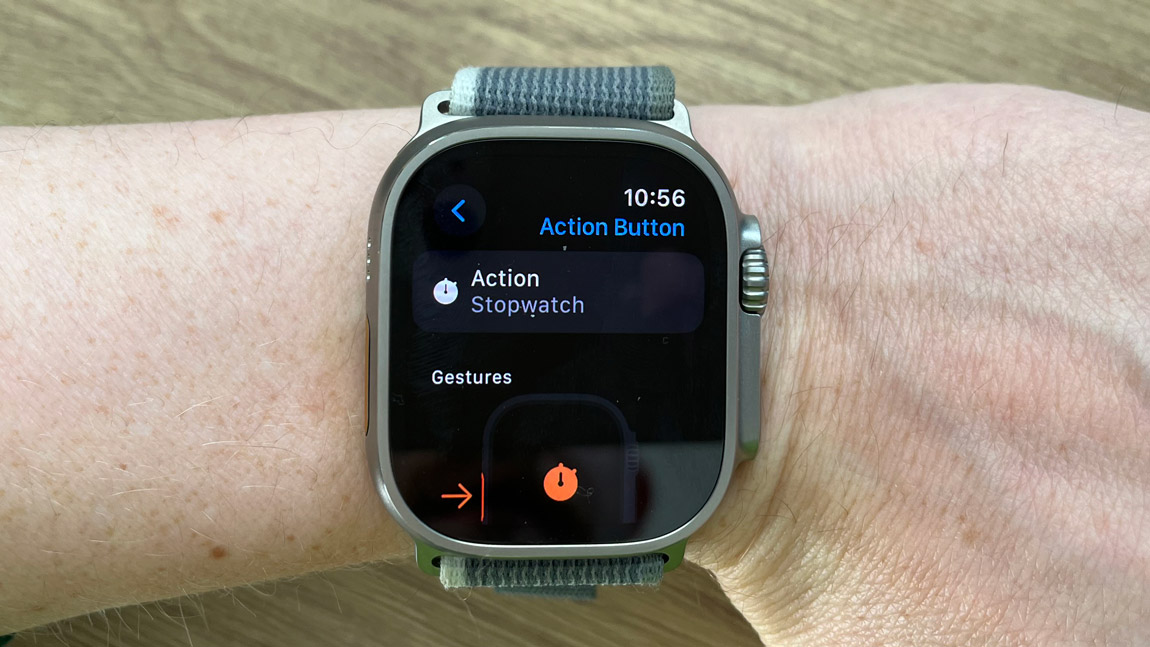
Debaixo de Ação cabeçalho, agora você verá o aplicativo selecionado, o que significa que a operação foi bem-sucedida. Rolando para baixo Gestosvocê verá uma série de instruções, destacadas em laranja, sobre como operar o botão Ação desse aplicativo específico.
Por exemplo, o aplicativo Cronômetro mostrará como marcar uma volta e como pausar o Cronômetro usando o botão Ação.
Isto parece muito simples (e é), mas existem alguns passos adicionais para utilizar eficazmente as funções Workout e Dive com o botão Action. Dividiremos isso nas duas seções a seguir.
Como usar o botão Ação para registrar seus treinos
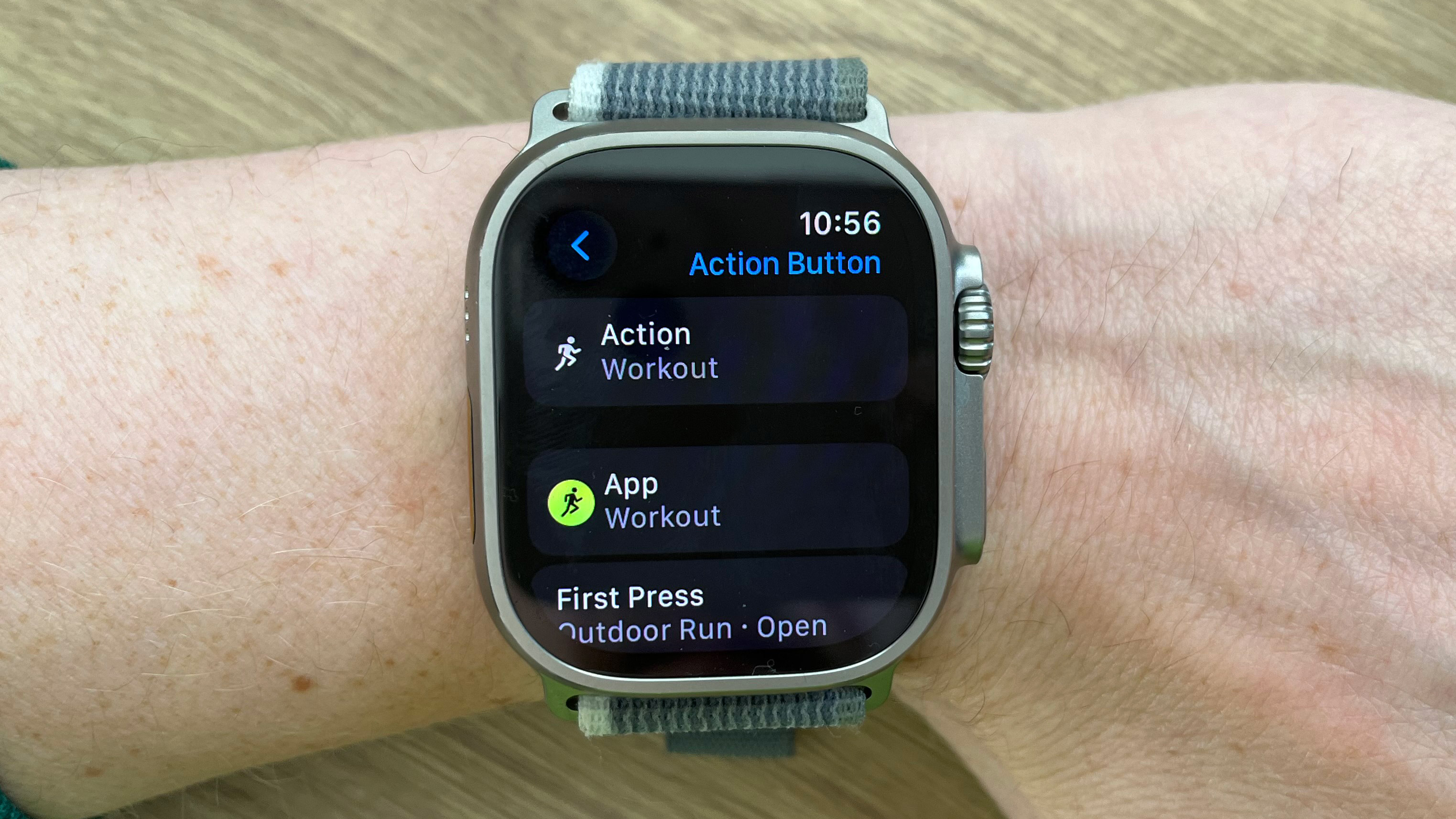
- Em Configurações> botão Açãotocar Ação como antes e selecione o Dar certo opção
- Toque na seta azul para trás (canto superior esquerdo) para retornar à opção principal do botão Ação em Configurações
- Você verá um novo menu. Tocar Aplicativo e selecione o aplicativo de treino de sua preferência. Este provavelmente será o aplicativo de treino da própria Apple, mas você pode optar por gravar seu treino usando um aplicativo de terceiros, como Strava ou Footpath
- Tocar Primeira imprensa e selecione qual perfil de treino você deseja abrir
Eu geralmente tenho o Corrida ao ar livre – aberta perfil de treino do aplicativo Workout da Apple selecionado, pois é o que eu mais uso. No entanto, se você sabe que fará uma atividade com antecedência, como esquiar ou andar de bicicleta, poderá selecionar um treino de um desses perfis.
Se você criou um treino personalizado, como eu fiz no Treinamento de força tradicional perfil de treino, você poderá selecionar seu treino personalizado como seu primeiro toque.
Se você usar aplicativos de treino de terceiros, como o Footpath, terá a opção de selecionar perfis de treino desses aplicativos em vez dos da própria Apple. Qualquer que seja o aplicativo selecionado, continue rolando para baixo para ver outra série de instruções, destacadas em laranja, sobre como operar o botão Ação durante um treino.
Geralmente, todos esses treinos tendem a funcionar da mesma maneira: você pressiona o botão Ação uma vez para abrir o aplicativo e começar a gravar automaticamente, pressiona-o novamente para marcar ou mudar para o próximo segmento e toca no botão Ação e no botão lateral para pausar o treino. No entanto, vale a pena verificar quando você muda de perfil de treino para ver se há alguma alteração.
Como usar o botão Ação para gravar seus mergulhos
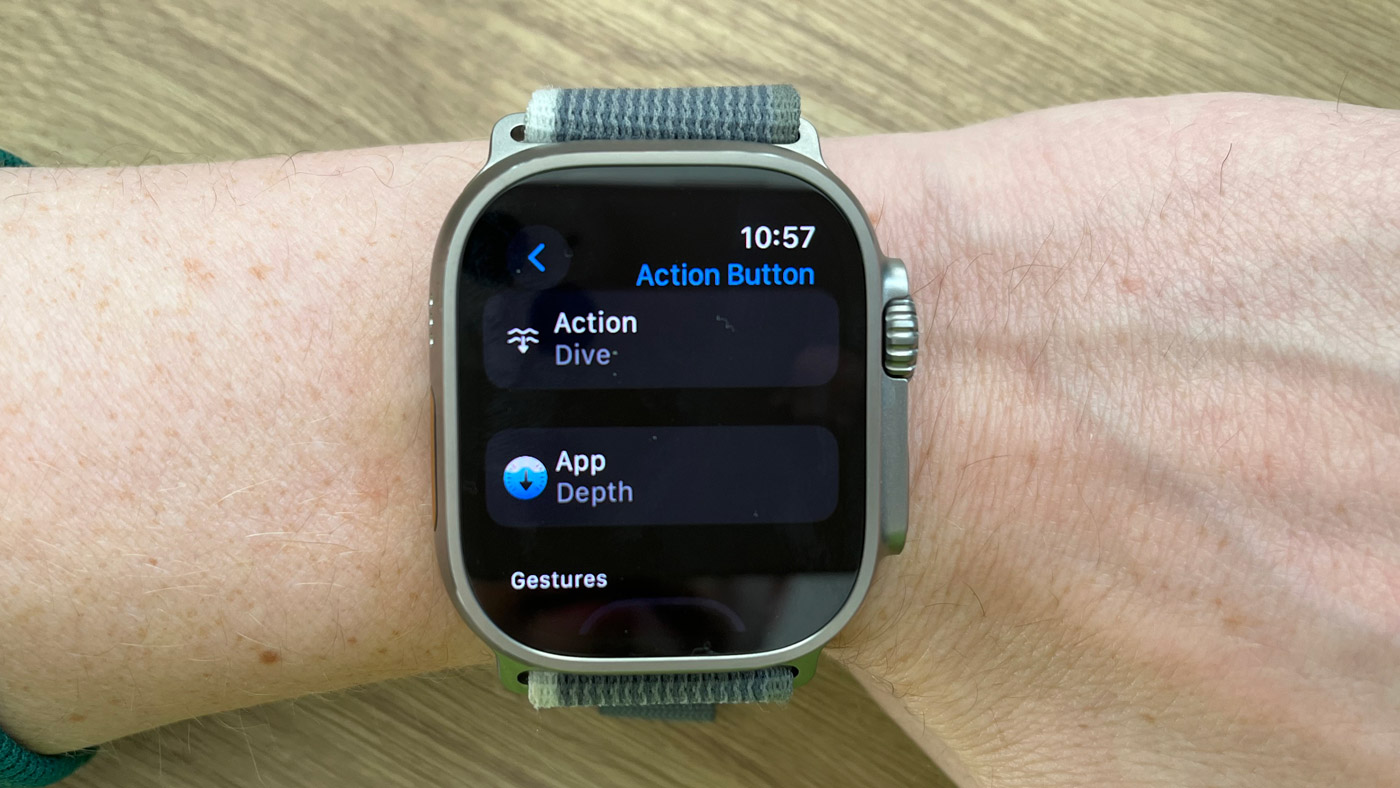
- Em Configurações> botão Açãotocar Ação como antes e selecione o Mergulho opção
- Como antes, toque no seta azul para trás (canto superior esquerdo) para retornar à opção principal do botão de ação em Configurações
- Você verá uma opção chamada Aplicativo. Toque nele para escolher qual aplicativo você gostaria de gravar seus mergulhos
- Este poderia ser o próprio da Apple Profundidade aplicativo, Oceânico+, que foi desenvolvido em parceria com a Apple, ou opção de terceiros. Uma vez selecionado, pressionar o botão Ação abrirá automaticamente o aplicativo de sua escolha
- Rolando para baixo Gestosvocê verá uma série de instruções, destacadas em laranja, sobre como operar o botão Ação desse aplicativo específico
Como criar um atalho para o botão Ação
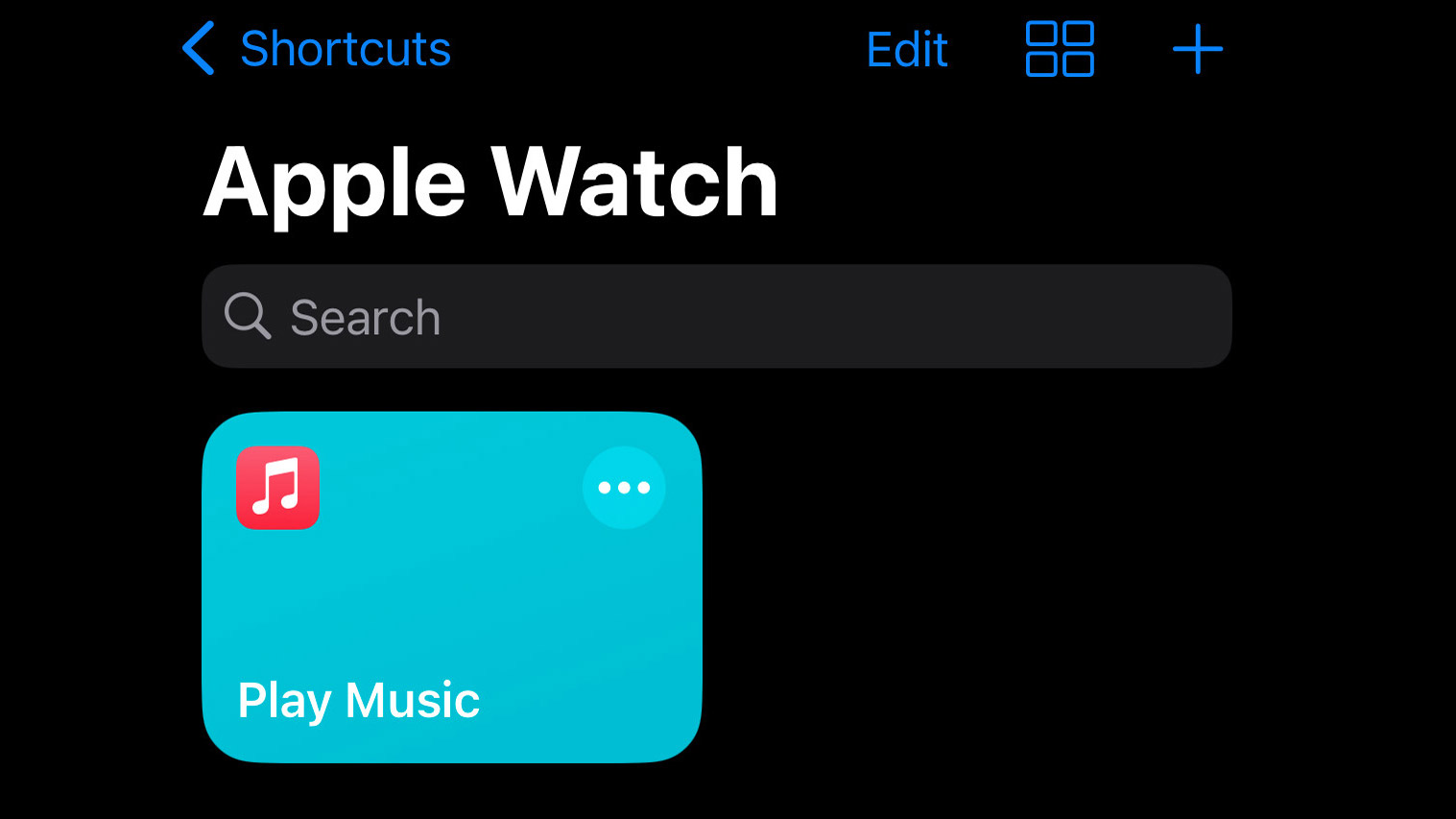
Às vezes, você pode querer programar o botão Ação para executar uma função diferente das listadas acima, como tocar música. Para fazer isso, você precisará selecionar a opção Atalho, que não estará disponível a menos que você já tenha criado atalhos no seu iPhone.
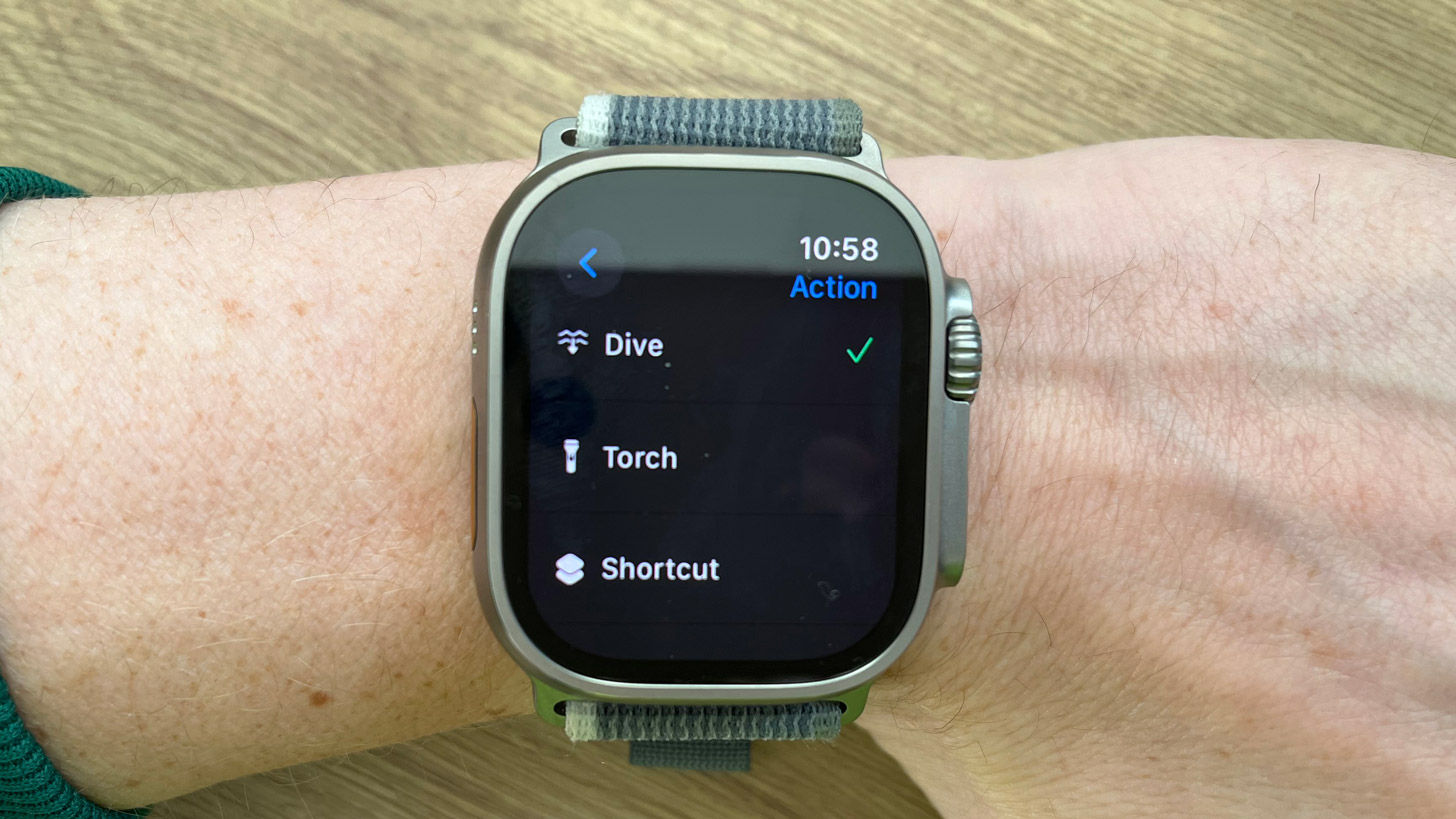
- No seu iPhone, abra o Atalhos aplicativo
- No menu superior, selecione Apple Watch
- Toque em + ícone no canto superior direito da tela
- Selecione um atalho no Sugestões para próximas ações menu ou toque em + Adicionar ação para criar um atalho
- No seu Apple Watch, volte para o Configurações > botão Ação > Ação cardápio. O Atalho opção deve ser adicionada à lista de Ações, que você pode selecionar como Treino ou Cronômetro
Mais uma coisa… Possibilidades infinitas
Existem infinitas possibilidades com o botão de ação no Apple Watch Ultra e Ultra 2, então pense nas ações que você realiza regularmente e experimente alguns exercícios ou atalhos.
Agora, o botão de ação está no iPhone 15 Pro e Pro Max, e há maneiras de obter acesso rápido aos seus fluxos de trabalho favoritos no relógio e no iPhone. Dito isto, o melhor caso de uso para o Botão de Ação é alterar a ação regularmente, dependendo das circunstâncias.
Se você está procurando novas maneiras de usar o botão de ação no seu novo iPhone, confira, em nossa opinião, a melhor maneira de fazer isso.



