StandBy é um novo modo de bloqueio de tela no iOS 17 que é ativado quando um iPhone está carregando e posicionado de lado. Se você estiver executando o iOS 17 beta, aqui está tudo o que você precisa saber para começar a usar o recurso.

Como ativar o modo de espera
O StandBy pode ser pensado como uma espécie de display inteligente para o seu iPhone que oferece acesso rápido a diferentes telas de informações visíveis que podem ser visualizadas à distância, quando o dispositivo está carregando em uma cozinha, mesa ou mesa de cabeceira, por exemplo. Se você carregar seu iPhone à noite, o StandBy se adapta à pouca luz e assume um tom vermelho. O modo StandBy está disponível em todos os modelos de iPhone compatíveis com iOS 17, mas a capacidade de usar o recurso sempre ativo do modo StandBy é limitada aos modelos iPhone 14 Pro.
Para ativar o StandBy quando ativado, seu iPhone precisa estar bloqueado e carregando em um carregador sem fio MagSafe ou baseado em Qi ou um carregador Lightning. As principais coisas a lembrar são que o iPhone precisa ser bloqueado, fixado em uma orientação horizontal estacionária (ou paisagem) e posicionado em um ângulo (ou seja, não em uma superfície plana), portanto, um suporte de carregamento é necessário na maioria dos casos.
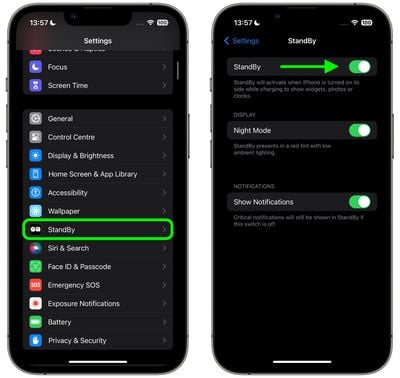
O modo de espera está ativado por padrão, mas você pode ativá-lo ou desativá-lo manualmente acessando Configurações -> Espera e alternando o Espera trocar.
Personalizando Diferentes Telas de Espera
O StandBy é composto por três telas que podem ser acessadas deslizando horizontalmente na tela do seu iPhone. A primeira tela exibe widgets interativos, a segunda mostra fotos individuais da sua biblioteca de fotos e a terceira é um grande relógio.

A tela de widgets é composta por duas pilhas interativas de widgets exibidas lado a lado que você pode deslizar para cima e para baixo independentemente. As pilhas são como versões ampliadas das pilhas de widgets da tela inicial e até incluem as mesmas opções, como Smart Rotate e Widget Suggestions.

Como muitos widgets têm elementos interativos, você pode, por exemplo, marcar itens de tarefas em uma lista de Lembretes. Se você tocar em um widget que não seja interativo, como o Calendário, uma seta indicadora aparecerá na tela. Tocar na seta leva você ao aplicativo associado, o que ajuda a evitar o lançamento acidental do aplicativo.
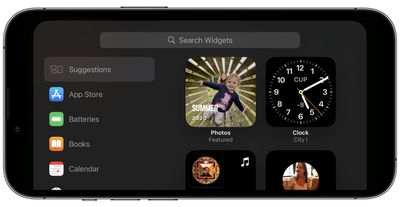
Para personalizar uma pilha de widgets, pressione-a longamente. Depois que o Face ID desbloquear seu iPhone, a pilha será centralizada na tela no modo jiggle. Você pode adicionar widgets à pilha usando o botão + no canto superior esquerdo e ativar e desativar a Rotação Inteligente e as Sugestões de Widget usando os botões à direita.

A tela de fotos do StandBy também é interativa e personalizável. Tocar no local/data da foto ativa o Face ID e, em seguida, leva você para a imagem em sua Biblioteca de fotos.
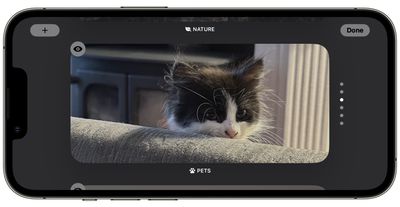
Por padrão, o StandBy exibirá fotos e memórias selecionadas da sua biblioteca, mas um toque longo na foto e o desbloqueio do Face ID permitem que você deslize entre temas específicos, incluindo Natureza, Animais de Estimação, Cidades e Pessoas. Você também pode adicionar álbuns específicos para serem exibidos usando o botão + e ocultar temas que você não gosta usando o ícone de olho.

A terceira tela do StandBy mostra a hora e a data em vários temas pelos quais você pode deslizar verticalmente. Alguns temas também mostram informações adicionais, como a temperatura ou seu próximo alarme. Se você pressionar e segurar um relógio, poderá alternar entre diferentes temas, que incluem Digital, Analógico, Mundial, Solar e Flutuante.

Float mostra a hora em grandes números de bolhas em cores personalizáveis, Solar tem mais uma fonte padrão com um design de explosão solar em cores diferentes e World mostra a hora com um mapa do mundo e sua localização atual destacada. O tema Analógico tem cores de destaque personalizáveis e o Digital tem números em negrito com diferentes opções de cores.
Notificações, atividades ao vivo e Siri
As notificações recebidas serão exibidas em tela cheia quando você tiver seu iPhone no modo de espera. Portanto, se você receber um iMessage, por exemplo, ele aparecerá com o nome da pessoa e o ícone Mensagens para que você saiba que tem uma mensagem.
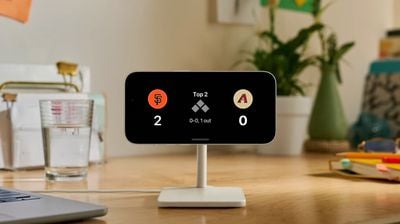
As atividades ao vivo são apresentadas em um estilo de tela inteira semelhante, assim como os resultados das consultas e comandos da Siri. Vale a pena notar que o conteúdo que normalmente não seria mostrado em uma notificação não aparecerá no modo de espera, a menos que você esteja por perto e tenha desbloqueado seu dispositivo com Touch ID ou Face ID.
Conscientização de localização MagSafe
De acordo com a Apple, o StandBy inclui um recurso relacionado ao MagSafe que permite ao seu iPhone lembrar qual tela e configuração de widget você usa, dependendo da localização do seu carregador. Por exemplo, você pode usar a tela de widgets quando estiver no escritório e a tela do relógio ao carregar na mesa de cabeceira.
Até o momento, o recurso não parece estar funcionando na última versão beta do iOS 17, mas atualizaremos este artigo com mais informações sobre o recurso quando ele começar a funcionar em uma próxima versão beta.



