Um dos recursos mais interessantes do lançamento do iOS 16 do ano passado foi um nível totalmente novo de personalização para sua tela de bloqueio. Em vez de apenas permitir que você defina uma imagem estática, a Apple abriu as comportas para permitir que você criasse telas que percorriam coleções de fotos de amigos, animais de estimação e paisagens, ver atualizações meteorológicas e condições astronômicas ao vivo e muito mais.
O recurso permanece basicamente o mesmo no iOS 17, embora a Apple tenha feito um bom ajuste no iOS 17.1 para que agora você possa selecionar qualquer um dos seus álbuns para mostrar na tela de bloqueio do Photo Shuffle, em vez de ficar limitado às coleções inteligentes fixas de pessoas, animais de estimação, natureza e cidades. Você também pode configurar várias telas de bloqueio para percorrer, o que agora significa várias telas do Photo Shuffle para escolher fotos de diferentes álbuns. Como eles podem ser configurados para aparecerem automaticamente em diferentes modos de foco, você pode fazer com que seu iPhone alterne automaticamente entre um álbum de fotos profissionais no trabalho e fotos de família em casa.
Embora o novo modo StandBy no iOS 17 signifique que você verá a tela de bloqueio com menos frequência quando o iPhone estiver carregando, isso só será ativado quando você virar o telefone de lado. Portanto, você ainda pode deixá-lo na posição vertical no carregador e ainda aproveitar a tela de bloqueio, que funciona especialmente bem com a tela rica e colorida sempre ativa do iPhone 15 Pro e do iPhone 15 Pro Max da Apple.
Embora sua tela inicial ainda permita apenas definir uma foto estática para aparecer atrás dos ícones do aplicativo, agora você pode optar por desfocar o fundo ou enfeitá-lo um pouco com alguns filtros. O que é ainda mais divertido é que o papel de parede da tela inicial está emparelhado com cada tela de bloqueio configurada, portanto, ele muda com cada uma. Por padrão, você obtém uma versão desfocada da imagem da tela de bloqueio correspondente, mas ainda pode configurá-la para qualquer outra imagem em sua biblioteca de fotos, como antes.

Jesse Hollington / Tendências Digitais
Como definir um papel de parede personalizado para a tela inicial ao configurar sua tela de bloqueio
Quando você cria um novo papel de parede para tela de bloqueio ou edita um existente, seu iPhone oferece uma versão desfocada do mesmo papel de parede para o fundo da tela inicial. Ele orienta você a selecionar isso com um destaque Definir como par de papel de parede botão, mas você não precisa aceitar isso por padrão.
Passo 1: Na tela de bloqueio do seu iPhone, pressione e segure qualquer espaço em branco para abrir o seletor de tela de bloqueio.
Passo 2: Crie uma nova tela de bloqueio selecionando o Sinal de mais no canto inferior direito.
Etapa 3: Personalize sua nova tela de bloqueio ao seu gosto. Consulte nosso artigo sobre como personalizar a tela de bloqueio do iPhone no iOS 16 para obter mais detalhes sobre o que você pode fazer aqui.
Passo 4: Quando terminar, selecione Adicionar (ou Feito se você estiver editando uma tela de bloqueio existente). Uma visualização da tela de bloqueio e dos papéis de parede da tela inicial é exibida.
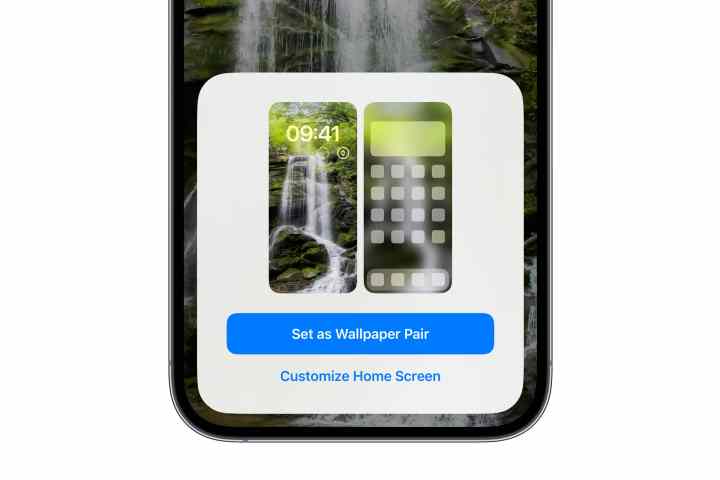
Jesse Hollington / Tendências Digitais
Etapa 5: Selecione Personalize a tela inicial para escolher um papel de parede diferente para sua tela inicial. Uma nova visualização de edição do papel de parede da tela inicial é aberta.
Etapa 6: Nas opções na parte inferior, deixe Par selecionado (Original no iOS 16.0) para manter o mesmo papel de parede da tela de bloqueio; selecione Cor ou Gradiente para escolher um fundo estático ou escolha Fotos para selecionar outra imagem da sua biblioteca de fotos.
Etapa 7: As opções de cor e gradiente são predefinidas para usar um plano de fundo que corresponda ao papel de parede da tela de bloqueio. Para escolher uma cor ou gradiente diferente, selecione o Cor ou Gradiente botão uma segunda vez para abrir o seletor de cores.
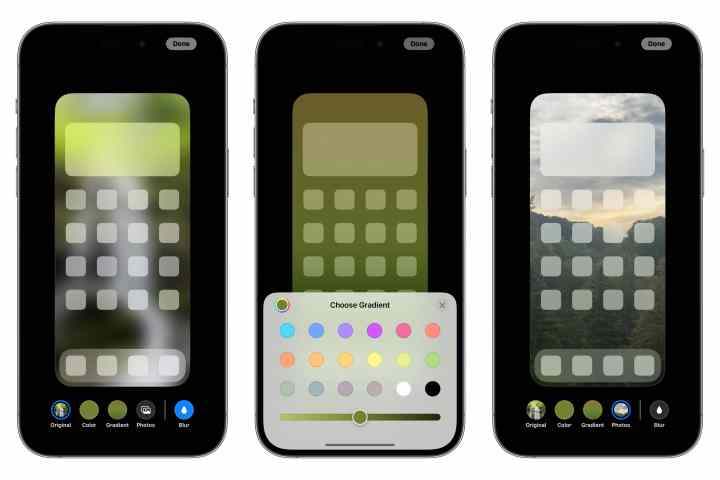
Jesse Hollington / Tendências Digitais
Etapa 8: Selecione Borrão para escolher se deseja desfocar o papel de parede da tela inicial. Esta opção só está disponível ao usar um papel de parede de tela de bloqueio correspondente ou uma foto personalizada; ele não estará ativo ao usar uma cor ou gradiente, pois nesse caso não há nada para desfocar.
Etapa 9: Depois de personalizar o papel de parede da tela inicial de acordo com sua preferência, selecione Feito no canto superior direito.
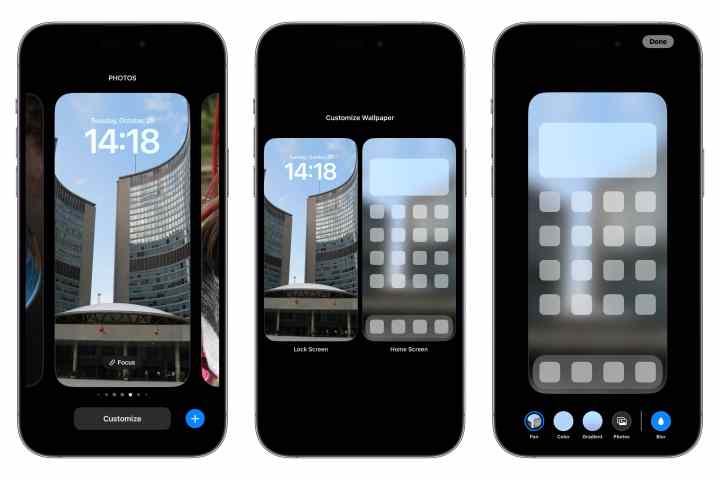
Jesse Hollington / Tendências Digitais
Como alterar o papel de parede da tela inicial atual na tela de bloqueio
A Apple tornou mais fácil no iOS 16.1 personalizar o papel de parede da tela inicial diretamente da tela de bloqueio, sem precisar passar primeiro pelas configurações da tela de bloqueio.
Passo 1: Na tela de bloqueio do seu iPhone, pressione e segure qualquer espaço em branco para abrir o seletor de tela de bloqueio.
Passo 2: Deslize para a esquerda ou para a direita para localizar a tela de bloqueio para a qual deseja editar o papel de parede da tela inicial correspondente.
Etapa 3: Selecione os Customizar botão abaixo da imagem da tela de bloqueio.
Passo 4: Toque no papel de parede da tela inicial à direita. A visualização de edição do papel de parede da tela inicial é aberta.
Etapa 5: Nas opções na parte inferior, selecione Par (Original no iOS 16.0) para usar o mesmo papel de parede da tela de bloqueio, Cor ou Gradiente para escolher um fundo estático ou Fotos para selecionar uma imagem diferente da sua biblioteca de fotos.
Etapa 6: Se estiver usando Par/Original ou Fotos, você pode selecionar Borrão para alternar o desfoque da imagem na tela inicial.
Etapa 7: Quando terminar, selecione Feito para retornar ao seletor de tela de bloqueio.
Etapa 8: Selecione a tela de bloqueio de sua preferência para sair do seletor de tela de bloqueio.
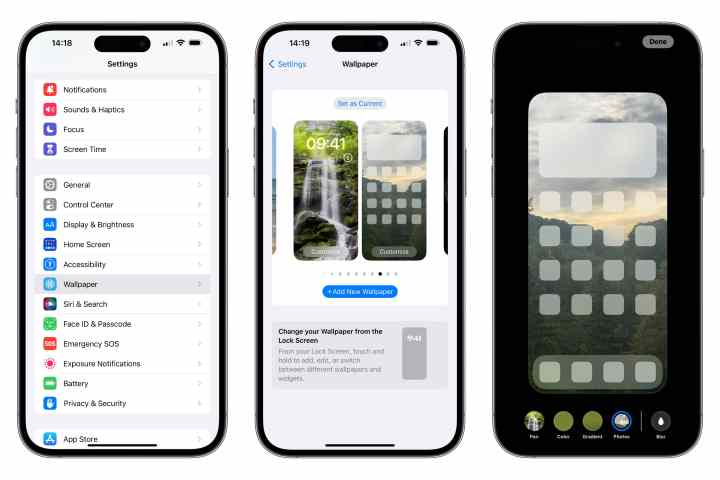
Jesse Hollington / Tendências Digitais
Como alterar o papel de parede da tela inicial no aplicativo Configurações
Você também pode escolher rapidamente um novo papel de parede da tela inicial para a tela de bloqueio atual, da mesma forma que definia papéis de parede em versões anteriores do iOS. Isso pula a etapa de abertura do editor de papel de parede da tela de bloqueio e leva você diretamente para a seleção de um papel de parede para a tela inicial.
Contanto que você esteja executando o iOS 16.1 ou posterior (e já deveria estar), você pode deslizar entre seus diferentes pares de papéis de parede ou adicionar um novo tocando no + Adicionar novo papel de parede botão.
Passo 1: Abra o aplicativo Ajustes no seu iPhone.
Passo 2: Selecione Papel de parede. Uma prévia da tela de bloqueio atual e dos papéis de parede da tela inicial é mostrada.
Etapa 3: Selecione os Customizar botão à direita, abaixo da visualização do papel de parede da tela inicial. A visualização de edição do papel de parede da tela inicial é aberta.
Passo 4: Nas opções na parte inferior, selecione Par (Original no iOS 16.0) para usar o mesmo papel de parede da tela de bloqueio, Cor ou Gradiente para escolher um fundo estático ou Fotos para selecionar uma imagem da sua biblioteca de fotos.
Etapa 5: Selecione Borrão para alternar o desfoque de um papel de parede fotográfico.
Etapa 6: Quando estiver satisfeito com o papel de parede da tela inicial, selecione Feito no canto superior direito para salvar suas seleções e retornar às configurações do papel de parede.
Se você personalizou seu papel de parede para usar uma cor, gradiente ou foto separada e mais tarde decidir voltar a usar o papel de parede emparelhado na tela de bloqueio, repita as etapas acima e selecione o Par opção (ou Original no iOS 16.0).
Recomendações dos Editores



