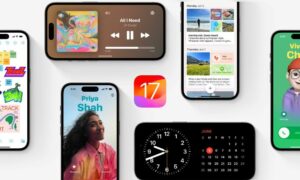Ao contrário da maioria dos headsets de realidade mista disponíveis atualmente no mercado, o Apple Vision Pro não foi projetado para funcionar com controladores físicos. Em vez disso, o fone de ouvido é controlado pelos olhos e pelas mãos do usuário. Esta é uma maneira realmente intuitiva e simples de controlar o Vision Pro – pelo menos quando funciona conforme planejado. Os usuários são orientados pela configuração do rastreamento manual e ocular quando começam a usar o Vision Pro, seja após a compra ou durante a experiência de demonstração na loja.
No entanto, pode ser necessário refazer a configuração do rastreamento manual e ocular algumas vezes para que funcione perfeitamente. Felizmente, a ferramenta de calibração é fácil de acessar a qualquer momento. Não é necessário redefinir completamente o headset Vision Pro e leva apenas alguns minutos. Aqui está tudo o que você precisa saber sobre rastreamento de mãos e olhos no Vision Pro e como refazê-lo se algo der errado.
Como funciona o rastreamento do Vision Pro

O Apple Vision Pro usa uma variedade de câmeras e sensores, ambos posicionados para observar seus olhos e o ambiente externo, para rastreamento de mãos e olhos. Para que isso funcione, o fone de ouvido ficará voltado para a frente e para trás de suas mãos durante a configuração. Em seguida, será solicitado que você olhe para um círculo de pontos no Vision Pro, juntando o indicador e o polegar para selecionar cada um. Esse gesto de “beliscar” é como você seleciona e navega no visionOS, e seus olhos determinarão o que será selecionado. É um processo simples de configuração de cinco minutos, mas é necessário para usar o Vision Pro.
Compreendendo o menu Olhos e Mãos
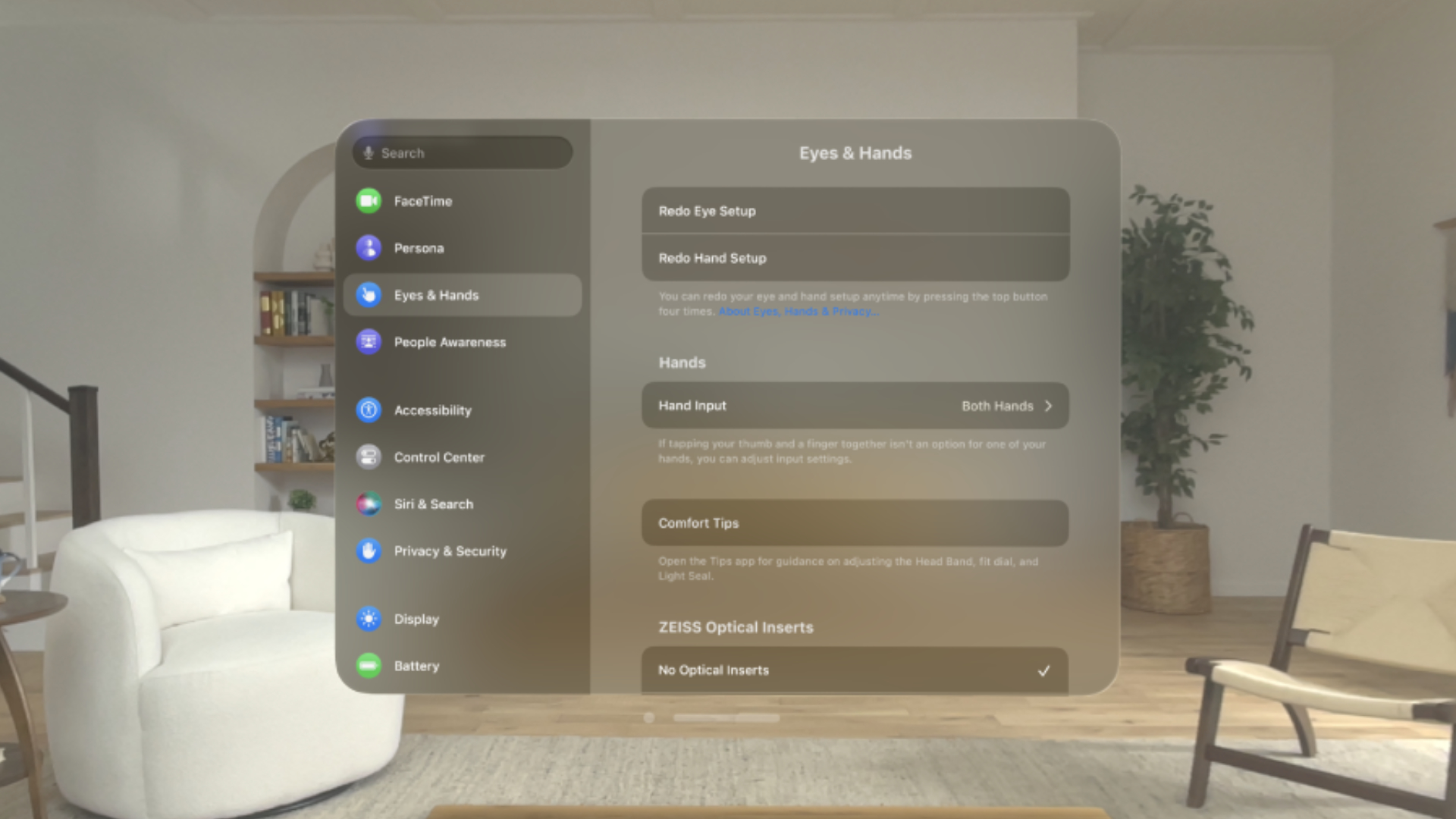
A visualização e o gerenciamento das configurações relacionadas ao rastreamento do visionOS acontecem no Olhos e mãos página no aplicativo Configurações. Na parte superior da janela do visionOS, você verá os botões para refazer a configuração dos olhos e das mãos. Abaixo disso, há um Mãos menu que permite decidir quais mãos podem controlar o Vision Pro. Você também encontrará um Dicas de conforto atalho que abrirá orientações sobre como ajustar a faixa de cabeça, o botão de ajuste e o Light Seal.
Abaixo, serão exibidas informações sobre os insertos ópticos ZEISS de um usuário (se aplicável). O Apple Vision Pro pode lembrar vários pares de inserções ópticas e alternar entre eles. Portanto, se você estiver tendo problemas com o rastreamento ocular, certifique-se de que a configuração dos insertos ópticos esteja correta. visionOS exibirá uma marca de seleção ao lado do par de inserções ópticas que estão ativas. Se você não usar inserções ópticas, haverá uma marca de seleção ao lado Sem inserções ópticas.
O outro botão que vale a pena ter em mente é chamado Realinhar monitores. Cada monitor dentro do Vision Pro é impulsionado por um motor baseado na distância interpupilar (IPD) do usuário. Os ajustes de IPD acontecem automaticamente no Vision Pro, e um gráfico na tela instrui os usuários a segurar a Coroa Digital para confirmá-los quando necessário. Os usuários do Vision Pro não devem precisar realinhar manualmente seus monitores com frequência, mas a opção existe.
Recalibrando o rastreamento manual
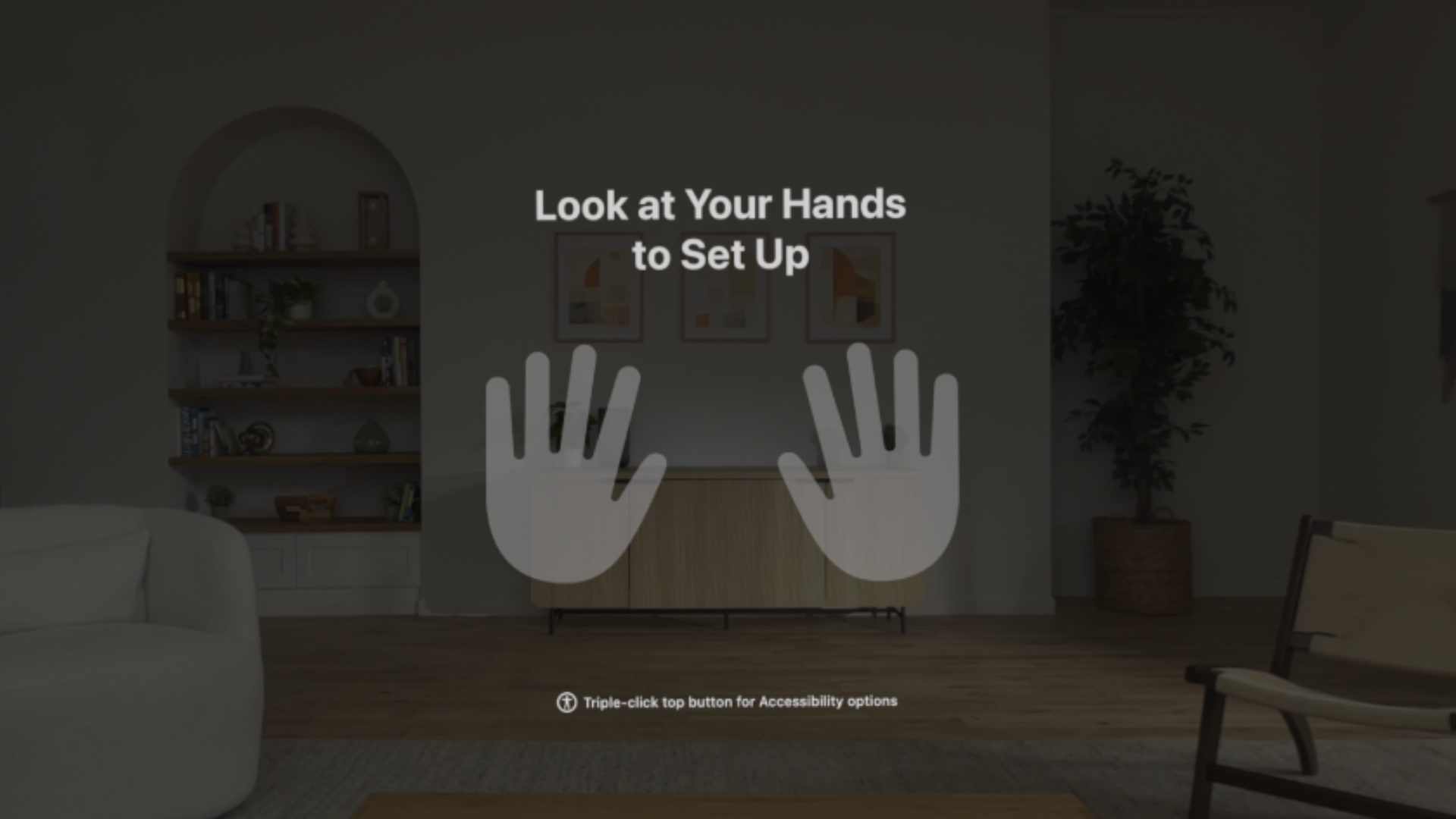
Você pode refazer a configuração do rastreamento manual no Vision Pro em apenas um ou dois minutos, separadamente da configuração do rastreamento ocular. Veja como:
- Abra o Aplicativo de configurações em visionOS
- Navegue até o Olhos e mãos cardápio
- Olhe para a Refazer configuração manual botão e aperte o dedo e o polegar para selecioná-lo.
- Coloque o seu distribui na frente do Vision Pro e olhe para eles. (Você pode ser solicitado a virar as mãos para mostrar as palmas)
- Visão Pro irá exibir uma marca de seleção quando a calibração manual for concluída e retornar o usuário ao visionOS
Depois disso, o Vision Pro deverá estar pronto para detectar suas mãos e gestos relacionados. Você pode fazer esse processo quantas vezes forem necessárias para melhorar o rastreamento manual. No entanto, se algumas tentativas de calibração não resolverem seus problemas, você deve prosseguir para a recalibração do rastreamento ocular.
Recalibrando o rastreamento ocular
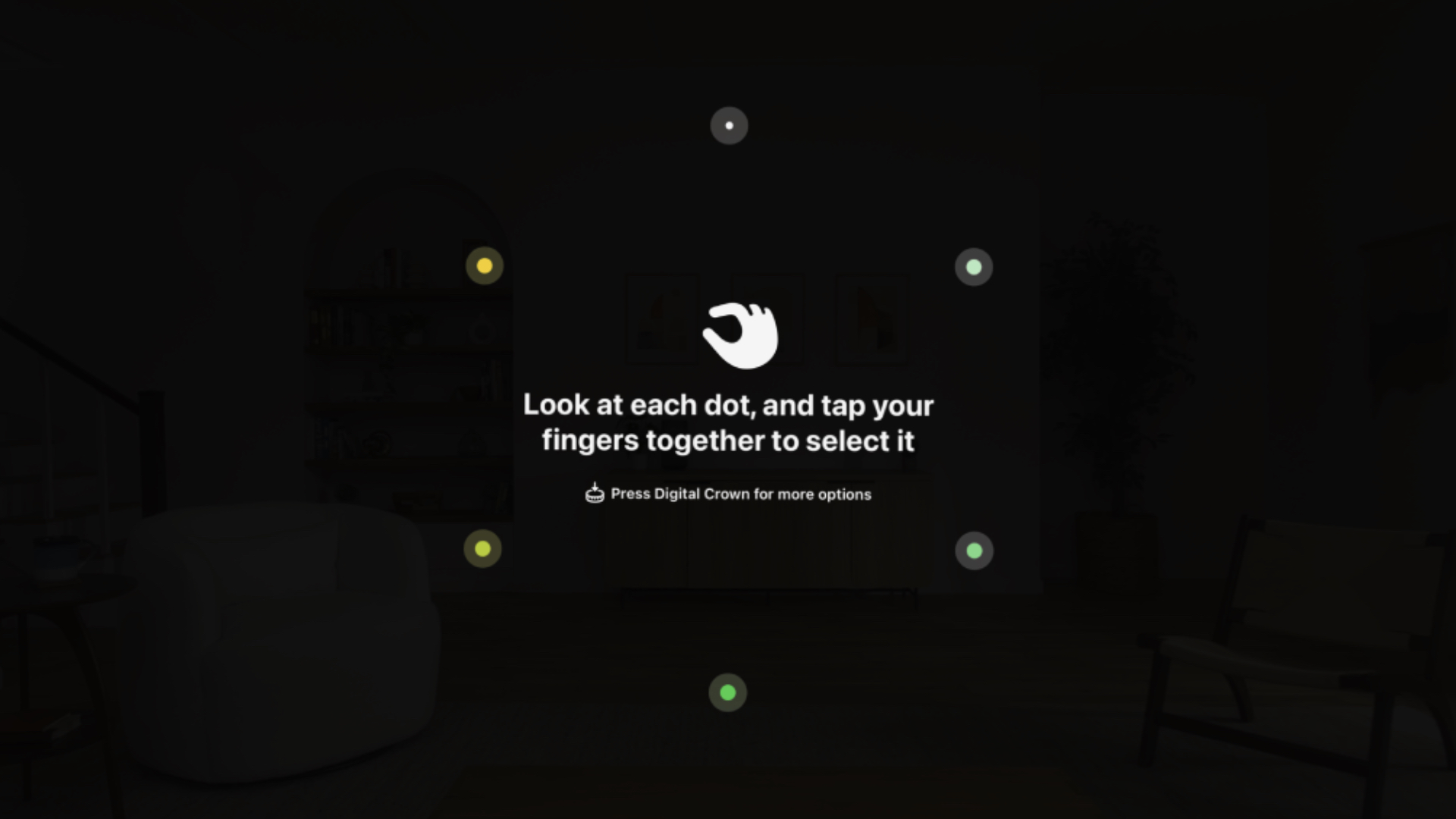
Você deve começar refazendo a calibração do rastreamento manual, porque o processo é muito curto. Aqueles que têm problemas persistentes devem tentar refazer a configuração dos olhos, o que leva mais tempo, mas ainda é bastante rápido. Veja como fazer isso:
- Abra o Aplicativo de configurações em visionOS
- Navegue até o Olhos e mãos cardápio
- Olhe para a Refazer configuração manual botão e aperte o dedo e o polegar para selecioná-lo.
- Aguarde o visionOS para ajustar a iluminação do seu ambiente
- Você será solicitado a selecione um ponto primeiro, com iluminação escura. Olhar diretamente no pontoentão aperte o dedo e o polegar para selecioná-lo
- A seguir, você será solicitado a selecione seis pontos em um círculo, em um ambiente escuro. Olhar diretamente em cada pontoentão aperte o dedo e o polegar para selecioná-lo. Você pode ser solicitado a refazer um ou mais pontos
- Você será solicitado a repita o processo acima em mais duas condições de iluminação, cada uma mais brilhante que a anterior
- Depois disso, você verá um Concluindo a configuração do olho círculo de progresso que pode levar um minuto para ser concluído. Quando terminar, você verá uma marca de seleção
Depois de refazer os processos de configuração dos olhos e das mãos, você estará pronto para navegar no visionOS sem problemas. Assim como no rastreamento manual, você pode realizar a calibração do rastreamento ocular quantas vezes forem necessárias para fornecer ótimos resultados. Pode ser fácil apressar o processo de configuração, mas ir devagar e com firmeza é provavelmente uma boa ideia para obter a experiência de rastreamento ocular mais precisa.
Dicas e truques para rastreamento do Vision Pro

Esperamos que, a esta altura, você tenha conseguido fazer com que o rastreamento de mãos e olhos no Vision Pro funcione conforme anunciado. No entanto, ainda existem algumas dicas e truques a serem considerados. Para refazer a configuração das mãos e dos olhos imediatamente – sem a necessidade de passar pelo visionOS – basta colocar o Vision Pro e pressionar o botão superior quatro vezes rapidamente. Isso o lançará diretamente no ambiente de calibração de mãos e olhos.
Você também pode escolher um método de entrada diferente para o Vision Pro se pressionar o polegar e o indicador juntos não for uma opção ou não estiver funcionando bem. Abra o aplicativo Configurações, vá para o Acessibilidade página e confira Ações Sonoras e Controle de permanência. As ações sonoras permitem que você use o Vision Pro com sua voz, enquanto o Dwell Control pode ser usado para selecionar objetos olhando para eles por tempo suficiente.
Também existe uma maneira de usar o Vision Pro sem nenhum rastreamento ocular. No aplicativo Configurações, vá para Acessibilidade e então Controle de ponteiro. Em seguida, toque no Ao controle menu e selecione Cabeça, Pulsoou Dedo indicador como seu ponteiro. Por fim, saia do menu e alterne Controle de ponteiro para usar seu novo método de entrada.
Vale lembrar também que o Vision Pro utiliza câmeras e sensores para rastreamento, portanto, mantenha suas lentes e display externo limpos com o pano de polimento incluso. Depois de refazer a configuração das mãos e dos olhos, ajustar as configurações e limpar o Apple Vision Pro, todos os problemas de rastreamento que você teve deverão ser corrigidos.