Mesmo que mais planos vendam “dados infinitos”, você ainda pode estar se perguntando como verificar o uso de dados no seu iPhone. Parcialmente, isso pode ser resultado do medo de que você use muitos dados em pacotes de dados supostamente infinitos e seja prejudicado por cobranças de bônus. Também pode ser uma questão de se preocupar com a quantidade de dados restantes após alguns downloads intensos ou assistir a filmes em seu plano de dados. Por fim, é importante acompanhar nossas vidas digitais, desde quanto tempo gastamos navegando até o que o Google sabe sobre nós. Saber se você usa mais dados nos dias mais sombrios de janeiro do que em um belo dia de verão é um fato interessante sobre você.
Não importa o motivo, verificar o uso de dados no iPhone não é difícil. Abordaremos várias maneiras aqui.
Há boas notícias. Nas versões recentes do sistema operacional da Apple, incluindo o iOS 17, a Apple tornou mais fácil do que nunca ficar obcecado com o uso de dados e tomar medidas para mitigá-lo. Mostraremos como verificar o uso de dados em um iPhone sempre que desejar com este processo rápido e explicaremos como ele pode ser usado para limitar o uso de dados.
Verifique seu uso de dados
Compreender o uso de dados é extremamente importante, especialmente se você tiver um plano de dados limitado. Ficar de olho na quantidade de dados que você está usando pode evitar que você enfrente cobranças excessivas caras ou que a velocidade dos seus dados seja reduzida. Veja como verificar a quantidade de dados que você está usando com ferramentas integradas ao iOS:
Passo 1: No seu iPhone ou iPad, abra o Configurações aplicativo.
Passo 2: Toque em Celular opção. Observe que pode ser chamado Dados móveis ou Dados de celular em alguns casos, dependendo do seu dispositivo, versão do iOS e configurações regionais.
Etapa 3: Role para baixo até a seção rotulada Dados de celular.
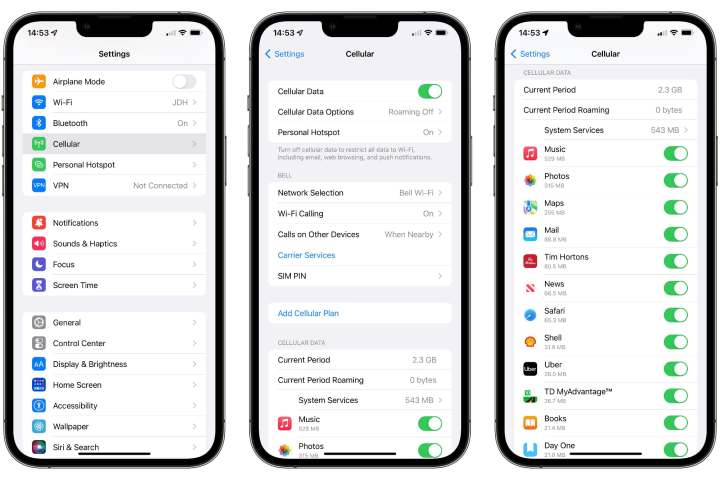
Jesse Hollington / Tendências Digitais
Passo 4: A partir daqui, você pode ter uma visão geral do uso de dados no período atual, incluindo o total de dados usados, dados usados em roaming (que geralmente custa mais) e dados usados por cada um dos seus aplicativos, classificados do maior para o menor . Um botão de alternância ao lado de cada aplicativo permite que você desative o acesso aos dados do celular desse aplicativo para ajudar a reduzir o uso de dados.
Redefina seus contadores de uso de dados
Quando você verifica o uso de dados, o Período atual indicador pode ser um pouco enganador. Pode parecer que isso é redefinido automaticamente a cada período de faturamento, mas na verdade não é o caso. Os números simplesmente continuam se acumulando até que você os redefina manualmente, e não há como agendar isso – você terá que definir um lembrete para si mesmo todos os meses se quiser garantir que os números sejam para um período de tempo específico. Veja como redefinir seus contadores de uso de dados:
Passo 1: No seu iPhone ou iPad, abra o Configurações aplicativo.
Passo 2: Toque em Celular opção. Observe que pode ser chamado Dados móveis ou Dados de celular em alguns casos, dependendo do seu dispositivo, versão do iOS e configurações regionais.
Etapa 3: Role até a parte inferior desta tela.
Passo 4: Note o Última reinicialização_ data e hora. Isto indica o início do Período atual para todos os números acima deste.
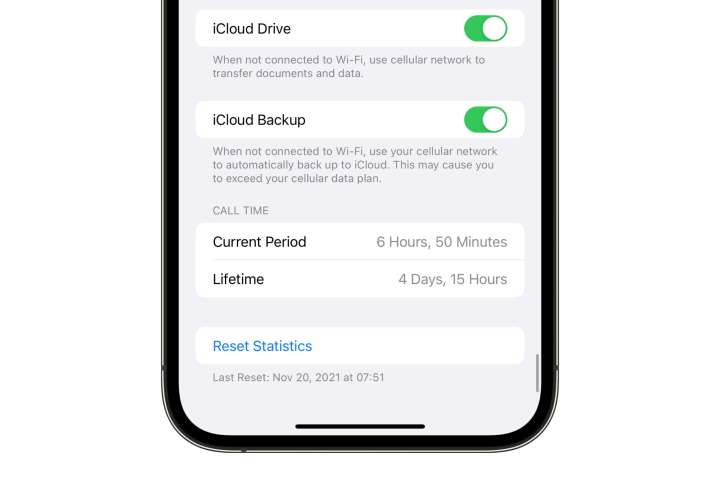
Jesse Hollington / Tendências Digitais
Etapa 5: Tocar Limpar estatísticas. Isso limpa todos os contadores de dados, bem como o tempo de chamada do Período Atual. Observe que o Vida o tempo da chamada está vinculado ao hardware específico do iPhone e não pode ser redefinido.
Chamando isso
Uma forma alternativa de descobrir o uso de dados é ligar para sua rede. Embora isso pareça preocupante no início, não se preocupe, pois você não precisará falar com ninguém e o processo é automatizado.
Pegue seu telefone e disque o seguinte, dependendo da sua escolha de operadora de telefonia. Aqui estão alguns mais comuns que incluem esses códigos. * AT&T Disque *3282# para receber uma mensagem de texto com informações sobre seu uso de dados e mensagens. * T móvel Disque #932# para obter informações sobre seu uso de dados, plano e datas importantes. * Verizon Disque #3282 para obter uma estimativa dos dados e mensagens que você usou neste ciclo de faturamento. A Verizon também informará de forma audível se você ouvir o telefone após a ligação.
Desligue os dados do celular
Se você estiver se aproximando dos limites de sua cota mensal de dados, pode ser necessário adotar uma abordagem extrema e desativar totalmente os dados do celular. Isso limitará suas opções de comunicação a chamadas de voz e mensagens de texto SMS/MMS sempre que você estiver longe de uma rede Wi-Fi, mas também garantirá que você não será cobrado por nenhum uso extra de dados. Desligado realmente significa desligado neste caso. Veja como alternar rapidamente os dados do celular:
Passo 1: Na tela inicial do seu iPhone ou iPad, deslize para baixo no canto superior direito para abrir o iOS Control Center. Se você estiver usando um iPhone com botão Home, como um iPhone 8 ou iPhone SE, deslize de baixo para cima.
Passo 2: Toque em botão verde no painel superior esquerdo do centro de controle para desligar os dados do celular. O botão deve ficar cinza.
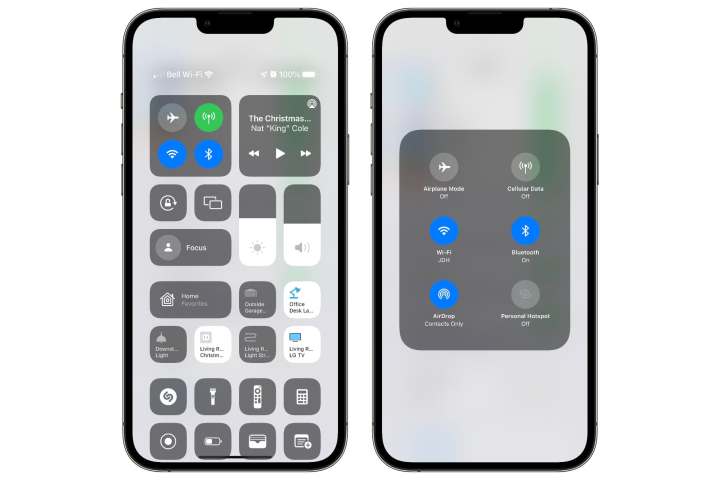
Jesse Hollington / Tendências Digitais
Etapa 3: Você também pode tocar e segurar neste painel e expandi-lo para confirmar que os dados do celular estão desativados.
Passo 4: Repita as etapas acima para reativar os dados do celular. O botão deve ficar verde quando os dados do celular estiverem ativados.
Desative o Assistente de Wi-Fi
Seu iPhone inclui um recurso chamado Assistência Wi-Fi que usa dados de celular para fazer backup de sua conexão Wi-Fi quando ela não está funcionando como deveria. Embora isso normalmente não use muitos dados, pode se tornar um problema se você estiver regularmente em redes Wi-Fi lentas ou irregulares. Felizmente, você pode verificar a quantidade de dados que está usando e desligá-lo se não quiser arriscar surpresas. Veja como:
Passo 1: No seu iPhone ou iPad, abra o Configurações aplicativo.
Passo 2: Toque em Celular opção. Observe que pode ser chamado Dados móveis ou Dados de celular em alguns casos, dependendo do seu dispositivo, versão do iOS e configurações regionais.
Etapa 3: Role até a parte inferior desta tela.
Passo 4: Procurar Assistência Wi-Fi. Deve estar logo abaixo da sua lista de aplicativos.
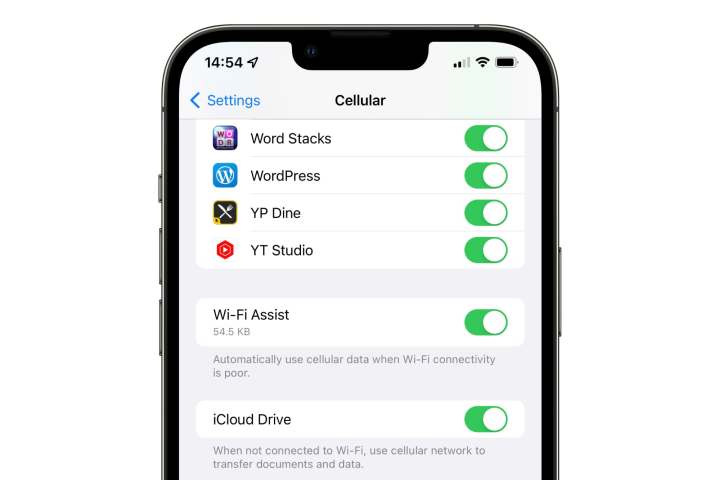
Jesse Hollington / Tendências Digitais
Etapa 5: Observe a quantidade de dados que foram usados pelo Wi-Fi Assist durante o período atual. Isso representa aqueles momentos em que seu iPhone ou iPad estava conectado ao Wi-Fi, mas precisava voltar para a rede celular. Na maioria dos casos, esse número não deve ultrapassar algumas centenas de kilobytes.
Etapa 6: Se você achar que esse número é maior do que gostaria ou simplesmente não quer correr o risco de usar muitos dados, toque no botão para desligar o Wi-Fi Assist. Isso garantirá que o que acontece na sua rede Wi-Fi permaneça na sua rede Wi-Fi.
Desligue os dados do celular ao viajar (roaming)
Usar dados de celular durante viagens pode ficar muito caro rapidamente, já que normalmente você paga a mais para usar redes celulares de outras operadoras. Isso é chamado Roaming. Felizmente, seu iPhone e iPad sabem quando estão na rede da sua operadora ou quando estão em roaming em uma rede estrangeira, para que você possa desativar facilmente os dados do celular apenas durante o roaming, sem a necessidade de se preocupar em desligá-los totalmente. O melhor de tudo é que isso significa que você pode simplesmente deixá-lo totalmente desligado para nunca mais arriscar tarifas de roaming. Veja como:
Passo 1: No seu iPhone ou iPad, abra o Configurações aplicativo.
Passo 2: Toque em Celular opção. Observe que pode ser chamado Dados móveis ou Dados de celular em alguns casos, dependendo do seu dispositivo, versão do iOS e configurações regionais.
Etapa 3: No topo desta tela, procure Opções de dados celulares. Se isso diz Roaming desativadoentão você está bem – os dados do celular serão desativados automaticamente assim que seu dispositivo detectar que está em roaming na rede de outra operadora.
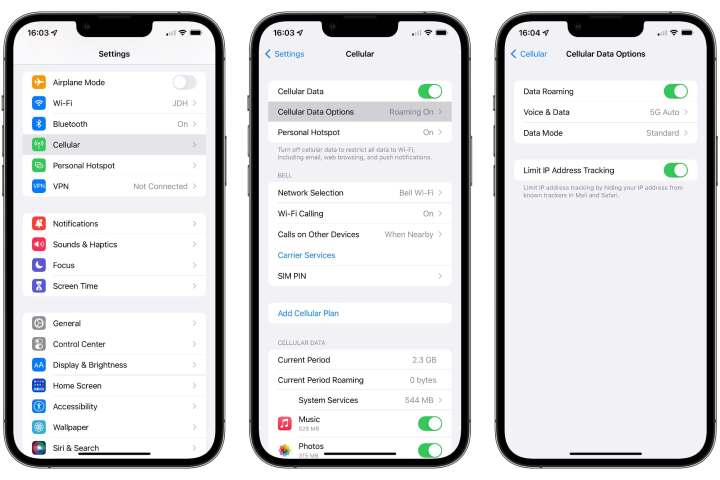
Jesse Hollington / Tendências Digitais
Passo 4: Se você ver Roaming ativado em vez disso, toque aqui para abrir seu Opções de dados celulares.
Etapa 5: Toque no botão ao lado Roaming de dados na parte superior da tela para desligá-lo.
Economize dados com o modo Low Data
Se você frequentemente esbarra nos limites do seu plano de dados, mas ainda deseja aproveitar ao máximo, você pode aproveitar as vantagens do recurso integrado Modo de dados baixos recurso no seu iPhone ou iPad. Esta única opção reduzirá automaticamente o uso de dados em geral e é, na verdade, a única maneira de ativar as configurações de economia de dados em muitos dos aplicativos integrados da Apple. Isso não desativa os dados do celular para nenhum dos seus aplicativos, mas garante que eles usem menos.
Por exemplo, habilitar Modo de dados baixos diminuirá a taxa de bits de vídeo para chamadas FaceTime para otimizá-la para menor largura de banda. Isso economiza dados e também faz com que o FaceTime funcione com mais facilidade quando você está em uma conexão mais lenta, como uma rede 3G mais antiga. Não há configuração individual para isso – a única maneira de fazer isso é ativando Modo de dados baixos.
Possibilitando Modo de dados baixos_ também desativará downloads automáticos e backups do iCloud, pausará as atualizações da sua biblioteca de fotos do iCloud e desativará a atualização em segundo plano para todos os seus aplicativos. Também reduz a qualidade do streaming de conteúdo em todos os aplicativos integrados da Apple, como música, TV e podcasts, embora você ainda deva ter cuidado, pois nem todos os aplicativos de terceiros respeitam essa configuração.
Veja como ativar Modo de dados baixos:
Passo 1: No seu iPhone ou iPad, abra o Configurações aplicativo.
Passo 2: Toque em Celular opção. Observe que pode ser chamado Dados móveis ou Dados de celular em alguns casos, dependendo do seu dispositivo, versão do iOS e configurações regionais.
Etapa 3: Tocar Opções de dados celulares.
Passo 4: Tocar Modo de dados.
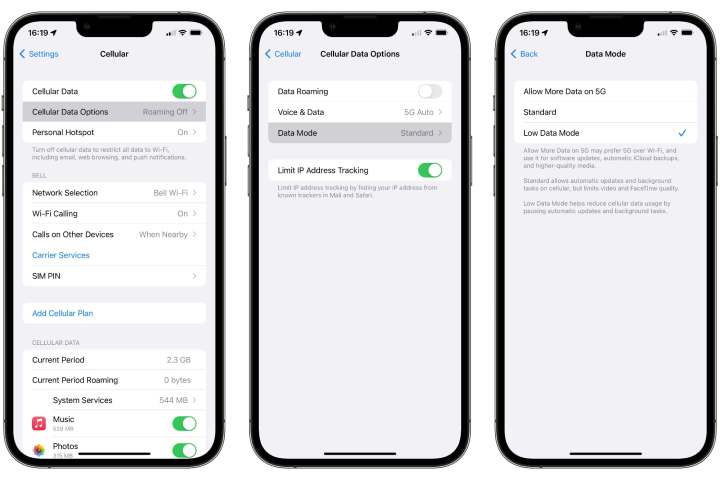
Jesse Hollington / Tendências Digitais
Etapa 5: TocarModo de dados baixos.
Observe que se você tiver um iPhone 12 ou mais recente e estiver em um plano 5G, verá outra opção aqui para Permitir mais dados em 5G. Isso faz o oposto, permitindo que dados 5G de alta velocidade sejam usados para coisas que normalmente só funcionam em uma conexão Wi-Fi, como backups automáticos do iCloud e atualizações de software.
Manter o controle do uso de dados pode ser crucial para evitar cobranças excessivas no final do mês, especialmente se você estiver em um plano de dados limitado. Embora muitas operadoras estejam oferecendo cotas de dados mais generosas atualmente, um número igual de aplicativos está aumentando seu uso de dados para aproveitar esses limites mais altos, então só porque você tem mais dados em seu plano não significa que você não deva continuar e de olho no que está usando.
Recomendações dos Editores



