Os pesquisadores estão continuamente divulgando estudos sobre os danos potenciais da luz azul. Ficar olhando para uma tela o dia todo e à noite pode afetar seu sono e perturbar os ritmos naturais do seu corpo. Por estas razões, os filtros de luz azul são extremamente importantes.
Esteja você passando o dia em um PC com Windows, Mac ou Chromebook, você deve ativar o filtro de luz azul para ajudar a aliviar o cansaço visual. As telas de desktops e laptops geralmente têm um filtro integrado que você pode acessar e há opções para download caso seu computador não tenha esse recurso disponível.
No entanto, se você está procurando um filtro de luz azul para o seu smartphone, existem muitos aplicativos excelentes que você pode baixar na Google Play Store ou na iOS App Store.

Imagem usada com permissão do detentor dos direitos autorais
Qual é o problema da luz azul?
A razão pela qual a luz azul dói é puramente biológica. O sono faz parte do ritmo circadiano, que é o ciclo de processos biológicos determinados em parte pelos níveis de luz e escuridão expostos ao nosso corpo.
No ambiente mais natural, onde estamos apenas expostos à luz solar, nossas retinas percebem quando o sol se põe e o ambiente fica mais escuro. Isso induz nosso hipotálamo a iniciar o processo de produção de melatonina e outros hormônios do sono e de redução da temperatura corporal.
Porém, quando usamos iluminação artificial para prolongar o dia, nossos corpos ficam confusos e os vários sinais do sono são interrompidos. Pior ainda é a luz azul emitida por luzes fluorescentes e LED – como as dos displays de vários dispositivos – que nos deixam mais alertas e produzem ainda menos melatonina.
É por isso que usar um filtro de luz azul é tão importante.
Janelas 10
A Microsoft adicionou um recurso de limitação de luz azul ao Windows 10 na Atualização para Criadores lançada em abril de 2017. Chamado Night Light, esse recurso muda a tela do Windows 10 e 11 para mostrar cores mais quentes que reduzem a quantidade de luz azul emitida. Ativar o recurso é um processo simples.
Passo 1: Clique com o botão direito no Começar botão e selecione Configurações no Usuário avançado cardápio. Alternativamente, você pode pressionar o Janelas + X teclas e depois clique Configurações.
Passo 2: Escolher Sistema na janela pop-up.
Etapa 3: No Windows 10, o Mostrar categoria abre por padrão. No Windows 11, você precisará selecioná-lo na lista de categorias à direita. Role para baixo à direita e ative o Luz noturna contexto. No Windows 11, você encontrará a configuração no Brilho e cor seção.
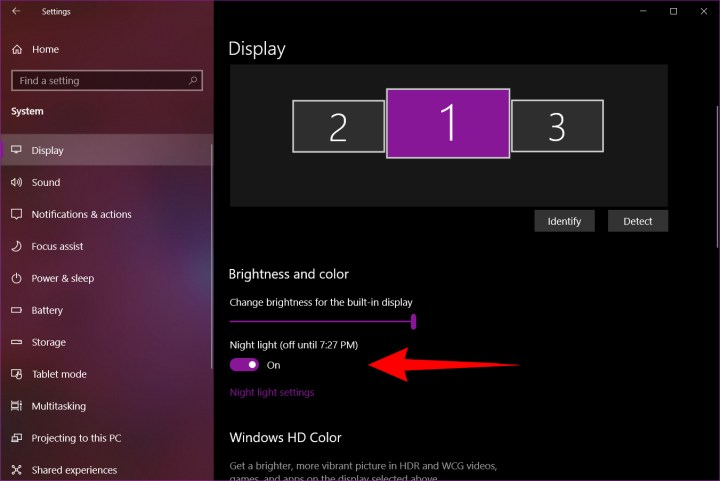
Kevin Parrish/Tendências Digitais
Passo 4: Para configurar o recurso Night Light, clique no botão Configurações de luz noturna link localizado sob o botão de alternância. Aqui você encontrará opções para ligar o Night Light imediatamente, ajustar a intensidade e programar quando ele liga e desliga. No Windows 11, pressione a tecla de seta para a direita para acessar essas configurações.
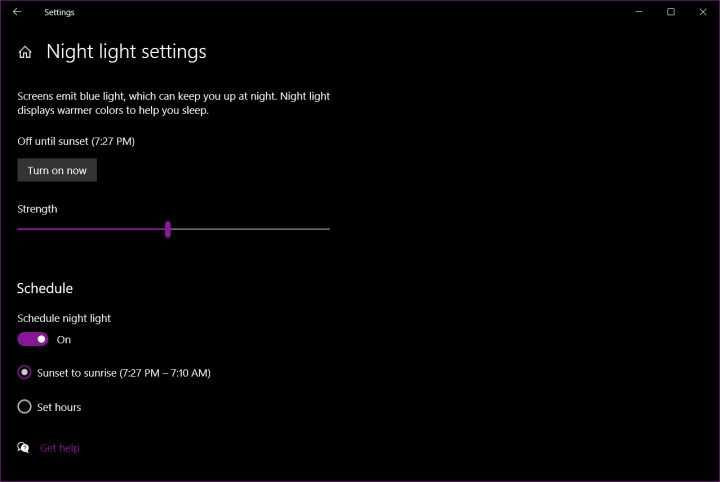
Kevin Parrish/Tendências Digitais
Etapa 5: Para definir a programação, alterne o Programar luz noturna opção ativada. Então, você pode optar por deixar Luz noturna liga-se automaticamente ao pôr do sol e desliga-se ao nascer do sol – determinado automaticamente pela sua localização – ou você pode definir a hora manualmente clicando em Definir horário e escolher quando o recurso deve ser ativado e desativado.
Ao ativar o recurso pela primeira vez, você notará a mudança de cor imediatamente. Depois de um tempo, seus olhos se ajustarão à mudança e ela deverá ser menos óbvia. Ao reduzir a quantidade de luz azul, no entanto, o recurso Night Light limitará o impacto do uso do seu PC com Windows tarde da noite – você poderá achar mais fácil dormir e seu sono poderá ser mais profundo e repousante.
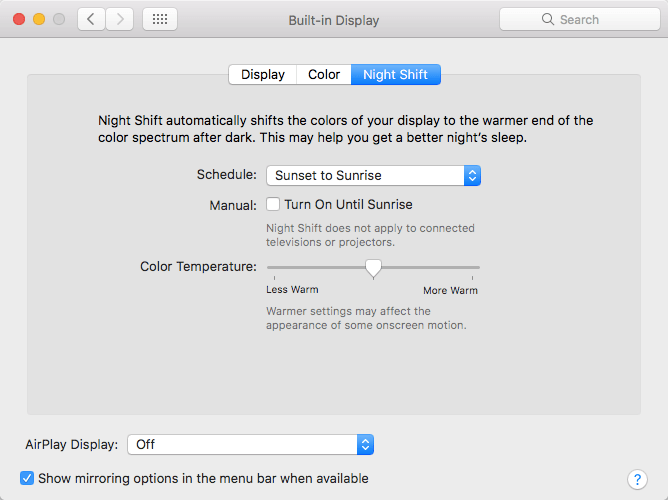
Imagem usada com permissão do detentor dos direitos autorais
Mac OS
Introduzido pela primeira vez no iOS, a Apple trouxe o Night Shift para Macs no macOS Sierra em março de 2017. Assim como no Windows, o recurso é fácil de ativar e configurar de acordo com sua preferência.
Passo 1: Clique no Maçã logotipo no canto superior esquerdo e selecione Preferências do Sistema no menu suspenso. Alternativamente, clique no ícone Preferências do Sistema na Doca. No macOS Ventura e posterior, o utilitário é chamado Configurações de sistema.
Passo 2: Selecione Exibições na janela pop-up. No macOS Ventura e posterior, selecione Exibições na lista de categorias à esquerda.
Etapa 3: Clique no Turno da noite guia na janela pop-up a seguir.
Aqui você pode configurar quando Turno da noite é executado automaticamente, ligue-o até o próximo nascer do sol e defina sua temperatura de cor preferida. Para agendamento, você pode permitir que o macOS ligue e desligue ao pôr do sol e ao nascer do sol com base na sua localização ou pode definir uma programação personalizada.
Tal como acontece com o recurso Night Light do Windows 10, o Night Shift da Apple torna as cores da tela mais quentes e reduz a quantidade de luz azul emitida. Experimente para ver se melhora seus hábitos de sono e ajuda você a ser mais saudável, mais produtivo e, em geral, um usuário de Mac mais feliz.
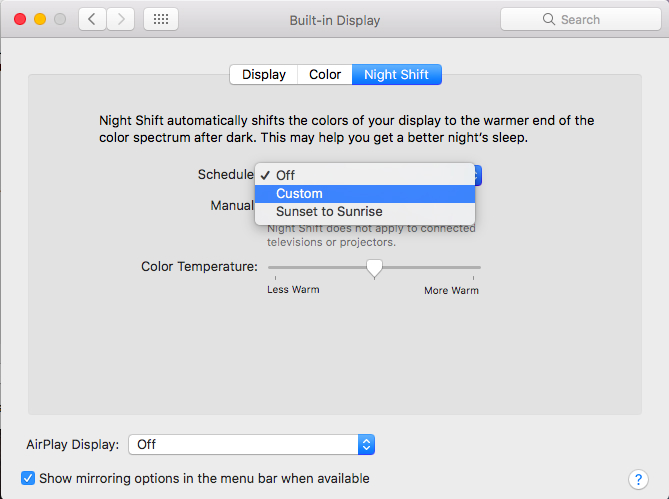
Mark Coppock/Tendências Digitais
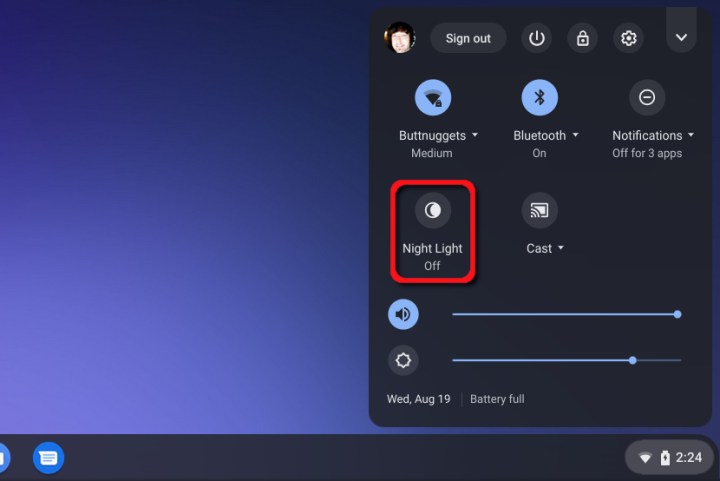
Kevin Parrish/Tendências Digitais
Chromebooks
Dispositivos baseados no Chrome OS do Google possuem um filtro de luz azul integrado chamado Night Light. A maneira mais simples de ativar esse recurso é clicar no botão Relógio do sistema seguido pelo Luz noturna botão no menu pop-up. A tela é automaticamente lavada com um tom âmbar escuro.
Para obter mais controle sobre o Night Light, faça o seguinte:
Passo 1: Clique no Relógio do sistema e selecione o Engrenagem ícone no menu pop-up. Isso abre o Configurações janela.
Passo 2: Selecione Dispositivo listado à esquerda.
Etapa 3: Selecione Exibições listado à direita.
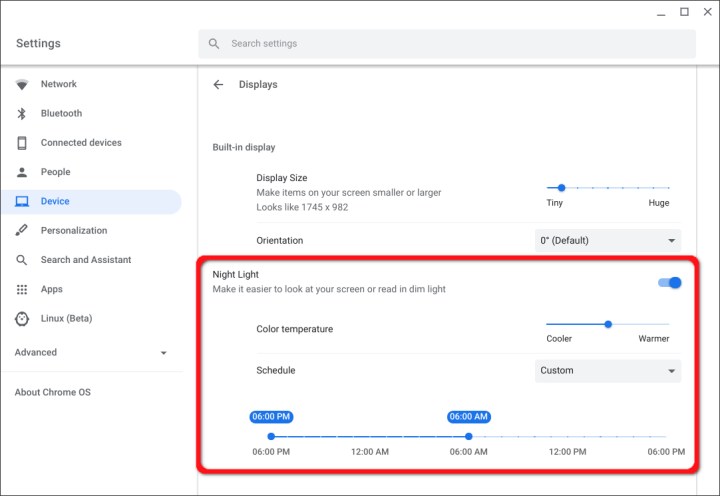
Kevin Parrish/Tendências Digitais
Passo 4: Clique no botão localizado à direita de Luz noturna para ativar esse recurso. No macOS Ventura e posterior, clique em Turno da noite… na parte inferior da janela para abrir as configurações.
Etapa 5: Mova o controle deslizante entre Resfriador e Mais quente para ajustar o nível de luz azul.
Etapa 6: Ao lado de AgendarClique no Seta para baixo selecionar Nunca, Nascer do sol ao pôr do solou Personalizado.
Etapa 7: Se você selecionar Personalizadouma linha do tempo aparece das 18h às 18h. Selecione a duração movendo os horários de início e término de acordo.
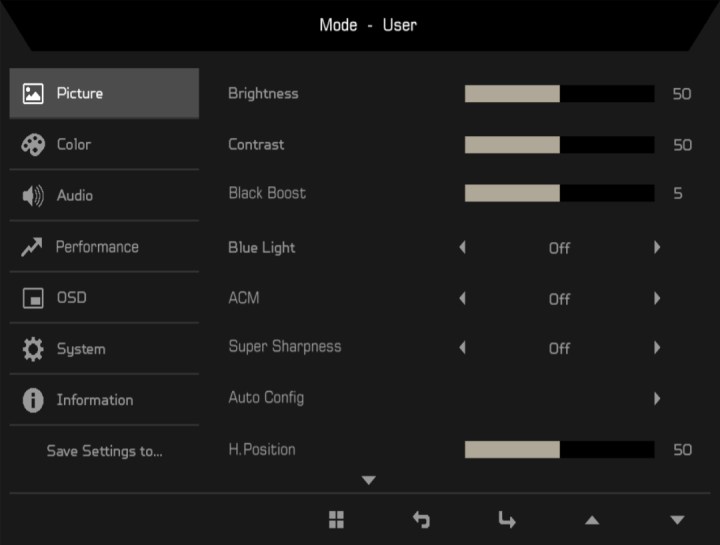
Acer
Monitores externos
Embora você possa alterar o nível de luz azul no lado do software, monitores externos podem incluir um filtro de luz azul que você pode gerenciar com controles integrados de exibição na tela (OCD).
Por exemplo, pressione o Botão TOC na tela SB220Q de 21,5 polegadas da Acer, e um painel de controle aparece na tela separada da área de trabalho do PC. Conforme mostrado acima, inclui opções para ajustar brilho, nitidez e luz azul. Você pode alternar manualmente entre 50% e 80%. Você obterá mais luz azul à medida que aumenta esse valor.
No geral, é mais conveniente ajustar o nível de luz azul diretamente por meio do sistema operacional do computador do que no monitor. Por outro lado, se você usar o mesmo monitor para vários dispositivos, alterar as configurações na lateral do monitor pode ser uma abordagem muito mais direta.
Alternativas de terceiros
Fluxo:
F.lux é uma alternativa inovadora de terceiros para ajustar os níveis de cor do seu monitor. Esta tecnologia monitora cuidadosamente o nível de luz solar na sua área e ajusta a temperatura da cor da tela de acordo. Está disponível gratuitamente para Windows, macOS e Linux. Você também pode usá-lo para ajustar as luzes da sua casa, emparelhando-o com um sistema de iluminação inteligente. Você pode desativar o recurso sempre que quiser, alternando um botão.
Íris Mini:
O Iris Mini é um aplicativo de filtro de luz azul impressionante e ultraleve. É uma opção simplificada; não há interface de usuário, botões ou etapas extras. O recurso pode ajustar automaticamente a cor do monitor para minimizar os efeitos de brilho ou luz azul. Você pode alterar as configurações manualmente ou contar com o recurso automático do Iris Mini. O modo automático avalia a hora do dia e ajusta as cores de acordo. Existem versões disponíveis para Windows, Mac e Linux.
Recomendações dos Editores



