Uma das melhores partes do ecossistema da Apple é como tudo funciona bem em conjunto. A Apple costuma ser criticada por sua abordagem de “jardim murado”, mas quando funciona bem, permite o tipo de recursos de produtividade com os quais os rivais do Android e do PC só podem sonhar. Por exemplo, você pode usar seu iPad como uma segunda tela para seu Mac com o mínimo de esforço e não há necessidade de mexer com cabos irritantes e hacks de software questionáveis.
A Apple oferece três maneiras principais de configurar seu iPad como um segundo monitor para seu Mac: Universal Control, Sidecar e Stage Manager. Todos eles têm usos diferentes e você pode descobrir que um é melhor para seu uso do que os outros.
Por exemplo, o Universal Control permite mover perfeitamente o ponteiro do mouse ou trackpad pelos dispositivos e até mesmo arrastar e soltar arquivos entre eles. Enquanto isso, o Sidecar pode ser usado para espelhar o conteúdo do seu Mac no seu iPad, o que é útil se você deseja transformar seu iPad em um tablet de desenho para ser usado com um Apple Pencil. A ideia por trás do Stage Manager, entretanto, é permitir um melhor gerenciamento de janelas, e parte disso envolve mover janelas entre seus monitores.
Aqui, descrevemos como usar todos os três recursos, para que você possa decidir qual é o melhor para você. Acompanhe e você terá uma configuração de vários dispositivos e monitores em pouco tempo.
Certifique-se de verificar os requisitos de sistema da Apple para Universal Control, Sidecar e Stage Manager para iPad. O Stage Manager para Mac requer o macOS Ventura ou posterior antes de começar.
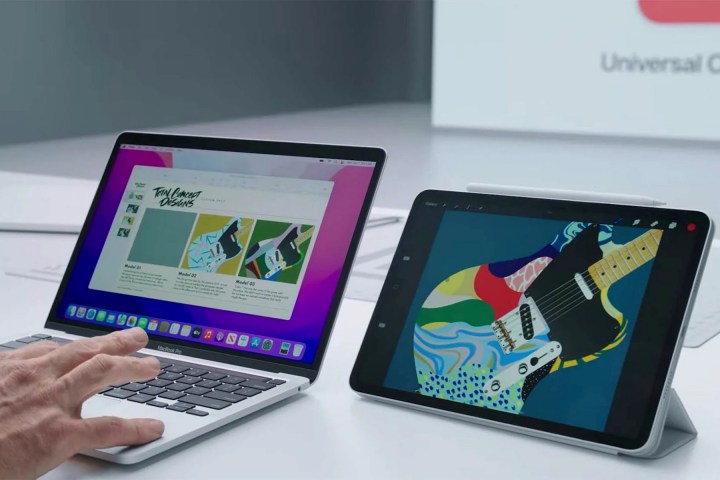
Maçã
Como usar o Controle Universal para usar um iPad como segundo monitor
O Controle Universal é uma ótima maneira de usar o iPad como um segundo monitor para o Mac. Ele permite controlar ambos os dispositivos com um mouse ou trackpad e um teclado, permitindo que o ponteiro do mouse se mova facilmente entre qualquer um dos dispositivos com o mínimo de complicações.
Passo 1: Primeiro, você precisa ter certeza de que ambos os dispositivos possuem o mesmo ID Apple. Seu Mac precisa do macOS 12.4 (Monterey) ou posterior, enquanto o seu iPad precisa do iPadOS 15.4 ou posterior. A Apple tem todos os requisitos de sistema em seu site.
Passo 2: Agora, abra o aplicativo Configurações no seu Mac e encontre Exibições na barra lateral. Selecione Avançadoe, em seguida, ative Permita que o ponteiro e o teclado se movam entre qualquer Mac ou iPad próximo. Selecione Feito. Se você deseja vincular manualmente outro iPad ou Mac à sua configuração, selecione o + botão e escolha seu dispositivo entre as opções.
Etapa 3: Em seguida, mude para o seu iPad. Abra o aplicativo Configurações e escolha Geral > AirPlay e Handoffe, em seguida, ative Cursor e teclado. Observe que você só verá esta opção em um iPad compatível com Controle Universal.
Passo 4: Para conectar seus dispositivos, coloque-os um ao lado do outro, garantindo que estejam ligados e desbloqueados. Agora mova o ponteiro do mouse ou trackpad além da borda da tela mais próxima do outro dispositivo. Portanto, se o seu iPad estiver colocado à esquerda do Mac, mova o ponteiro do Mac além da borda esquerda do computador. Ao fazer isso, você verá o ponteiro começar a aparecer no outro dispositivo. Empurre-o completamente para conectar.
Etapa 5: Quando você move o ponteiro do mouse ou do trackpad além da borda da tela mais próxima do outro dispositivo, ele aparecerá nesse dispositivo. Você pode copiar e colar arquivos do iPad para o Mac e vice-versa, e até mesmo arrastar e soltar itens de um dispositivo para outro. Ao usar o teclado, você poderá digitar em qualquer dispositivo em que o ponteiro do mouse esteja.
Etapa 6: Para reorganizar a posição dos seus dispositivos no sistema operacional, abra o aplicativo Configurações no seu Mac e vá para Exibições > Organizar. Agora arraste e solte as janelas onde desejar.

Maçã
Como usar o Sidecar para usar o iPad como segundo monitor
Passo 1: Primeiro, certifique-se de que o iPad e o Mac estejam conectados com o mesmo ID Apple. Não é necessário conectar o iPad ao Mac usando um cabo, mas você pode fazer isso se quiser carregá-lo.
Passo 2: Agora, abra o aplicativo Configurações no seu Mac e selecione Exibições na barra lateral esquerda.
Etapa 3: À direita, selecione o + botão localizado abaixo do nome do seu Mac e escolha seu iPad na lista.
Passo 4: Alternativamente, em vez de acessar o aplicativo Configurações, você pode abrir o Centro de Controle no canto superior direito da barra de menu do seu Mac e escolher O espelhamento de tela e escolha seu iPad.
Etapa 5: Assim que o Sidecar estiver configurado, você verá um ícone de espelhamento de tela aparecer na barra de menu. Escolha esta opção para alterar a forma como o seu iPad funciona como um segundo monitor, por exemplo, se ele espelha o conteúdo do seu Mac ou o estende como uma tela separada.
Etapa 6: Para um controle mais refinado, vá para o Exibições seção no aplicativo Configurações em seu Mac. Aqui, selecione seu iPad. Agora você pode decidir se deseja usar o iPad para estender ou espelhar a tela do Mac, ativar o recurso de toque duplo para o Apple Pencil e muito mais.
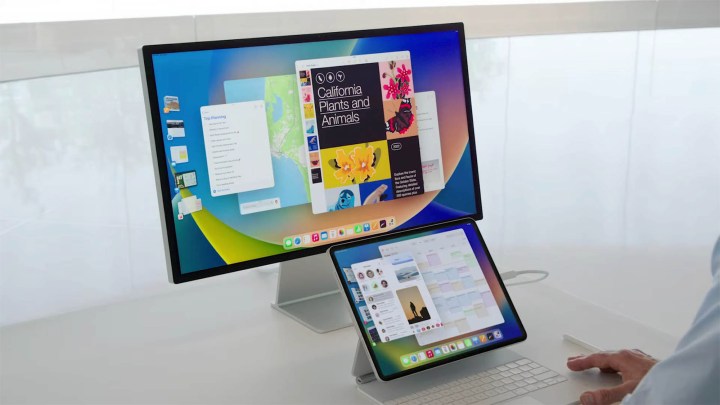
Maçã
Como usar o Stage Manager para usar o iPad como segundo monitor
A última maneira de usar um iPad como segundo monitor para o seu Mac é usando o Stage Manager. Este é um recurso que permite gerenciar várias janelas de aplicativos no seu iPad ou Mac, mas também permite arrastar aplicativos entre seus dispositivos.
Passo 1: Para configurar o Stage Manager no seu Mac, abra o Control Center na barra de menu do seu Mac e selecione o Botão Gerenciador de palco. O recurso é habilitado quando o botão é destacado e as janelas do seu aplicativo são mostradas à esquerda.
Passo 2: No seu iPad, abra o aplicativo Configurações e navegue até Multitarefa e gestos. Aqui, certifique-se de alternar ao lado de Gerente de palco está ativado, então ligue Aplicativos recentes.
Etapa 3: Mover uma janela de aplicativo entre o Mac e o iPad é simples: basta arrastar a parte superior da janela do aplicativo para a outra tela ou fazer o mesmo com o ícone do aplicativo no Dock.
Com esses três métodos, você tem muitas opções sólidas para usar o iPad como segunda tela do Mac. Experimente todos os três para ver qual você prefere. Como cada método se destina a situações diferentes, você pode descobrir que um deles é mais aplicável a você. Seja qual for a sua escolha, você terá uma maneira prática de aproveitar melhor seus dispositivos Apple.
Recomendações dos Editores



