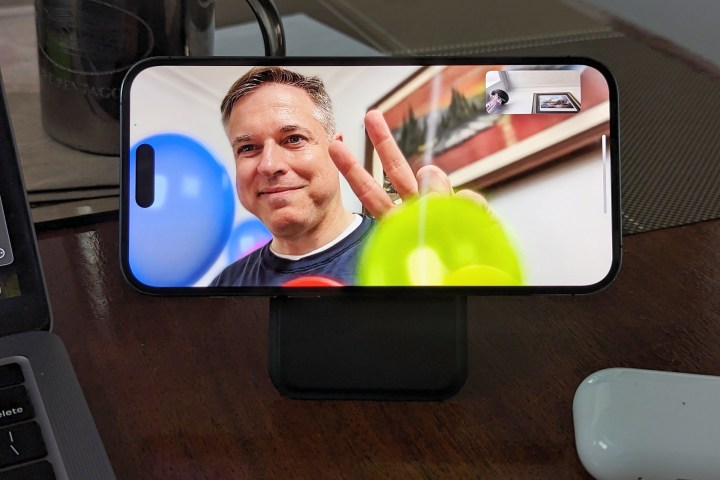
Graças aos novos recursos do iOS 17, suas chamadas FaceTime e outras videoconferências online estão prestes a ficar muito mais divertidas. O novo e poderoso silício dos modelos recentes do iPhone da Apple tornou possível para a Apple criar um novo recurso que não só permite enviar animações 3D legais como balões, confetes e fogos de artifício para seus amigos – mas também permite acioná-los com movimentos físicos naturais. gestos.
Embora os novos gestos do FaceTime, que a Apple chama oficialmente de “reações”, sejam muito fáceis de usar quando você pegar o jeito, nem todos os gestos que desencadeiam essas reações são imediatamente óbvios. Além disso, você precisará ter certeza de que algumas outras coisas estão prontas para ir além da simples atualização para o iOS 17. Vamos nos aprofundar e dar uma olhada em como esse novo recurso interessante funciona.
Como fazer um gesto FaceTime no iOS 17
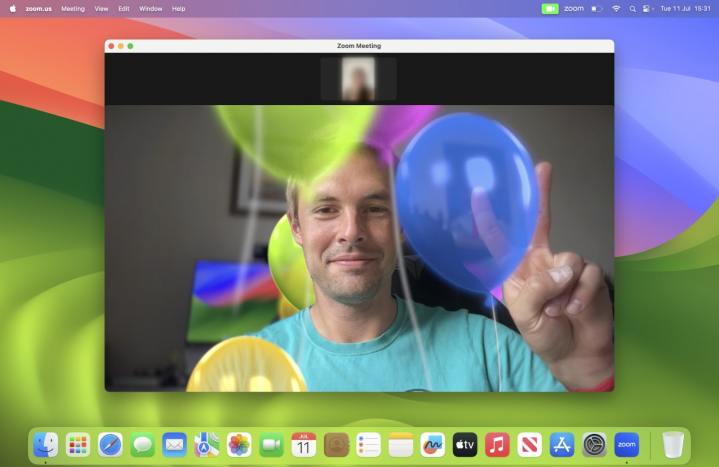
Na maior parte, as reações de vídeo baseadas em gestos da Apple simplesmente funcionam – e não apenas como gestos FaceTime; você pode acioná-los em quase qualquer aplicativo de videoconferência que suporte APIs de câmera padrão do iPhone, incluindo Microsoft Teams, Google Meet e Zoom. Nem é necessário que a outra parte (ou partes) esteja executando o iOS 17 ou mesmo usando um iPhone ou outro dispositivo Apple, pois todos os efeitos são gerados no seu próprio iPhone e enviados como parte do stream de vídeo.
Isso significa que você precisará de um iPhone 12 ou modelo mais recente para usar gestos FaceTime e reações de vídeo. Isso não é apenas uma função do chip A14 mais poderoso usado naquele modelo, mas também da câmera TrueDepth que ganhou algumas melhorias significativas em relação ao iPhone 11 e aos anteriores. Não é por acaso que o iPhone 12 também é o modelo mais antigo que suporta Face ID com reconhecimento de máscara.
Isso ocorre porque os efeitos de reação de vídeo acionados pelos gestos do FaceTime não são apenas sobrepostos na frente do seu rosto. Em vez disso, são efeitos tridimensionais envolventes que usam o mesmo tipo de medidas de profundidade das fotos no modo retrato para colocá-lo no meio da ação. Balões flutuarão ao redor de sua cabeça, fogos de artifício explodirão atrás de você e confetes cairão ao seu redor.
Se você possui um iPhone 12 ou posterior (excluindo o iPhone SE) e atualizou para o iOS 17, há mais uma coisa que você precisa verificar para garantir que os gestos FaceTime estão habilitados.
- Durante uma videochamada no FaceTime ou outro aplicativo de videoconferência compatível, deslize para baixo no canto superior direito da tela para abrir o Centro de Controle.
- Você deverá ver dois botões extras na parte superior, acima dos controles normais do modo Avião e Reproduzindo Agora. Selecione Efeitos de vídeo
- Na visualização da câmera, certifique-se de que o Reações botão está habilitado.
- Deslize para cima para dispensar o Control Center.
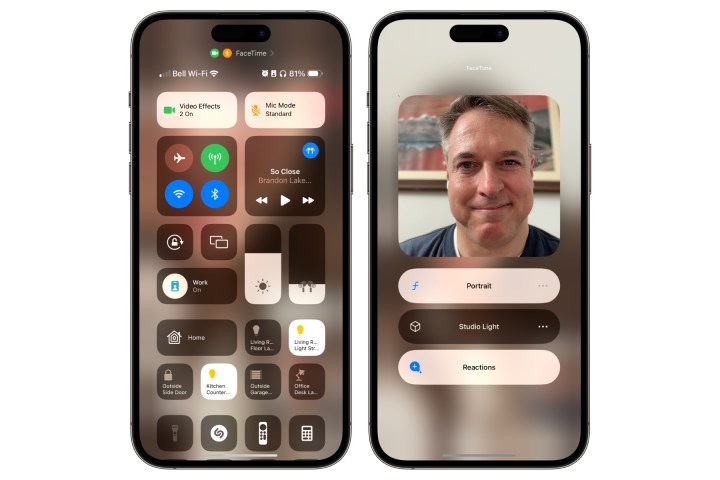
Observe que essas etapas são necessárias apenas para permitir o reconhecimento de gestos manuais. Você pode virar Reações desative na etapa 3 se você achar que eles estão atrapalhando; você ainda poderá enviar reações de vídeo no FaceTime manualmente, mesmo quando estiver desativado, embora não possa acioná-las em outros aplicativos de videoconferência, como Teams e Zoom.
Quais gestos FaceTime você pode fazer no iOS 17?
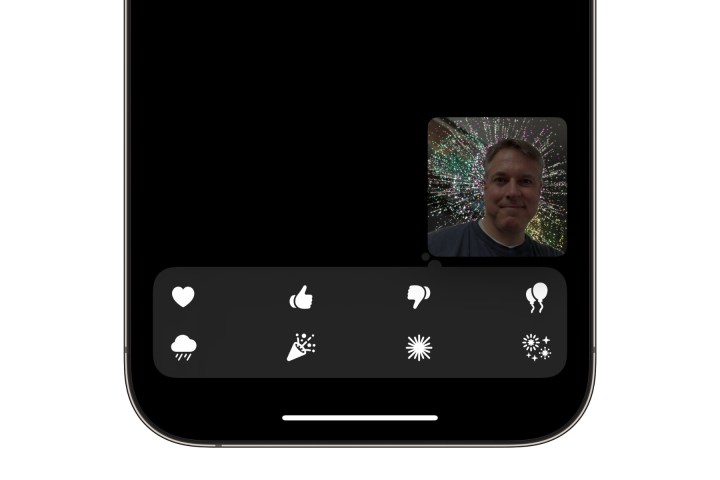
Se estiver usando o FaceTime, você pode acionar manualmente reações de vídeo mantendo pressionado o bloco de visualização do vídeo na chamada. Uma lista de botões aparecerá mostrando todas as oito reações possíveis. Selecione qualquer um deles para ativá-lo.
No entanto, a parte realmente divertida das reações de vídeo vem do uso de gestos FaceTime, que permitem adicionar efeitos animados de forma mais natural, sem tocar no iPhone. Eles também são a única maneira de acionar esses efeitos de reação de vídeo ao usar aplicativos de videoconferência de terceiros.
Aqui estão os oito efeitos possíveis e os gestos que você pode usar para ativá-los. Observe que você precisará manter as mãos a pelo menos alguns centímetros de distância do rosto e fazer uma pausa por um momento ou dois para ativar o efeito de reação. Isso garante que só seja acionado por uma tentativa relativamente deliberada. No entanto, você não precisa colocar as mãos na posição ou fazer qualquer outro movimento rápido, pois não é o movimento que o seu iPhone está procurando, apenas o gesto.
Afirmativo
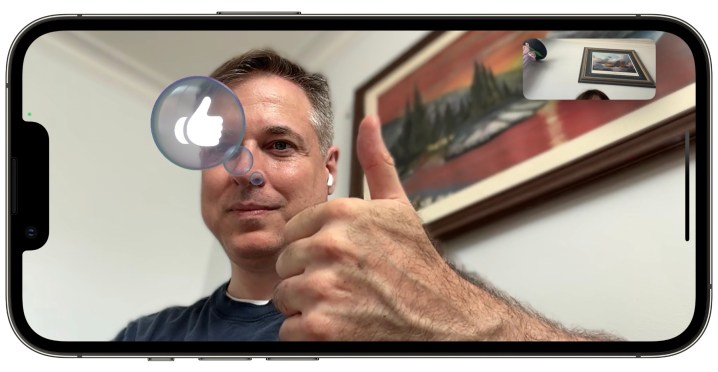
O primeiro gesto é muito intuitivo. Basta levantar o polegar com a mão a alguns centímetros de distância do rosto e deixá-lo assim por um ou dois segundos, e você verá uma bolha de polegar para cima animada ao lado de sua cabeça.
Polegares para baixo
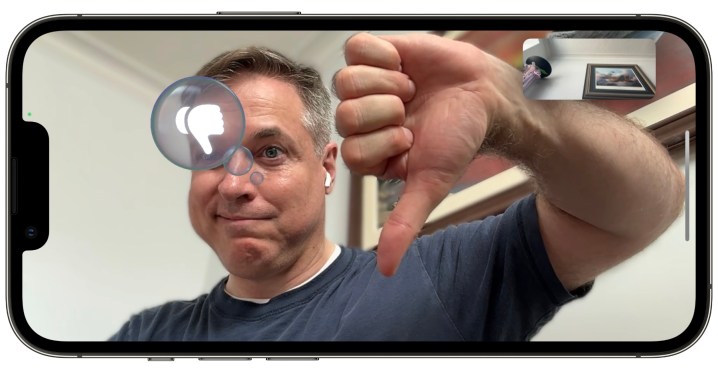
Assim como o polegar para cima, o polegar para baixo é mais fácil de entender e funciona da mesma maneira.
Corações
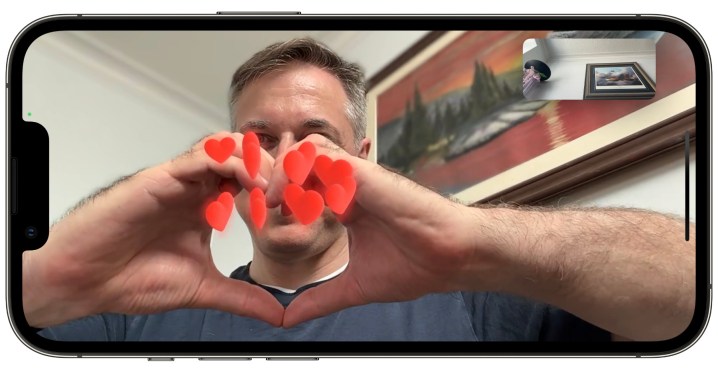
Este é fácil de descobrir quando você sabe que está lá. Pegue as duas mãos e faça um gesto de coração com os polegares na ponta inferior, e corações vermelhos flutuantes emanarão do centro de suas mãos.
Fogos de artifício
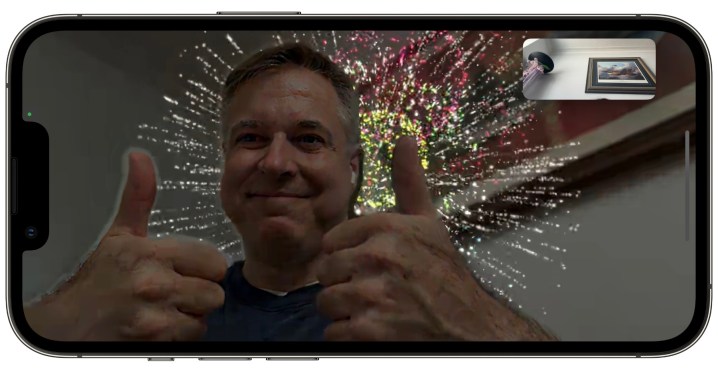
Um único polegar para cima é um “curtir”, mas se você estiver animado o suficiente para colocar dois polegares para cima ao mesmo tempo, você ouvirá uma explosão de fogos de artifício atrás de sua cabeça.
Chuva
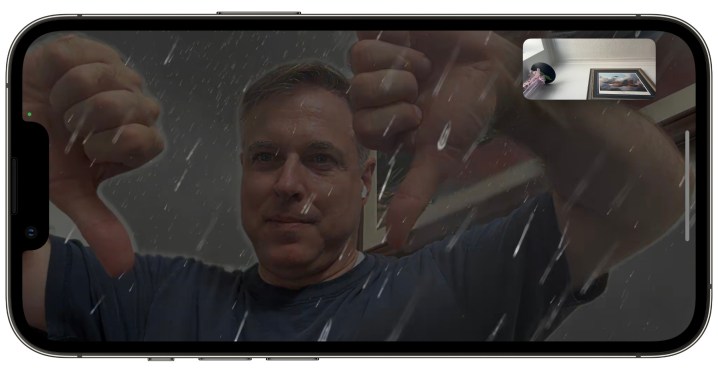
Embora não seja a primeira coisa que vem à mente se você realmente desaprova uma ideia, dois polegares para baixo vão fazer chover no seu desfile.
Balões
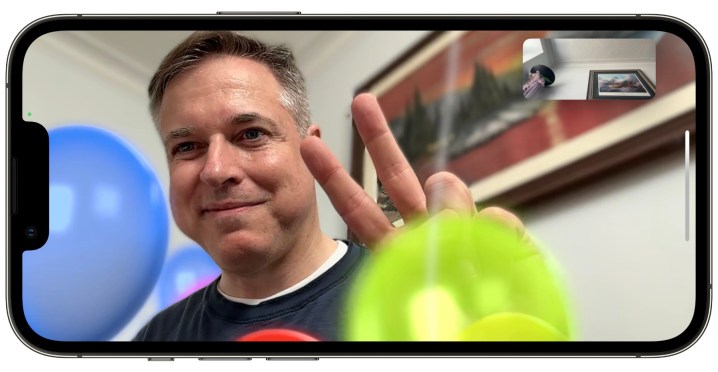
Os próximos gestos ficam um pouco mais obscuros, pois não há relação aparente entre o gesto e o efeito. O primeiro deles é um sinal de “paz” com dois dedos que aciona balões coloridos flutuando ao seu redor. Observe que sua mão precisa estar voltada para a frente para iniciar este exercício, com as costas da mão voltadas para o rosto. Seu polegar também deve estar dobrado.
Confete
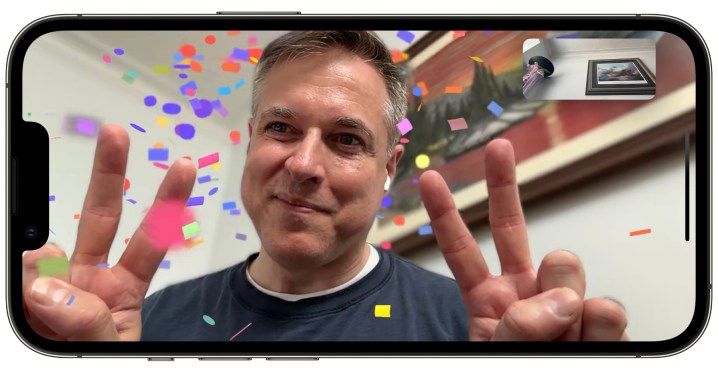
Pense neste como “balões vezes dois”, pois é essencialmente o mesmo gesto de dois dedos, mas agora feito com as duas mãos.
Explosão de Laser
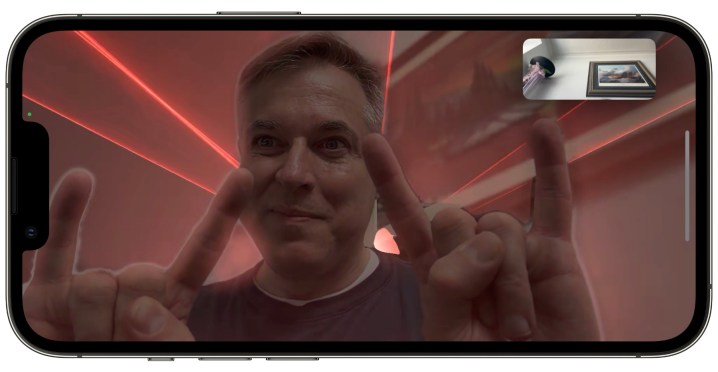
O último e talvez o mais desafiador de descobrir os gestos FaceTime da Apple é o Laser Burst, que é acionado segurando as duas mãos com a palma para a frente com o dedo indicador e o dedo mínimo para cima em um rock-n’- de “sinal dos chifres”. rolar saudação. Tal como acontece com os gestos de dois dedos, os polegares também devem estar dobrados para que o iPhone reconheça este.
Os gestos FaceTime também podem ser reconhecidos e usados em modelos de iPad compatíveis com iPadOS 17 e Macs Apple Silicon com macOS Sonoma. Todas as reações de vídeo que você enviar ficarão visíveis para todos os participantes da chamada, independentemente da plataforma usada. No entanto, eles só poderão responder com um gesto FaceTime se estiverem usando um iPhone, iPad ou Mac compatível.
Recomendações dos Editores



