O principal benefício do iPad é sua tela maior e extrema portabilidade. Assim como seu laptop ou computador desktop, você pode dividir sua tela em janelas distintas para diferentes tarefas. Não sabe como fazer isso ou precisa de uma atualização? Veja como ativar o modo de tela dividida no iPadOS 17.
Se os controles para Split View ou Slide Over parecem não funcionar em um determinado aplicativo, isso não é um bug. Os desenvolvedores precisam habilitar especificamente esses recursos para seus aplicativos, então você pode encontrá-los ausentes em aplicativos mais antigos que simplesmente não foram atualizados para a versão mais recente do iPadOS. Split View também geralmente não está disponível para aplicativos com muitos gráficos, como jogos.
Como dividir a tela do iPad em duas janelas
Quando a Apple lançou o iPadOS 15, simplificou bastante sua interface multitarefa, tornando o uso da função de tela dividida mais intuitivo. Embora a Apple também tenha introduzido o Stage Manager no iPadOS 16, a visualização de tela dividida mais antiga – e sem dúvida mais útil – permaneceu. A versão mais recente, iPadOS 17, também inclui Split View, sem mencionar um Stage Manager muito melhorado.
Passo 1: Comece na tela inicial e inicie o aplicativo de sua escolha.
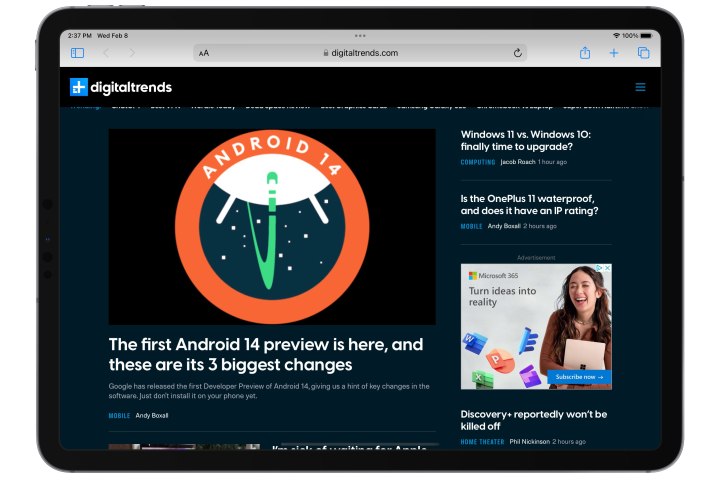
Jesse Hollington / Tendências Digitais
Passo 2: Selecione os Três pontos na parte superior central da tela para abrir o menu multitarefa. Se você não vir os três pontos na parte superior, significa que o aplicativo que você está usando não oferece suporte ao recurso multitarefa em tela dividida.
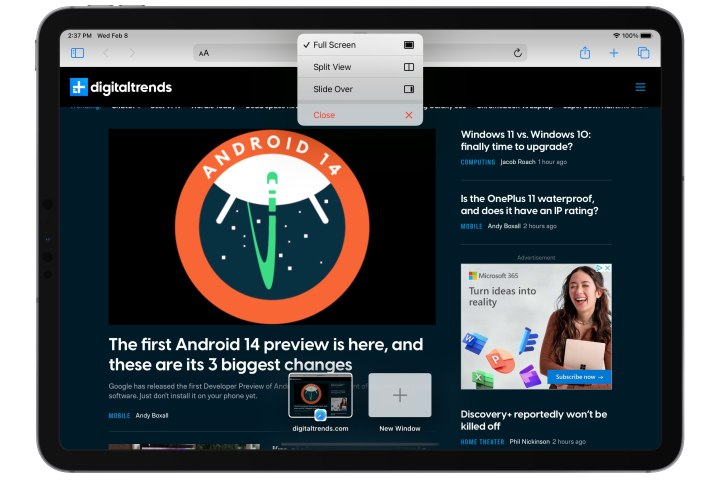
Jesse Hollington / Tendências Digitais
Etapa 3: Selecione Vista dividida no menu que aparece. Se você ainda estiver usando o iPadOS 15, isso pode aparecer como três ícones; nesse caso, você deve selecionar o meio dos três.
O aplicativo atual se move para o lado esquerdo da tela e uma mensagem aparece na parte superior solicitando que você escolha outro aplicativo.
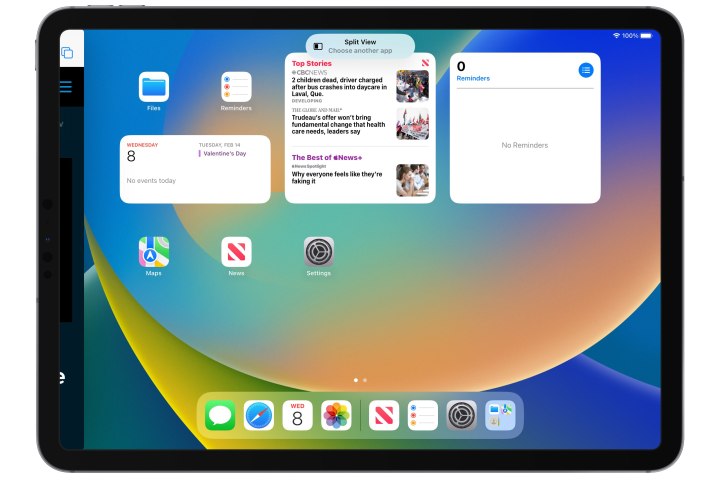
Jesse Hollington / Tendências Digitais
Passo 4: Selecione um segundo aplicativo na tela inicial da mesma forma que você abriria um aplicativo. O primeiro aplicativo deslizará para ocupar a metade esquerda da tela, enquanto o novo aplicativo será aberto na metade direita.
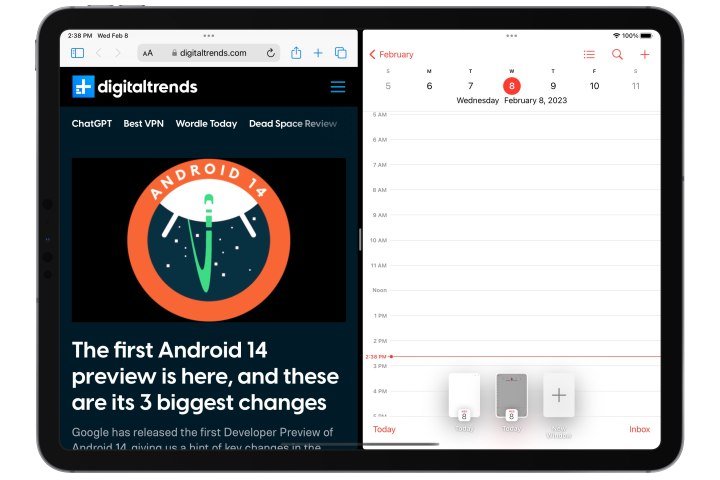
Jesse Hollington / Tendências Digitais
Como ajustar a visualização da tela dividida em um iPad
Depois de ter dois aplicativos rodando lado a lado no Split View, você pode ajustar quanto espaço cada um ocupa na tela ou virá-los para trocar de lado. Veja como.
Passo 1: Para alterar quanto espaço cada aplicativo ocupa, selecione o controle deslizante de ajuste destacado no centro da barra entre os aplicativos e arraste-o para a esquerda ou para a direita. Observe que você não pode redimensionar para qualquer largura arbitrária; o iPad limita você às proporções 50/50 ou 33/66.
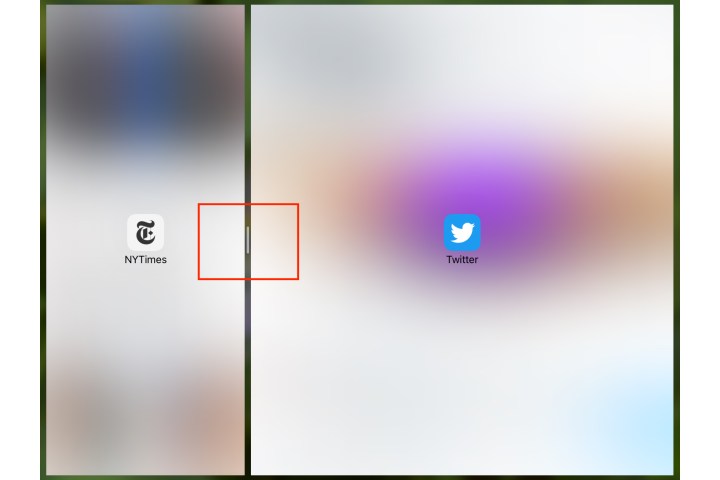
Imagem usada com permissão do detentor dos direitos autorais
Passo 2: Para reverter o layout dos seus aplicativos, você pode selecionar e segurar o Três pontos menu na parte superior do aplicativo que você deseja mover e arraste-o para o outro lado ou escolha o menu uma vez e selecione Vista dividida > Divisão Esquerda ou Divisão direita para mover o aplicativo para o outro lado.
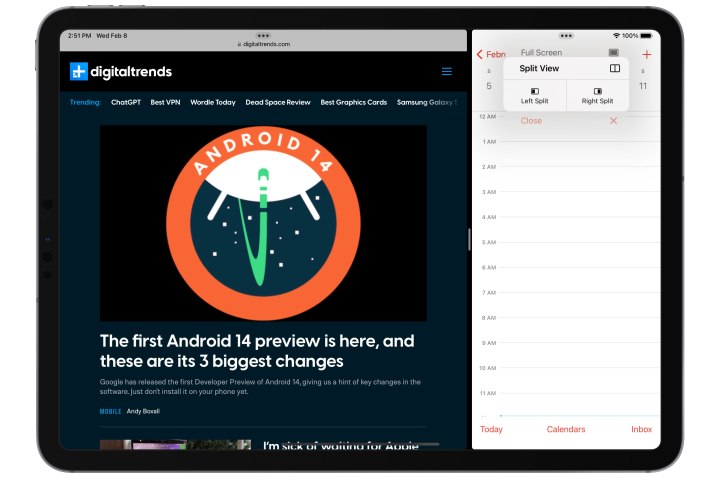
Jesse Hollington / Tendências Digitais
Como se livrar da tela dividida no seu iPad
Depois de colocar um aplicativo no modo de tela dividida, seu iPad se lembrará desse arranjo, mesmo se você retornar à tela inicial e reabrir o aplicativo. Isso pode ser bastante conveniente para aplicativos que você usa regularmente em conjunto, como Calendário e Lembretes, mas também pode complicar as coisas se você quiser usar o Split View apenas para uma única sessão. Felizmente, também é muito fácil sair do Split View quando você sabe onde procurar.
Passo 1: Para fechar um dos dois aplicativos, selecione o Três pontos na parte superior do aplicativo do qual você deseja se livrar e selecione Fechar.
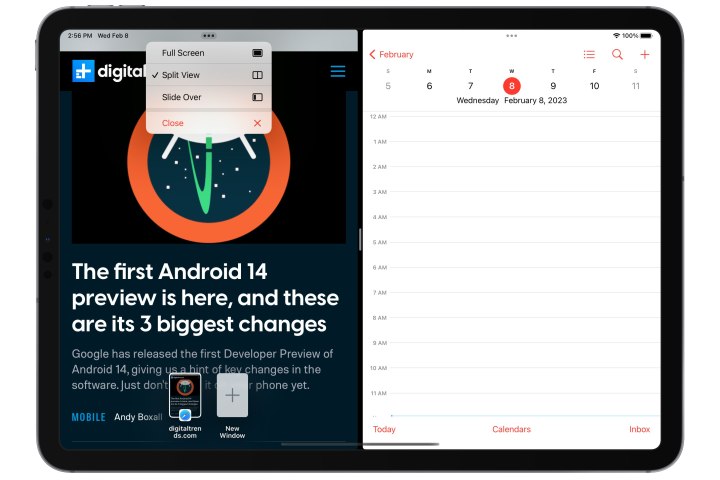
Jesse Hollington / Tendências Digitais
Passo 2: Para manter um aplicativo e se livrar do outro, selecione o Três pontos na parte superior do aplicativo que você deseja manter na tela e selecione Tela cheia.
Etapa 3: Como alternativa, você pode simplesmente usar o controle deslizante de ajuste Split View e arrastá-lo até a borda da tela para desativar o aplicativo que você não deseja mais ver.
Como usar o recurso Slide Over no iPad
Slide Over é outro recurso do modo multitarefa do iPad. É semelhante ao Split View, mas exibe um aplicativo em tela cheia e o segundo como uma pequena janela flutuante na lateral da tela. O iPad rastreia os aplicativos que você abre no Slide Over para que você possa alternar facilmente entre eles. Com esse recurso, você pode ter vários aplicativos abertos e disponíveis ao mesmo tempo.
Passo 1: Inicie o primeiro aplicativo, selecione o menu Três pontos* na parte superior e escolha Deslizar sobre no menu que aparece.
O aplicativo deslizará para o lado direito da tela para mostrar a tela inicial e um prompt aparecerá solicitando que você escolha outro aplicativo.
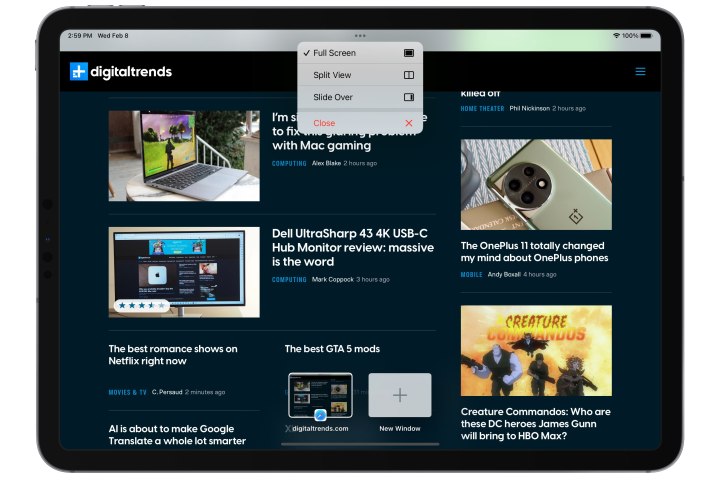
Jesse Hollington / Tendências Digitais
Passo 2: Escolha um segundo aplicativo na tela inicial como faria normalmente.
O segundo aplicativo é aberto e o primeiro desliza para fora do lado direito e flutua sobre ele.
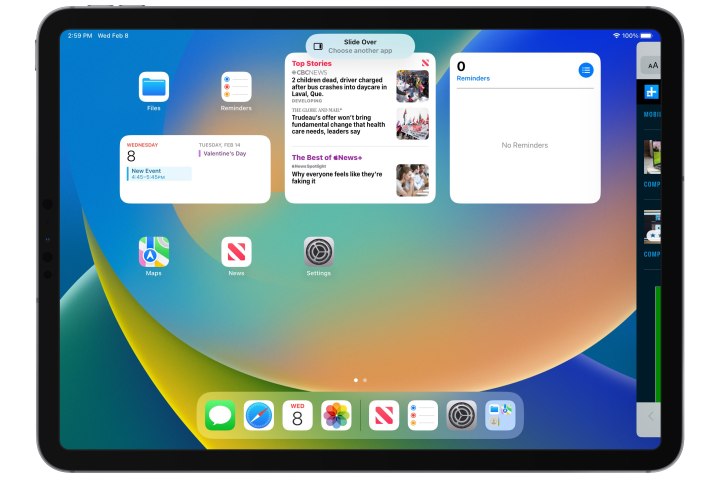
Jesse Hollington / Tendências Digitais
Etapa 3: Depois de abrir um aplicativo na visualização Slide Over, você pode deslizá-lo para fora da borda da tela para ocultá-lo e deslizar de volta a partir da borda da tela para trazê-lo de volta.
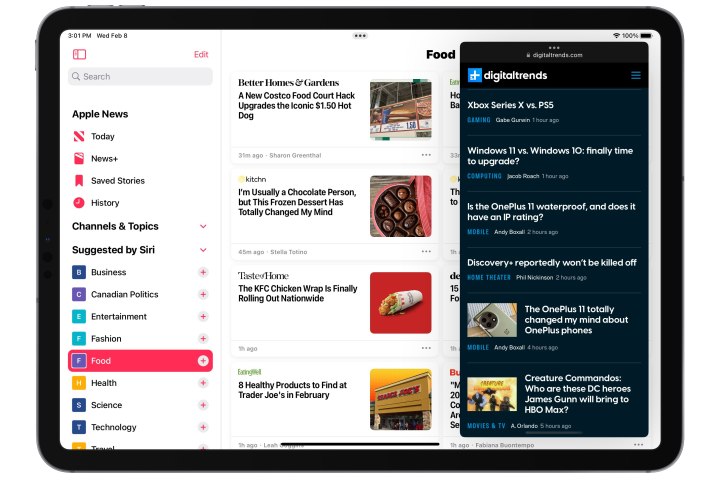
Jesse Hollington / Tendências Digitais
Passo 4: Você pode abrir aplicativos adicionais no Slide Over repetindo as etapas acima, embora veja apenas um aplicativo simultaneamente. A visualização Slide Over usa um layout semelhante ao do iPhone para exibir aplicativos e alternar entre eles.
Você pode deslizar para cima na alça na parte inferior da janela para abrir um alternador de aplicativos para escolher um aplicativo adicional ou arrastar a alça para a esquerda ou direita para rolar pelos aplicativos abertos na visualização Slide Over, assim como você faria em um iPhone.
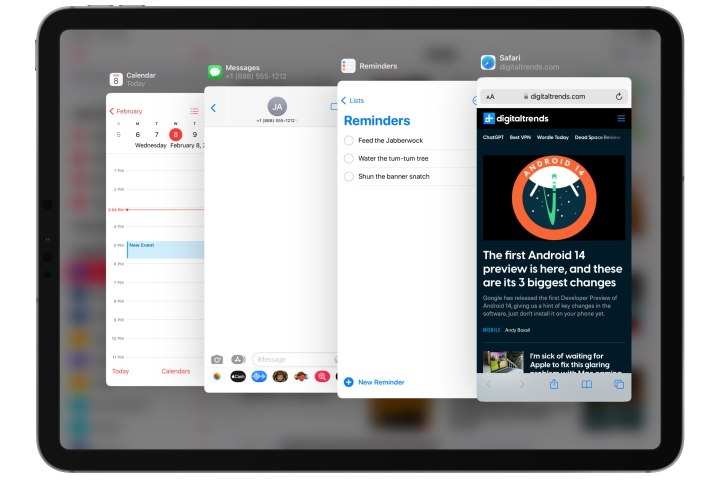
Jesse Hollington / Tendências Digitais
Como mover conteúdo entre aplicativos em um iPad
Se você tiver dois ou mais aplicativos abertos, poderá arrastar e soltar para compartilhar conteúdo entre eles, como texto ou fotos. Por exemplo, você pode extrair texto ou imagens diretamente de um e-mail, página da web ou aplicativo de fotos para o aplicativo Notas. Observe que nem todos os aplicativos suportam arrastar e soltar dessa maneira.
Passo 1: Abra dois aplicativos com o Vista dividida ou Deslizar sobre recurso.
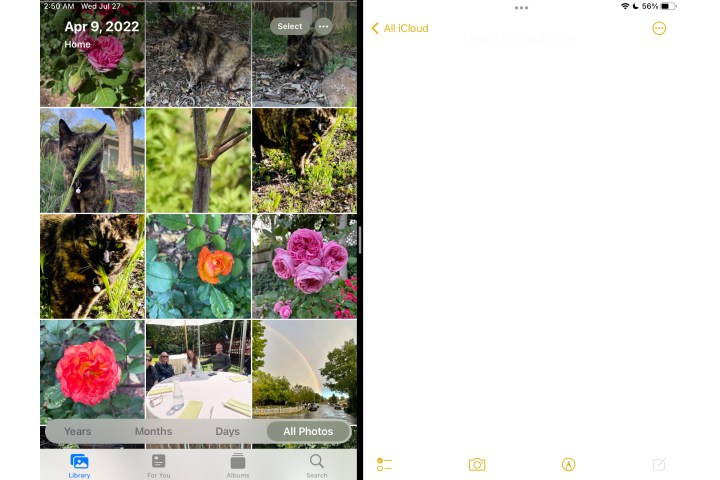
Imagem usada com permissão do detentor dos direitos autorais
Passo 2: Selecione e segure o item que deseja mover de um aplicativo para outro.
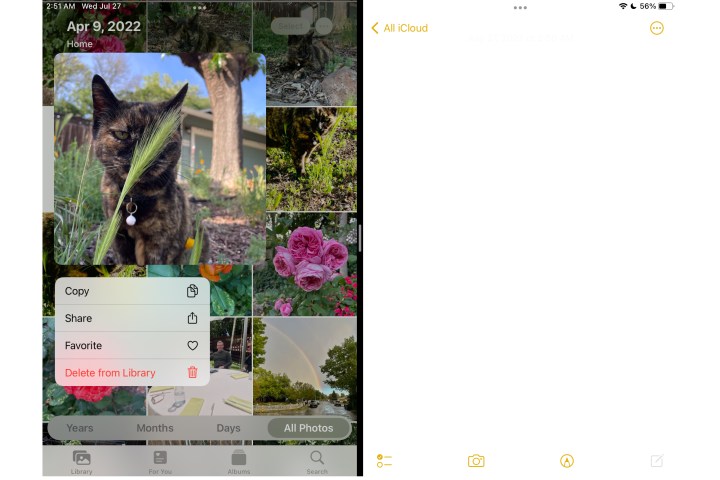
Imagem usada com permissão do detentor dos direitos autorais
Etapa 3: Quando o item for destacado, arraste-o com cuidado, sem tirar o dedo da tela. Você verá um sinal de mais verde (+)o que significa que você moveu o conteúdo com sucesso.
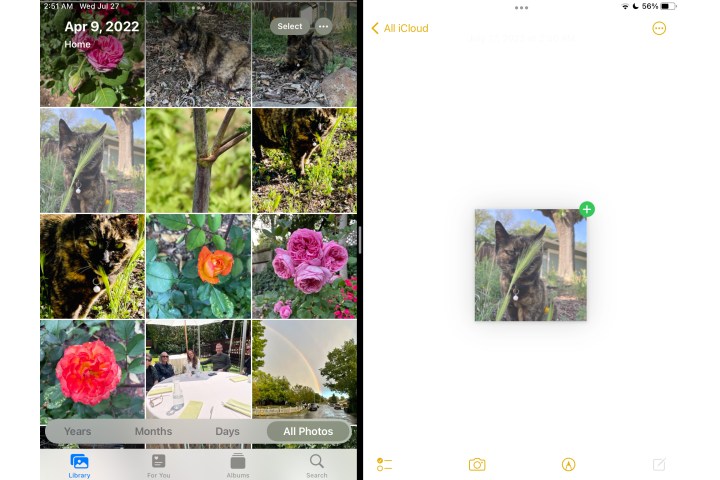
Imagem usada com permissão do detentor dos direitos autorais
Como configurar o modo picture-in-picture no iPad
Você pode continuar assistindo a vídeos em uma janela de sobreposição enquanto executa outras tarefas no seu iPad, como percorrer seus e-mails, graças ao modo picture-in-picture. Observe que nem todos os aplicativos suportam o modo picture-in-picture do iPad.
Passo 1: Comece certificando-se de que o picture-in-picture esteja ativado no seu iPad. Esta deve ser a configuração padrão, mas você pode confirmar isso abrindo o Configurações aplicativo e verificando em Em geral > Imagem em Imagem; Garanta que Iniciar PiP automaticamente está ativado.
Passo 2: Abra um aplicativo de vídeo compatível e comece a reproduzir o vídeo de sua escolha.
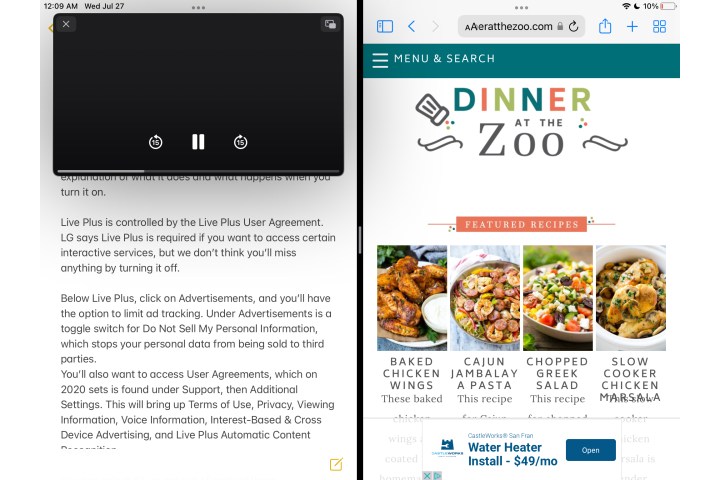
Imagem usada com permissão do detentor dos direitos autorais
Etapa 3: Volte para a tela inicial ou mude para outro aplicativo. O vídeo continuará sendo reproduzido em uma janela de sobreposição.
Passo 4: Você pode ajustar o tamanho e a posição da janela arrastando-a para outro canto da tela ou usando um gesto de pinça para ampliar para redimensioná-la.
Você também pode ocultar temporariamente a janela do vídeo arrastando-a para fora da borda da tela. O vídeo continuará sendo reproduzido em segundo plano, então você ainda ouvirá o áudio.
Etapa 5: Para retornar à visualização em tela inteira, selecione o ícone picture-in-picture na janela flutuante ou reabra o aplicativo onde o vídeo foi reproduzido originalmente. Você também pode fechar o vídeo escolhendo o X botão na janela picture-in-picture.
perguntas frequentes
Por que não consigo encontrar o botão Multitarefa no meu iPad?
Se você não conseguir encontrar o botão Multitarefa no seu iPad, pode ser que o aplicativo que você está tentando deslizar não tenha esse recurso. Os desenvolvedores precisam incorporar essa funcionalidade em seus aplicativos. O aplicativo que você está usando pode ser mais antigo que não foi atualizado para a versão atual do iPadOS que permite Split View. Além disso, a funcionalidade Split View geralmente não é incorporada em aplicativos com muitos gráficos, em determinados jogos.
Por que meu iPad não divide a tela?
Se você não consegue ativar a tela dividida no seu iPad, pode ser que você tenha um modelo mais antigo que não oferece suporte a esse recurso. A visualização dividida do anúncio Slide Over está disponível em iPads de 5ª geração ou posterior. Se, por outro lado, você tiver um iPad compatível com Split View, ele pode simplesmente ser desativado nas configurações do sistema. Se for esse o caso, tente o seguinte:
- Vá para as configurações.
- Abra Geral.
- Selecione Multitarefa.
- Ative Permitir vários aplicativos.
- Habilite gestos e sobreposição de vídeo persistente.
Recomendações dos Editores



