O iPhone 7 Plus de 2016 foi um dispositivo marcante na linhagem do iPhone, sendo o primeiro da série a adotar uma lente telefoto secundária (2x) e o primeiro a apresentar um modo Retrato dedicado para adicionar bokeh semelhante a DSLR (desfoque de fundo) ao redor um assunto.
O modo Retrato refinado da Apple em cada geração subsequente de iPhone, melhorando a detecção de bordas, adicionando Iluminação de Retrato com o iPhone 8 Plus e agora – com a série iPhone 15 – permitindo que você transforme quase qualquer foto padrão em uma foto no modo Retrato após o fato, enquanto também lançando algumas novas ferramentas de edição poderosas para garantir.
Se você já tirou uma foto de um amigo ou animal de estimação usando o modo de foto normal do iPhone, revisou-a e desejou que tivesse o efeito bokeh digital e a magia do mapeamento de profundidade do modo Retrato, isso agora está ao seu alcance com a série 2023 do iPhone 15. Veja como usar esse novo recurso fotográfico para transformar suas possíveis fotos de retrato em fotos reais no modo Retrato.
O que você precisa
- Um iPhone 15, iPhone 15 Plus, iPhone 15 Pro ou iPhone 15 Pro Max
- Uma foto com uma pessoa, gato ou cachorro como assunto, tirada com o ‘f‘ícone de retrato visível na captura.
Como tirar um retrato no modo Foto

Embora não haja problema em tirar fotos no modo Retrato no iPhone desde o início, esse novo recurso do iPhone 15 adiciona uma camada adicional de flexibilidade à experiência fotográfica padrão.
- Abra a câmera aplicativo no seu iPhone 15
- Enquadre uma foto no modo Fotocom uma pessoa, gato ou cachorro como assunto
- Espere pelo – f- (para f-stop) ícone de abertura para aparecer no canto inferior direito do visor – isso significa que os dados de profundidade estão sendo capturados.
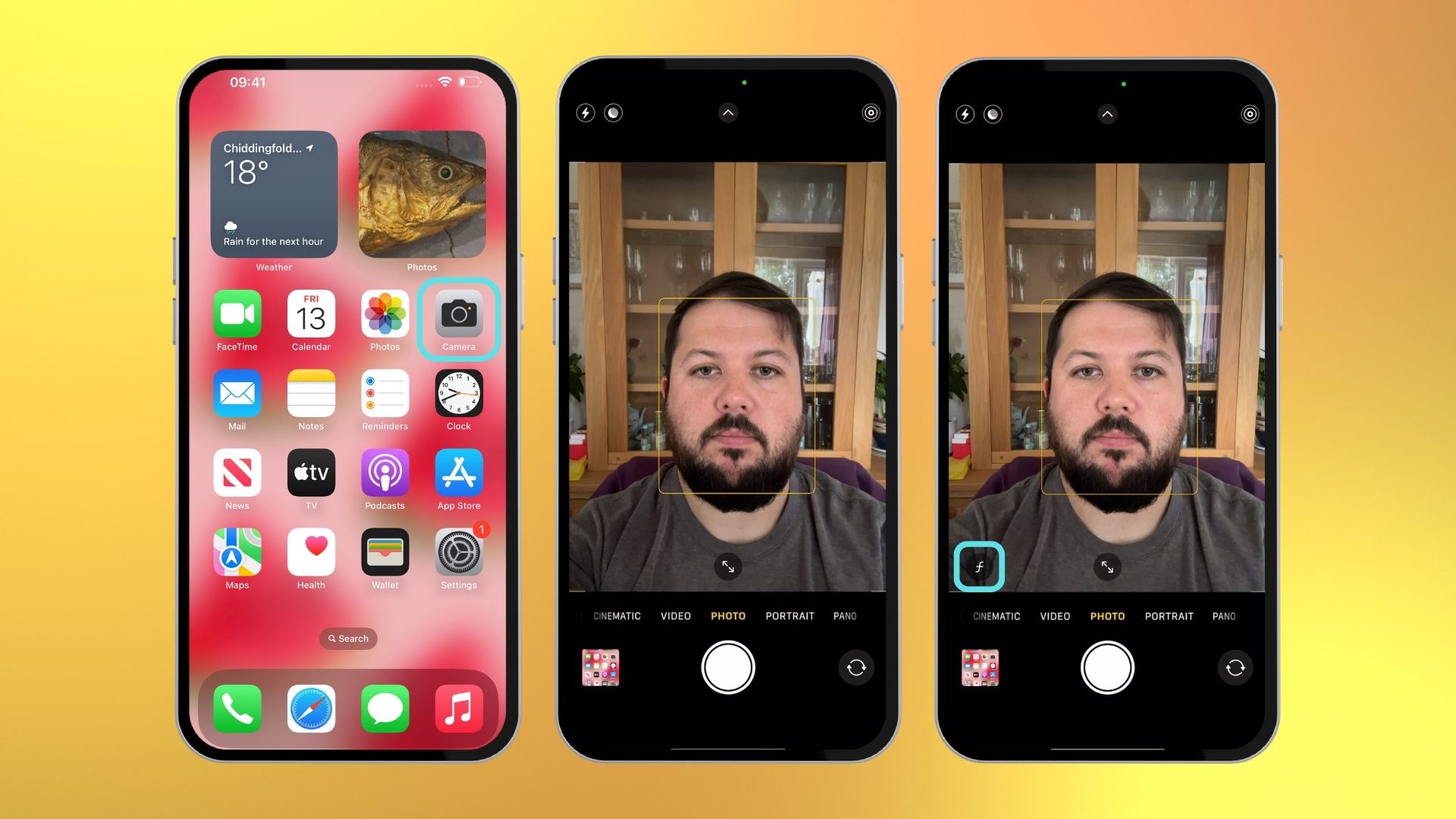
- Tire sua foto por pressionando o botão do obturador
Como editar uma foto usando os controles do modo Retrato

Esteja você editando uma foto tirada no modo Foto com dados de profundidade anexados – conforme descrito acima – ou trabalhando com uma imagem tirada no modo Retrato para começar, o processo de uso das ferramentas de edição específicas de Retrato do iPhone é o mesmo .
- Abra o aplicativo Fotos e toque na sua foto recém-capturada para abri-la
- Você saberá que a foto tirada inclui os dados de profundidade necessários, pois verá um familiar – f – ícone no canto superior esquerdo da imagem; acompanhado pela palavra ‘Retrato’ ou ‘Live’ (dependendo se você também ativou Live Photos).
- Próximo, toque em ‘editar’ no canto superior direito da tela
- Assim que o menu de edição aparecer, você notará um ícone circular com o mesmo – f- símbolo como antes, no canto inferior esquerdo da tela, abaixo da qual você verá a palavra ‘Retrato’
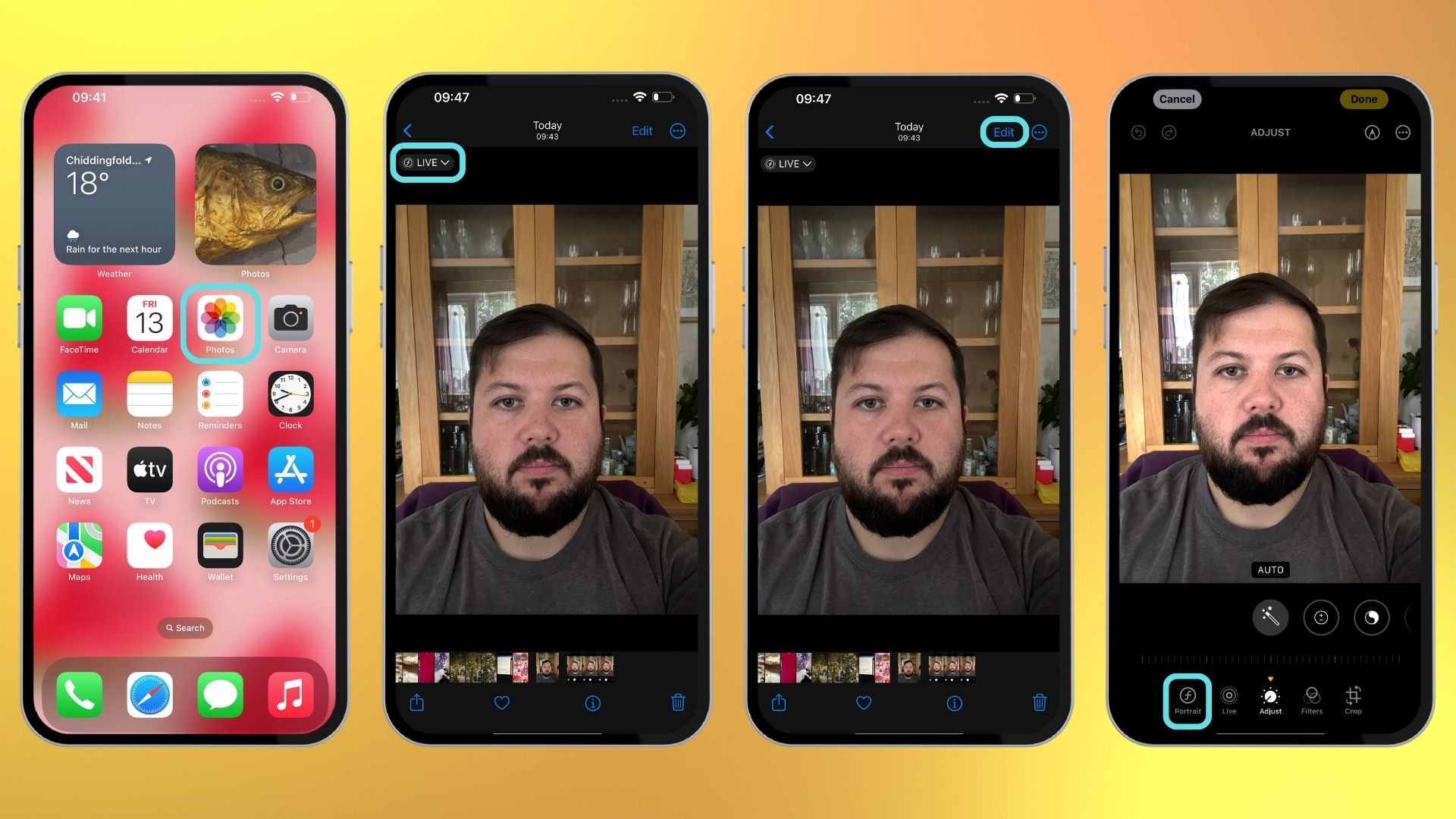
- Tocar aqui traz controle deslizante de profundidade abaixo da sua imagem, que está desativada por padrão
- Arrastando o controle deslizante de profundidade da esquerda para a direita reduz a profundidade de campo (e f-stop simulado), aumentando a quantidade de bokeh ao redor do assunto
- Você também pode ajustar o foco da sua foto no modo Retrato recém-criada, tocando na tela para alterar o plano de foco, por exemplo, tocar no fundo o trará para um foco nítido, enquanto o assunto original ficará desfocado
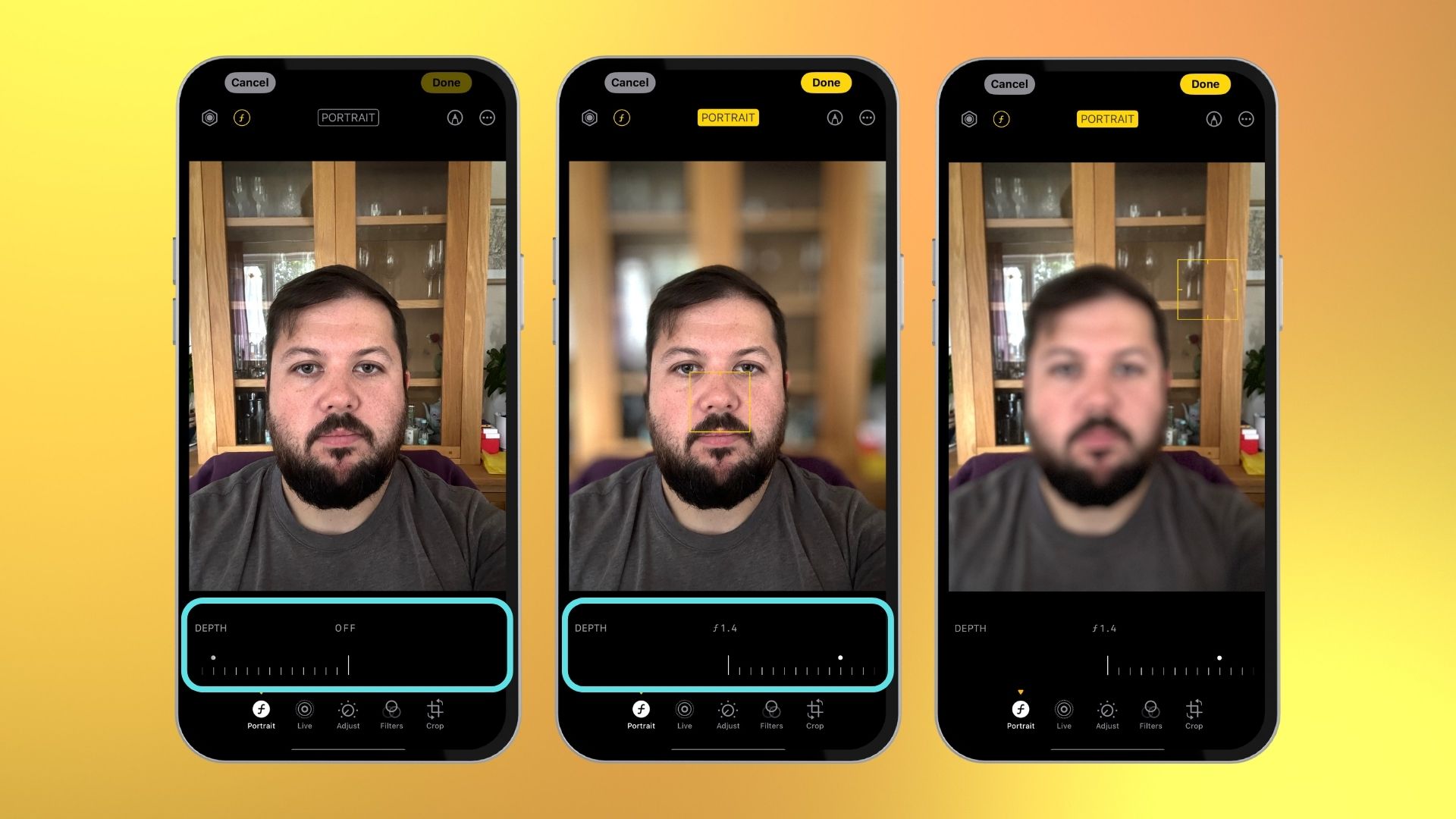
Mais coisas que você deve saber sobre fotos de retrato tiradas no modo Foto
A partir de agora, os dados de profundidade só serão capturados no modo Foto se o iPhone detectar automaticamente um assunto apropriado, que atualmente cai sobre pessoas, gatos e cães.
Se você tocar na foto recém-capturada no aplicativo Câmera, em vez de acessar o aplicativo Fotos conforme as instruções, o botão ‘editar’ estará no canto inferior direito, e não no canto superior direito.
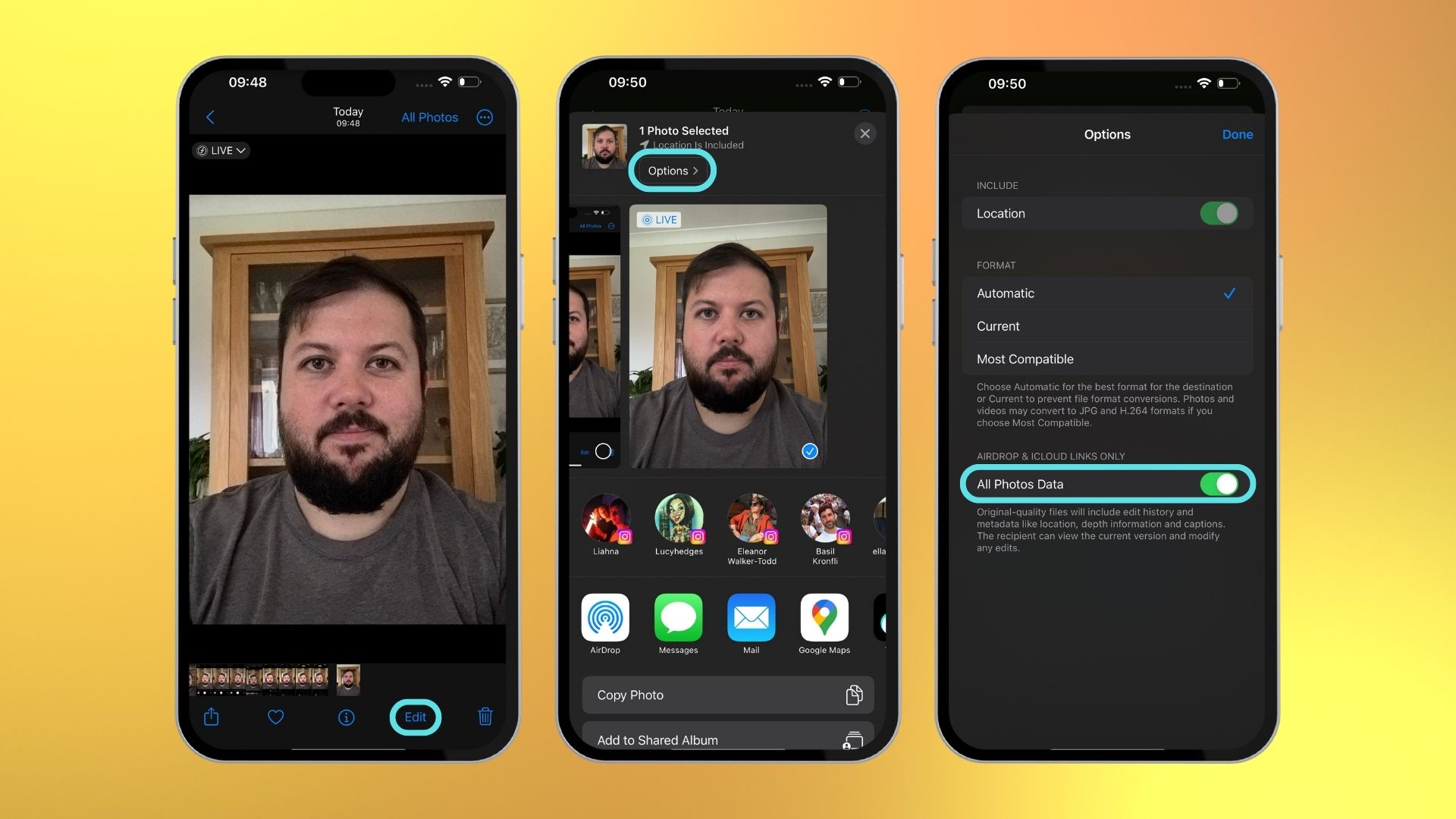
Os dados de profundidade (e, portanto, a capacidade de editar uma imagem usando os controles do modo Retrato) não são anexados às imagens quando você as envia para outros dispositivos via AirDrop ou iCloud por padrão. Para incluir todos os dados de imagem necessários para isso, toque no botão ‘opções’ no canto superior esquerdo do menu de compartilhamento e ative o botão ‘Todos os dados das fotos’ antes de enviar.



