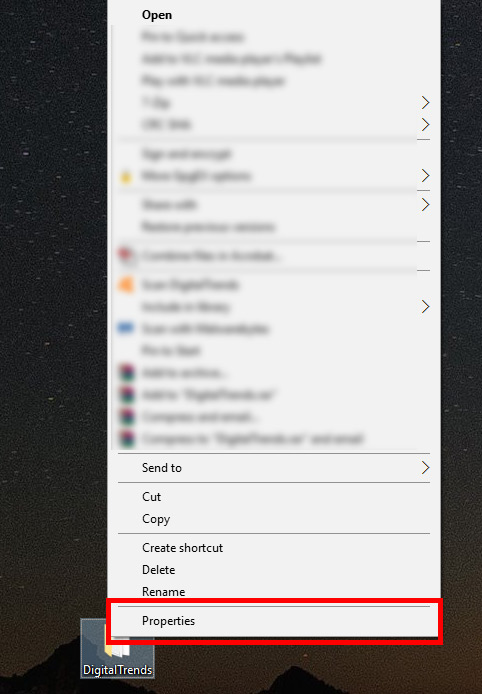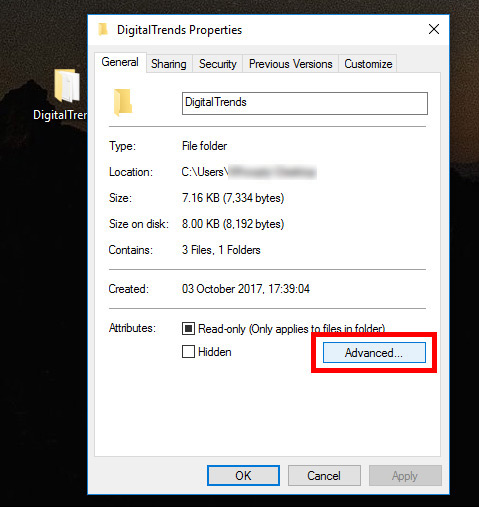Seu computador provavelmente tem pelo menos um ou dois arquivos com informações confidenciais que você não deseja que ninguém ponha em suas mãos. Talvez seja um documento de trabalho particular ou um arquivo digital com todas as suas senhas. De qualquer forma, você sempre deseja tomar medidas extras para garantir que suas informações mais cruciais estejam o mais seguras possível. Sistemas como Windows ou macOS permitirão que você proteja com senha uma pasta para que qualquer pessoa que use seu laptop não possa apenas dar uma espiada nesses arquivos confidenciais.
Se você precisar de ajuda para lembrar senhas, considere essas escolhas em nossa lista dos melhores gerenciadores de senhas.
Criptografia de pastas do Windows 10 e 11 Pro
Se você estiver executando o Windows 10 Pro ou o Windows 11 Pro, há um sistema de proteção integrado, embora não seja o mais completo. A criptografia padrão do Windows oferece ofuscação de arquivo que bloqueia um arquivo em sua conta. Dessa forma, se alguém em outra conta ou alguém que copiou seus arquivos para outro PC tentar acessar seu conteúdo, eles precisarão saber a senha da sua conta (que é melhor não ser uma das senhas mais comuns.
No entanto, qualquer pessoa que use seu PC e sua conta ainda terá acesso.
Passo 1: Clique com o botão direito do mouse no arquivo escolhido e selecione Propriedades no menu suspenso.
Passo 2: Selecione Avançado.
Etapa 3: Marque a caixa ao lado de Criptografe o conteúdo para proteger os dados e selecione OK.
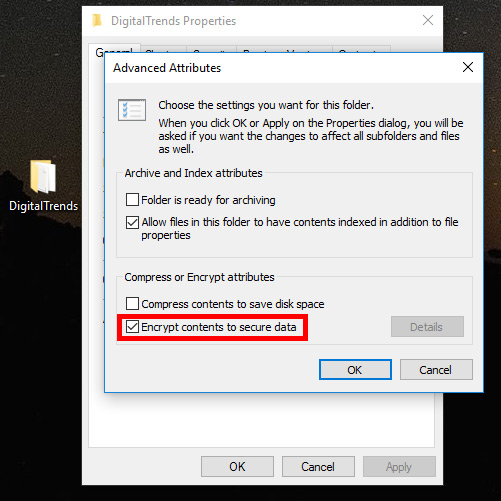
Passo 4: Escolher Aplicare, quando solicitado, escolha se deseja que todas as pastas desse diretório sejam criptografadas ou apenas a de nível superior. Quando tiver decidido, selecione OK.
Dependendo do tamanho e do conteúdo da pasta, pode demorar um pouco para ser concluído. Certamente vale a pena esperar, porque você terá obtido o mais alto nível de segurança com dados criptografados que são impenetráveis para ameaças externas e apenas para seus olhos. Você pode dizer que funcionou pelos pequenos símbolos de cadeado agora em cada arquivo dentro. Sua pasta e todos os seus dados agora estão protegidos por senha por sua conta.
Senha protegendo pastas do Windows com 7-Zip
As versões do sistema operacional Windows anteriores ao Windows 10 Pro não oferecem proteção para suas pastas, e até mesmo as opções de segurança do Windows 10 Pro podem usar algumas melhorias. Para a maioria dos usuários do Windows, adicionar uma senha a uma pasta requer um utilitário de arquivamento de terceiros ou algum tipo de software de compactação.
As opções incluem o 7-Zip, um utilitário de compactação zip de código aberto que está prontamente disponível gratuitamente, cortesia do desenvolvedor russo Igor Pavlov. Ele faz um ótimo trabalho protegendo com senha seus dados mais críticos. O único problema dessa ferramenta é que você precisa descompactar a pasta para que as medidas de segurança sejam ativadas.
Passo 1: Navegue até a página de download do 7-Zip e selecione o download certo para você. A maioria dos usuários deve optar pelo x64 de 64 bits construção do Windows. Uma vez baixado, instale-o como faria com qualquer outro software e execute-o.
Passo 2: Localize a pasta que deseja proteger com senha na interface principal do 7-Zip e selecione o sinal de adição verde no canto superior esquerdo do aplicativo. Como alternativa, arraste e solte a pasta em qualquer lugar da interface principal do 7-Zip.
Etapa 3: Ignorando a maior parte das predefinições na janela pop-up resultante, selecione Fecho eclair no menu suspenso diretamente ao lado do Formato de arquivo opção para garantir que a pasta permaneça compatível com computadores sem o 7-Zip instalado. Em seguida, insira e redigite a senha desejada para a pasta nos campos de texto localizados no lado direito da janela. Selecione os OK botão quando terminar e permitir que o utilitário crie uma duplicata compactada e criptografada da pasta que você deseja proteger com senha.
Passo 4: Depois que o arquivo zip protegido por senha for criado, teste-o para garantir que esteja funcionando corretamente, tentando acessar qualquer conteúdo contido nele. Depois de saber que está protegido, exclua a pasta original para que ela não possa mais ser localizada. Não há necessidade de ter duas instâncias dos mesmos dados, especialmente porque a pasta original permanecerá desprotegida.
Adicionando proteção por senha a pastas no macOS
Como a maioria das versões do Windows, o macOS da Apple não possui a capacidade nativa de adicionar proteção por senha às pastas. Ainda assim, o que você perde em conveniência, definitivamente ganha em segurança – não se esqueça de um antivírus. Adicionar uma senha rudimentar exigirá que você crie uma imagem de disco criptografada por meio do Utilitário de disco nativo do sistema operacional – um aplicativo que vem pré-instalado em quase todos os dispositivos Mac.
Depois de criada, você poderá acessar a pasta como um disco virtual montado, o que permitirá editar, adicionar e excluir conteúdo após inserir uma senha designada. Quaisquer alterações feitas enquanto o disco estiver montado serão automaticamente criptografadas e protegidas por senha ao arrastar o disco para a Lixeira.
Passo 1: Selecione Utilitário de Disco da pasta Aplicativos. Você também pode usar o Spotlight para procurá-lo. Abra o aplicativo.
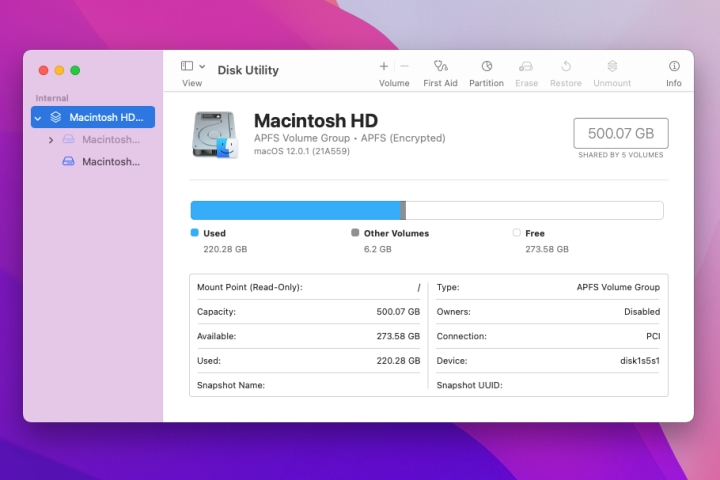
Passo 2: Depois de abrir o aplicativo, selecione Arquivo. Então escolha Nova imagem no menu resultante e, em seguida, selecione Imagem da pasta. Agora, você pode encontrar o arquivo que precisa de proteção por senha. Selecione-o e escolha Abrir.
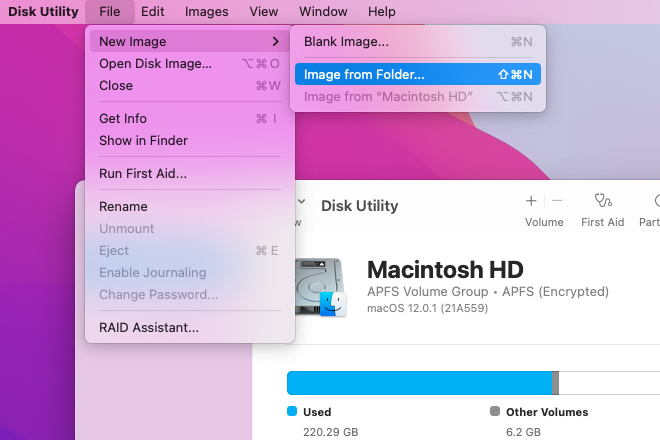
Etapa 3: Depois de marcar e nomear a pasta que precisa de proteção, clique em Ler escrever no menu suspenso em Formato de imagem. Você verá outro menu suspenso em Criptografia. Escolher Criptografia AES de 128 bits.
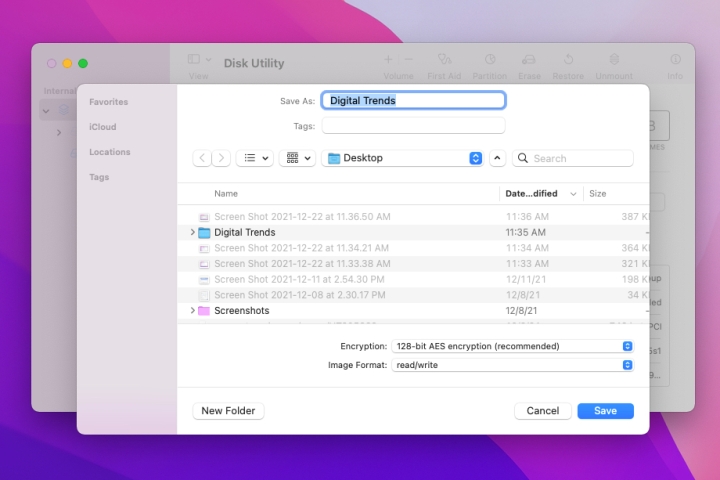
Passo 4: Digite e verifique sua senha nos campos abertos. Selecione Escolherentão Salvar. O Utilitário de Disco irá informá-lo quando terminar de criar a imagem com proteção por senha.
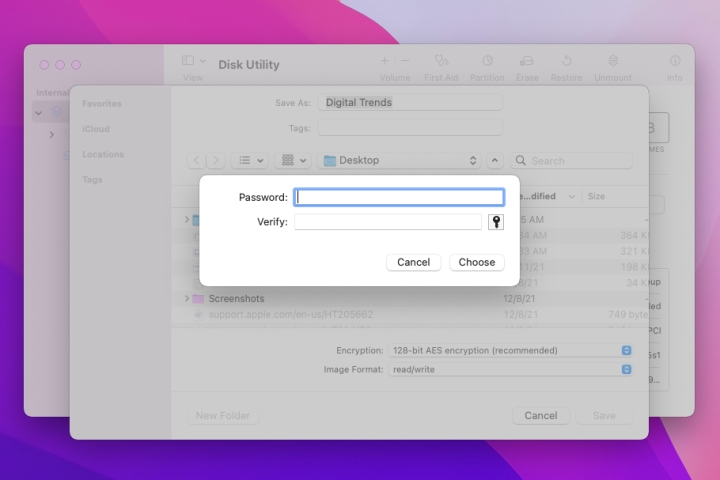
Passo 5: Você deve garantir que protegeu adequadamente sua imagem. Primeiro, tente abrir a imagem. Você deve obter uma instrução para inserir uma senha. Se o fizer, digite a senha e selecione OK.
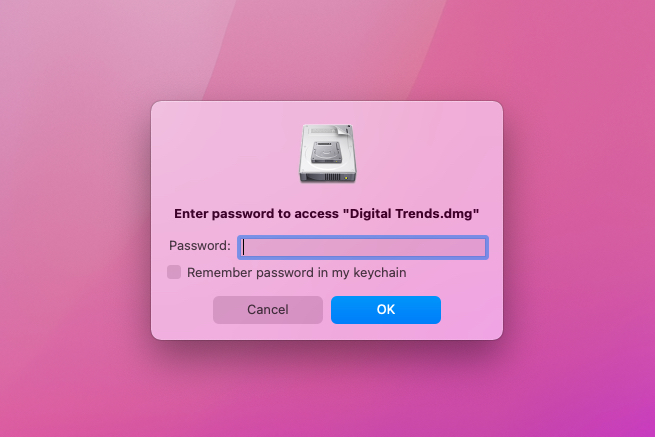
Passo 6: Você deve então colocar a pasta original na Lixeira e depois esvaziar a pasta Lixeira para evitar que alguém a abra.
Recomendações dos editores