Existem inúmeras razões pelas quais consideramos o Apple TV 4K o melhor dispositivo de streaming que você pode comprar. E um desses motivos é a excelente integração com iPhones e iPads. Com apenas alguns toques, você pode usar seu dispositivo móvel como controle remoto, para aqueles momentos em que você simplesmente não se dá ao trabalho de procurar o pequeno Siri Remote.
Mas isso não significa que a integração seja perfeita. O aplicativo Remote no iOS, por padrão, possui um trackpad virtual. Arraste os dedos sobre ele e é como se você estivesse usando o trackpad do controle remoto físico. Mas o controle remoto físico também possui botões direcionais adequados – para cima, para baixo, para a esquerda, para a direita. Eles estão faltando no aplicativo Remote, mas é fácil adicionar um direcional adequado, caso você precise de um.
Porque se importar? Aqui está um exemplo: o aplicativo Apple Music na Apple TV usa o trackpad para percorrer uma faixa – como avançar ou retroceder. Mas se você quiser pular uma faixa ou voltar atrás? Isso requer um botão direcional. Então você precisará adicioná-lo ao aplicativo. Vamos mostrar como fazer isso.

Phil Nickinson/Tendências Digitais
Como obter botões direcionais em seu aplicativo de controle remoto
Adicionar um D-pad ao aplicativo Remote deve levar cerca de 30 segundos. Mas é uma daquelas configurações que você provavelmente nunca pensaria em procurar, a menos que já soubesse que estava lá.
Passo 1: Pegue seu iPhone ou iPad. Isso funcionará com qualquer um.
Passo 2: Abra o Configurações aplicativo. Role para baixo até Acessibilidade e abra isso.
Etapa 3: Role para baixo até Controle remoto da Apple TV no Físico e Motor seção e selecione-a.
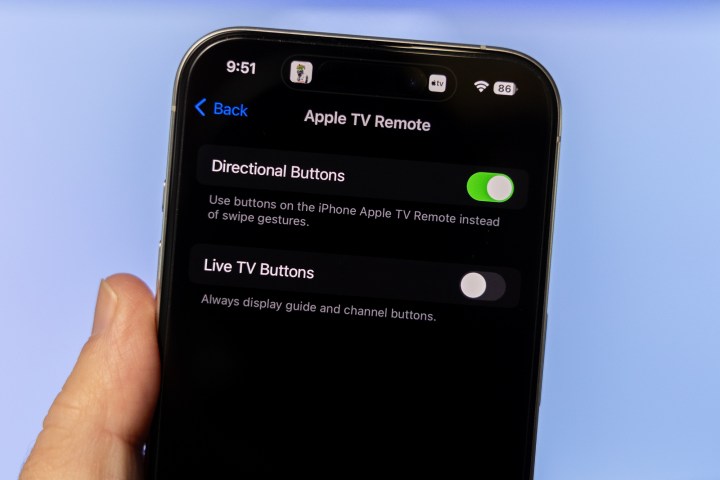
Phil Nickinson/Tendências Digitais
Passo 4: Alterne a configuração para Botões direcionais.
E é isso. Na próxima vez que você abrir o aplicativo Remote no seu iPhone ou iPad, ele terá botões direcionais adequados – para cima e para baixo, para a esquerda e para a direita – em vez de uma versão do trackpad do Siri Remote para telefone. (Que em si é um pequeno híbrido estranho de trackpad e direcional.)
E o bom é que você sempre pode reverter essas instruções para desligá-lo, se decidir voltar a todos os trackpads o tempo todo.
Recomendações dos Editores



