Não há botão de impressão de tela no seu iPhone, mas você pode fazer uma captura de tela em um iPhone pressionando apenas alguns botões. Não importa se você tem o iPhone 8, iPhone 15 ou qualquer outro modelo de iPhone – todos eles podem fazer isso. Usar capturas de tela é uma maneira perfeita de compartilhar problemas com atualizações de smartphones, coisas engraçadas que você vê em sites ou aquele texto estranho que acabou de receber. Tudo que você precisa saber é quais são os botões certos, que abordaremos aqui, juntamente com algumas técnicas para aprimorar seu jogo de captura de tela do iPhone.
Nota: você é um usuário MacOS? Nesse caso, também temos um guia completo sobre como fazer uma captura de tela em um Mac.
Fazer uma captura de tela é tão simples quanto pressionar dois botões físicos ao mesmo tempo, mas os dois botões a serem pressionados dependem do modelo de iPhone que você está usando.
Fazendo uma captura de tela em iPhones mais recentes
Aqui estão os botões que você deve pressionar se você tiver um iPhone sem botão home. O que quer dizer que você está usando um dos melhores iPhones da atualidade.
Passo 1: O primeiro botão que você precisa pressionar é o botão localizado próximo ao canto superior direito do seu iPhone. Este é o mesmo botão que você normalmente pressiona para desligar a tela e bloquear o iPhone.
Passo 2: O outro botão que você precisa pressionar é Aumentar volume, localizado no lado esquerdo do seu iPhone.
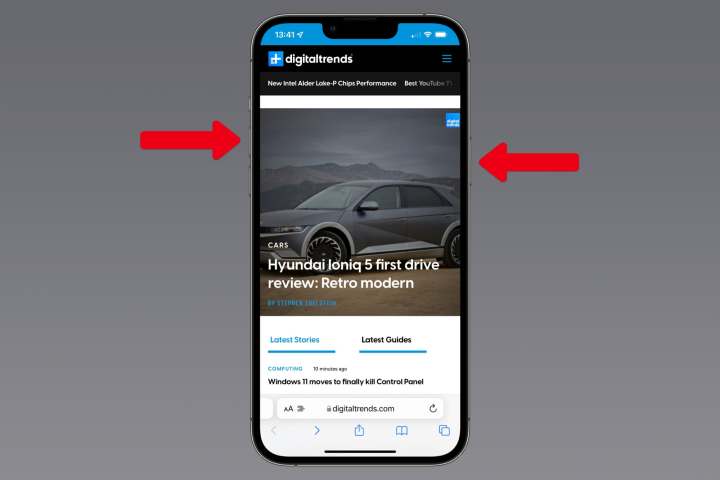
Jesse Hollington / Tendências Digitais
Etapa 3: Para fazer a captura de tela, pressione os dois botões ao mesmo tempo.
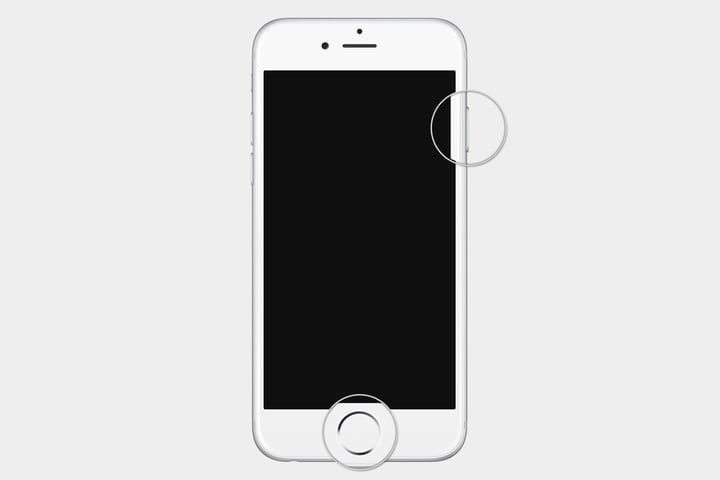
Imagem usada com permissão do detentor dos direitos autorais
Fazendo uma captura de tela em um iPhone com o botão “Home”
Se você ainda tem um iPhone mais antigo ou apenas comprou um iPhone recondicionado mais antigo, seguirá os mesmos passos acima, mas pressionará o botão home como o segundo botão descrito acima.
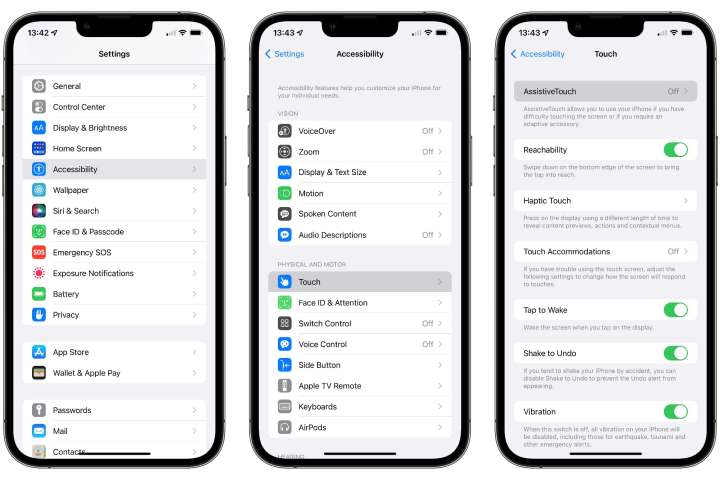
Jesse Hollington / Tendências Digitais
Capturando uma captura de tela usando AssistiveTouch
AssistiveTouch permite que o usuário execute comandos de toque mais complexos no iPhone – como beliscar, deslizar com vários dedos ou ativar o 3D Touch – por meio de um menu simples a apenas alguns toques de distância. Isso é útil para muitas coisas, mas neste caso é uma forma alternativa de obter capturas de tela se um dos botões não estiver funcionando corretamente ou se você não conseguir pressionar os dois ao mesmo tempo. Veja como configurar e usar isso.
Passo 1: Navegue até o Configurações aplicativo.
Passo 2: Tocar Acessibilidade.
Etapa 3: Tocar Tocar.
Passo 4: Tocar Toque assistido
Etapa 5: Alternar Toque assistido sobre. Você verá o botão AssistiveTouch aparecer na tela, semelhante a uma série de círculos concêntricos desbotados.
Etapa 6: Tocar Toque duplo.
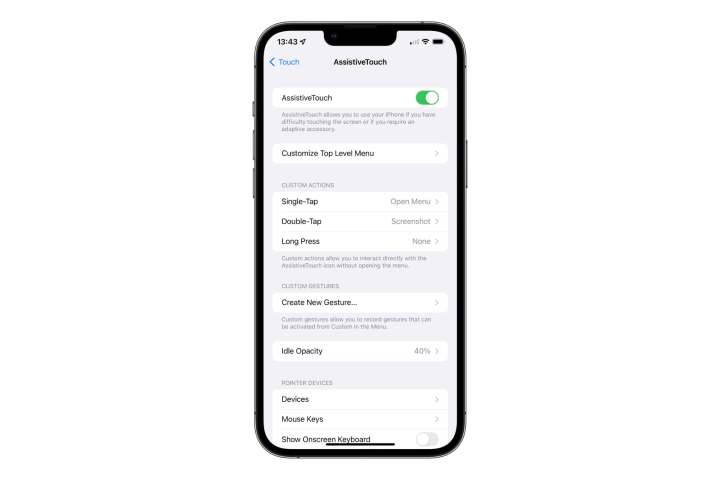
Jesse Hollington / Tendências Digitais
Etapa 7: Role para baixo e toque em Captura de tela.
Etapa 8: Deslize para cima para retornar à tela inicial. O botão AssistiveTouch deve permanecer na tela.
Etapa 9: Ao encontrar uma tela da qual deseja salvar uma imagem, toque duas vezes no Toque assistido botão. A tela do seu iPhone piscará brevemente em branco e você também ouvirá o mesmo ruído do obturador que ouve ao tirar uma foto no aplicativo Câmera do iPhone, desde que o dispositivo não esteja no modo silencioso.
Etapa 10: Uma miniatura da captura de tela aparecerá no canto inferior esquerdo da tela. Após alguns segundos, isso desaparecerá e a captura de tela será salva automaticamente em sua biblioteca de fotos. Você também pode deslizá-lo a qualquer momento para salvá-lo imediatamente em sua biblioteca de fotos ou tocar nele para recortar, anotar ou compartilhar usando as etapas descritas anteriormente.
Observe que o AssistiveTouch também oferece várias outras maneiras de fazer isso. Por exemplo, se preferir, você pode atribuir o atalho Captura de tela a um Pressão longa em vez de um Toque duplo. Você também pode tocar uma vez no Toque assistido botão para abrir um menu que inclui uma variedade de outras funções. Você também pode capturar uma captura de tela deste menu tocando em Dispositivo > Mais > Captura de telao que pode ser útil se você preferir atribuir o Toque duplo e Pressão longa ações para executar outras tarefas.
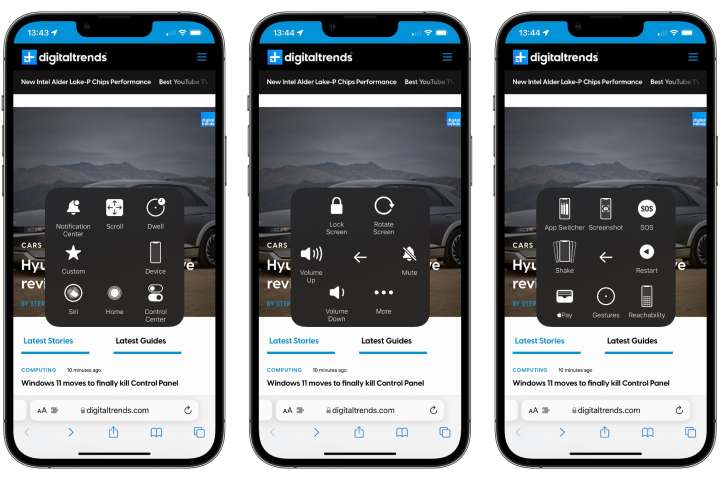
Jesse Hollington / Tendências Digitais
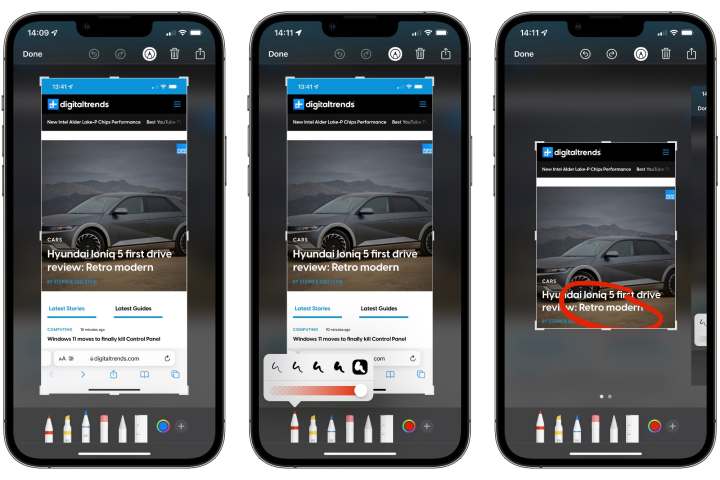
Jesse Hollington / Tendências Digitais
Edite e anote uma captura de tela
Depois de capturar uma captura de tela com sucesso, você verá uma pequena visualização no canto inferior esquerdo da tela. Esta visualização desaparecerá automaticamente em alguns segundos, mas você também pode deslizar para a esquerda para descartá-la. Nesse caso, a captura de tela fica guardada com segurança em sua biblioteca de fotos e você pode continuar com tudo o que estava fazendo antes.
No entanto, você também pode abrir a captura de tela para fazer algumas edições e anotações rápidas antes que isso aconteça. Veja como.
Passo 1: Depois de fazer uma captura de tela, toque na miniatura que aparece no canto inferior esquerdo da tela.
Passo 2: Sua captura de tela será aberta em uma janela de edição simplificada, pronta para ser cortada ou anotada.
Etapa 3: Se preferir salvar apenas uma parte da captura de tela, ajuste as alças de corte para desenhar uma caixa ao redor da parte que deseja manter. Você também pode usar o gesto padrão de pinçar para ampliar para ampliar uma parte da captura de tela.
Passo 4: Você também pode adicionar marcações e outras anotações à captura de tela desenhando com o dedo. Uma variedade de ferramentas de anotação diferentes podem ser encontradas na parte inferior da tela de edição. Você também pode encontrar Desfazer e Refazer botões na parte superior da tela para que você possa voltar atrás em quaisquer edições que não goste.
Etapa 5: Para adicionar anotações avançadas, como uma caixa de texto, uma lupa ou sua assinatura, toque no botão Mais botão no canto inferior direito e escolha as opções apropriadas no menu pop-up.
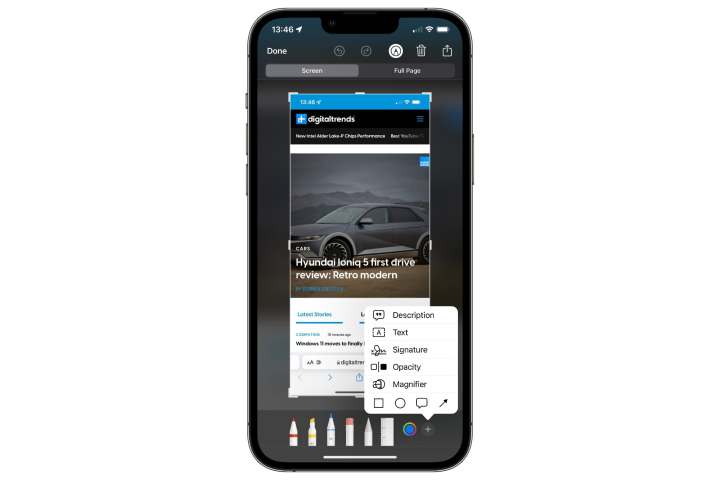
Jesse Hollington / Tendências Digitais
Etapa 6: Quando terminar de fazer edições, toque em Feito no canto superior esquerdo.
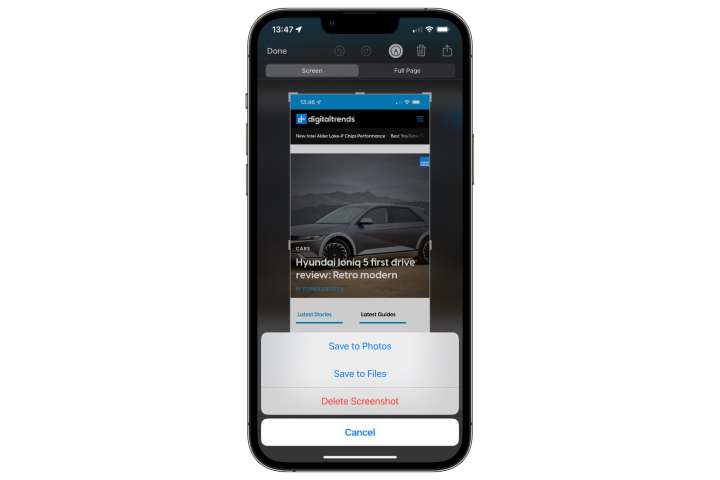
Jesse Hollington / Tendências Digitais
Etapa 7: Escolher Salvar em fotos ou Salvar em arquivos para salvar a imagem resultante em sua biblioteca de fotos ou iCloud Drive, respectivamente. Você também pode tocar Excluir captura de tela se você mudou de ideia e não deseja salvá-lo.
Observe que se você fizer várias capturas de tela em sucessão, todas elas aparecerão na janela de edição ao mesmo tempo. Você pode deslizar para a esquerda e para a direita para alternar entre eles e editar cada um individualmente. Você pode descartar uma captura de tela individual desta visualização de edição tocando no botão Cesto de lixo ícone na parte superior da tela. Tocando Feito solicitará que você salve ou exclua todo o conjunto.
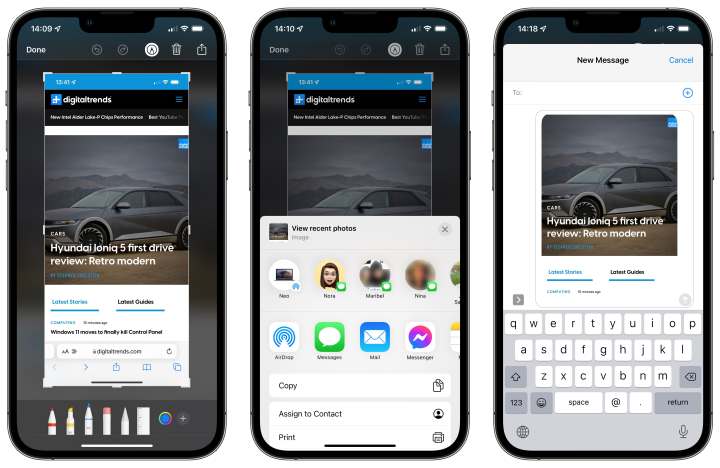
Jesse Hollington / Tendências Digitais
Compartilhe uma captura de tela
Por padrão, as capturas de tela são salvas automaticamente na sua biblioteca de fotos, onde você pode compartilhá-las da mesma forma que qualquer outra foto. No entanto, se você estiver capturando uma captura de tela especificamente para compartilhar com alguém ou postar nas redes sociais, poderá compartilhá-la imediatamente. Isso também permite evitar salvar uma cópia em sua biblioteca de fotos, caso não precise mantê-la depois. Veja como.
Passo 1: Depois de fazer uma captura de tela, toque na miniatura que aparece no canto inferior esquerdo da tela.
Passo 2: Sua captura de tela será aberta no modo de anotação descrito na última seção.
Etapa 3: Se você quiser cortar ou anotar sua captura de tela antes de compartilhá-la, vá em frente.
Passo 4: Quando terminar, toque no Compartilhar botão no canto superior direito.
Etapa 5: A planilha de compartilhamento padrão do iOS aparecerá, permitindo que você envie a imagem por mensagem de texto ou e-mail, publique-a nas redes sociais, envie-a para outro dispositivo Apple via AirDrop ou até mesmo salve-a em outro lugar, como no Apple Notes.
Etapa 6: Se você deseja compartilhar sua captura de tela com outro serviço, toque no Compartilhar botão novamente. Você pode repetir essas etapas quantas vezes quiser para compartilhar em vários lugares.
Etapa 7: Quando terminar de compartilhar, toque em Feito no canto superior esquerdo.
Etapa 8: Escolher Salvar em fotos ou Salvar em arquivos se você quiser manter uma cópia da sua captura de tela; caso contrário, toque Excluir captura de tela. Esta opção afeta apenas se a captura de tela será salva na sua biblioteca de fotos ou no iCloud Drive – ela ainda será enviada ou salva em todos os outros locais onde você a compartilhou.
Leitura adicional
Você sabia que pode usar combinações de botões para restaurar seu iPhone? Confira nosso guia para saber como. Se você é novo no iOS, há ainda mais dicas e truques do iOS para ajudá-lo a dominar o seu iPhone.
Recomendações dos Editores



