Nem todo mundo adora o macOS Sonoma (a versão mais recente do macOS) e há muitos motivos pelos quais você pode querer voltar para uma edição mais antiga. O macOS mais recente pode não ter recursos importantes de que você gostava anteriormente, por exemplo, ou pode ter problemas de compatibilidade com seus aplicativos.
Existem algumas maneiras de desinstalar a versão mais recente do macOS e fazer downgrade para uma edição mais antiga, e iremos orientá-lo neste guia. Antes de começarmos, porém, há algo muito importante que você precisa fazer: faça backup do seu Mac.
Por um lado, isso o tirará de uma situação difícil se algo der errado. Além disso, alguns dos métodos que discutimos neste artigo envolvem apagar a unidade do seu Mac ou reverter para um momento anterior. Em ambos os casos, você poderá perder arquivos recentes. Para evitar que isso aconteça, salve seus arquivos em um local separado, seja na nuvem ou em um dos melhores discos rígidos externos.
Agora que fez isso, você também precisa saber quais versões do macOS seu Mac pode executar. Como regra, é improvável que você consiga executar algo mais antigo do que a edição do macOS que foi instalada quando você comprou o seu Mac. No entanto, não há problema em reverter para qualquer coisa que tenha sido lançada alguns anos após o lançamento do seu Mac.
Com tudo isso feito, vamos começar.
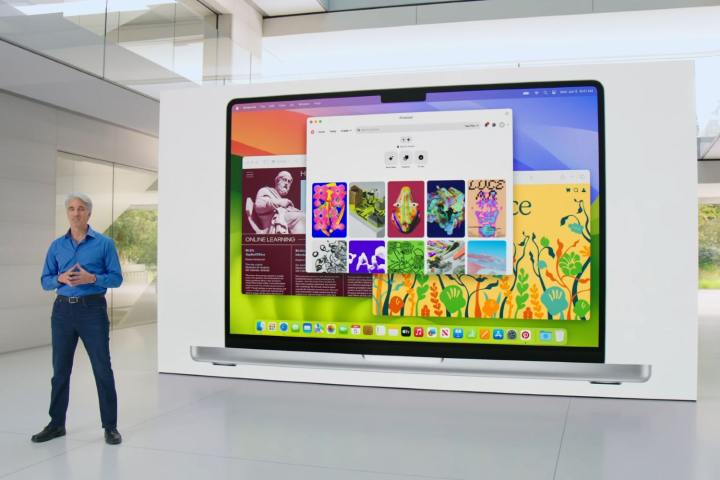
Maçã
Método 1: restaurar de um backup antigo do Time Machine
Passo 1: Antes de começar, observe que restaurar a partir de um backup do Time Machine significará que você perderá todos os dados criados após o backup ser feito, portanto, certifique-se de ter os documentos mais recentes salvos em algum lugar em um Mac diferente, em uma unidade externa ou em armazenamento em nuvem.
Passo 2: Reinicie o seu Mac no modo de recuperação. Para fazer isso, desligue o seu Mac e, em um Apple Silicon Mac, ligue-o pressionando e segurando o botão liga / desliga até ver a mensagem “Carregando opções de inicialização”. Em um Mac Intel, ligue o Mac e pressione imediatamente Cmd+R juntos até ver o logotipo da Apple.
Etapa 3: Selecione Opções > Continuar e espere a barra de progresso encher. Faça login com uma conta de administrador e selecione Restaurar de Máquina do Tempo > Continuar > Continuar.
Passo 4: Escolha um backup anterior à atualização para o macOS Sonoma (ou seja, um backup executando o macOS Ventura ou anterior). Agora escolha Continuar e deixe seu Mac restaurar a partir do backup. Seu Mac instalará a versão mais antiga do macOS como parte do processo de restauração do backup.

Dan Baker / Tendências Digitais
Método 2: execute um instalador inicializável
Passo 1: A Apple ainda disponibiliza versões mais antigas do macOS na App Store. Você pode baixar um, carregá-lo em uma unidade USB e instalá-lo a partir daí. No entanto, este método requer o uso do Terminal e a exclusão do SSD do seu Mac, portanto, certifique-se de ter feito backup dos seus arquivos em algum lugar (e de estar confortável com o Terminal) antes de começar.
Passo 2: Baixe a versão do macOS desejada na App Store usando um dos seguintes links: * macOS Ventura * macOS Monterey * macOS Big Sur * macOS Catalina * macOS Mojave
Etapa 3: Neste exemplo, usaremos o macOS Ventura. Quando terminar o download, não execute o instalador. Em vez disso, abra a pasta Aplicativos no Finder e verifique se o instalador está lá.
Passo 4: Conecte uma unidade USB ao seu Mac. Você precisará certificar-se de que haja espaço suficiente para o instalador e que esteja completamente vazio antes de começar. Nomeie a unidade como “instalador do macOS” ou algo igualmente memorável.
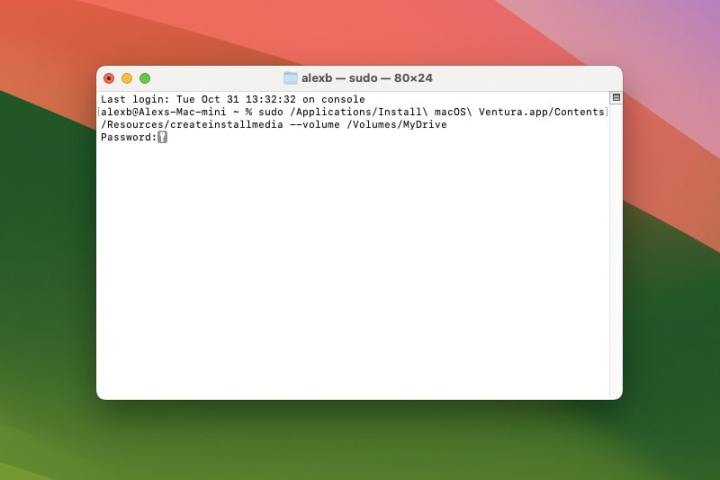
Tendências Digitais
Etapa 5: Abra o aplicativo Terminal em seu Mac e digite o seguinte comando: sudo /Applications/Install\ macOS\ Ventura.app/Contents/Resources/createinstallmedia –volume /Volumes/MyDrive
Substitua “Ventura.app” pelo nome do arquivo do instalador e “MyDrive” pelo nome da sua unidade USB. Quando terminar, pressione Retornar. Você pode fechar o Terminal quando o processo terminar.
Etapa 6: Agora abra o aplicativo Configurações e escolha Em geral > Disco de inicializaçãoe selecione a unidade USB que contém o instalador do macOS.
Etapa 7: Desligue o seu Mac e inicialize no modo de recuperação pressionando e segurando o botão liga / desliga até ver “Carregando opções de inicialização” (em um Apple Silicon Mac) ou pressionando e segurando Cmd+R assim que você iniciar o seu Mac (em um Mac Intel).
Etapa 8: Agora escolha Opções > Continuar. Faça login com uma conta de administrador e clique em Utilitário de Disco > Continuar. A partir daqui, escolha o disco de inicialização do seu Mac e escolha Apagar. Isso excluirá tudo na unidade, portanto, é sua última chance de garantir o backup seguro dos seus arquivos. Aguarde o processo terminar e clique em Utilitário de Disco > Saia do Utilitário de Disco na barra de menu.
Etapa 9: Agora escolha Reinstale o macOS no menu e siga as instruções na tela.

Luke Larsen / Tendências Digitais
Método 3: reverter seu Mac para o sistema operacional fornecido (somente Intel)
Passo 1: Se o seu Mac estava executando uma versão mais antiga do macOS quando você o comprou, você pode revertê-lo para essa versão. Observe que isso só funciona em Macs Intel, portanto, se você tiver um chip de silício da série M da Apple dentro do seu Mac, esse método não funcionará.
Passo 2: Desligue o seu Mac, reinicie-o e segure imediatamente Shift+Opt+Cmd+R junto.
Etapa 3: Assim que a tela de recuperação for carregada, escolha Reinstale o macOS > Continuar e siga as instruções na tela. Em seguida, escolha seu disco de inicialização e clique Instalar.
Passo 4: Aguarde até que o seu Mac termine de instalar a versão do macOS que acompanha o seu Mac.
Agora que você conseguiu fazer o downgrade do macOS Sonoma para uma versão mais antiga do sistema operacional Mac da Apple, você deve estar pronto. Se quiser atualizar para uma versão mais recente, você pode baixar o instalador na App Store ou abrir o aplicativo Configurações e escolher Em geral > Atualização de software e instale a atualização a partir daí.
Recomendações dos Editores



