Se você é um usuário do Apple Watch tentado a aproveitar a vida ao ar livre, pode estar interessado em aprender como usar o relógio para ajudá-lo a navegar na trilha, registrar seu progresso ou ativar ferramentas de segurança em caso de emergência. Caminhar é muito divertido, mas, afinal, você precisa saber para onde está indo e ter certeza de que será capaz de alertar outras pessoas caso tenha problemas.
Os melhores Apple Watches vêm repletos de recursos para ajudá-lo enquanto você percorre colinas, florestas e campos, e explicaremos como usar todos esses recursos a seguir. O perfil Caminhadas em Treinos pode ser usado para registrar seu progresso, mas o Apple Watch pode fazer muito mais. Dependendo do modelo de Apple Watch que você possui, pode ser uma bússola, um mapa interativo ou até mesmo – no caso do Apple Watch Ultra – uma sirene de emergência.
Como usar o perfil de treino Caminhadas

Assim como acessar os perfis de treino Corrida ao ar livre ou Treinamento de força, é muito fácil ativar o perfil de treino Caminhada para registrar seu progresso.
- Abrir Exercícios
- Role para baixo usando a coroa digital ou a tela sensível ao toque até o Perfil de caminhada. Ele será definido como “aberto” por padrão, mas você também pode definir uma meta específica, como Tempo ou Quilocalorias queimadas, tocando nos três pontos no canto superior direito do perfil
- Abra o perfil de treino com um toque para começar a registrar seu progresso. Quando terminar, deslize para a direita e pressione o botão botão vermelho “terminar treino”
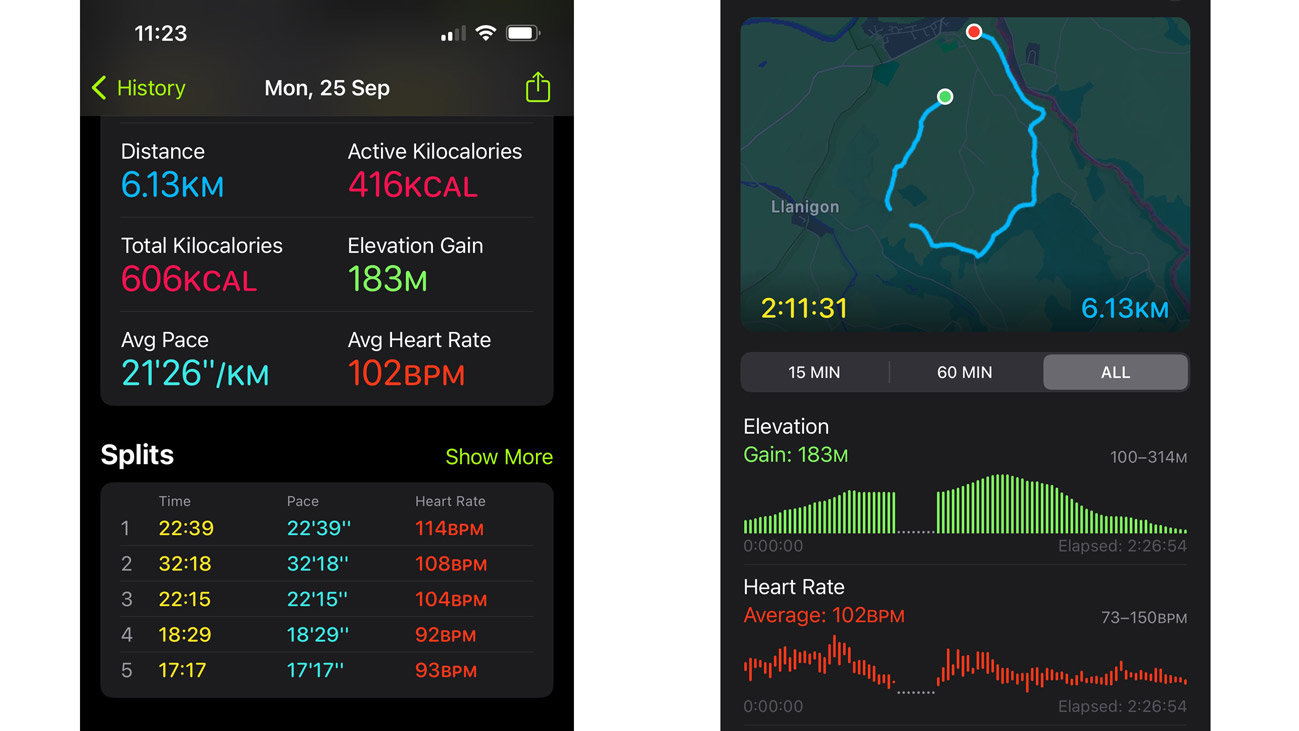
Assim que o treino terminar, você verá um mapa do percurso percorrido, junto com o tempo total, um gráfico da frequência cardíaca, distância percorrida, calorias queimadas e a elevação que você subiu.
Como usar o aplicativo Bússola

O aplicativo Compass pode ser útil em uma caminhada, especialmente se você estiver seguindo instruções simples de um guia ou mapa, e pode ser uma ferramenta muito útil se você estiver perdido ou precisar refazer seus passos. Você também pode definir pontos de referência para ajudar a encontrar o caminho de volta a pontos de interesse notáveis.
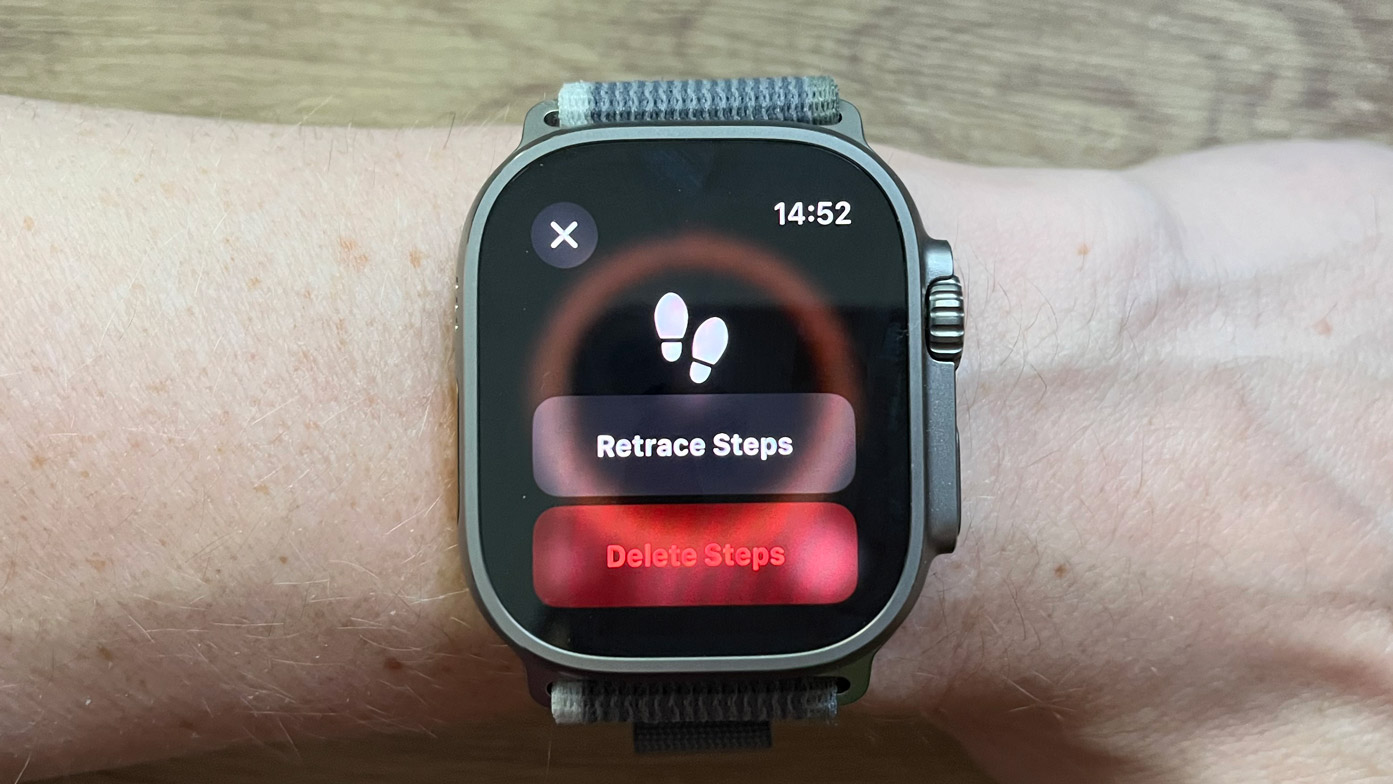
- Abrir Bússola
- A bússola oferecerá automaticamente uma leitura de latitude, longitude, sua elevação atual e a inclinação de uma encosta em que você possa estar. Segurar o relógio à sua frente, como se estivesse verificando a hora e se movendo, fará com que a bússola se mova exatamente como a bússola real
- Toque em Ícone de pegada no início de sua caminhada. Assim que começar a gravar, ele se transformará em um Ícone de pausaregistrando sua localização a cada dois minutos
- Toque no botão Pausar e um prompt aparecerá perguntando se você deseja refazer seus passos. Tocando Refazer etapas criará um ponto laranja na bússola, permitindo que você siga uma trilha digital de volta ao ponto de partida
- Você também pode definir um ponto de referência se encontrar um ponto de interesse, como um posto de socorro ou um ponto de referência local. Toque em Ícone de ponto de referência no canto inferior esquerdo da tela do aplicativo Compass. Abre uma opção para criar um nome personalizado para o Waypoint, como “travessia de rio” ou “pub country”, e atribuir a ele um símbolo ou cor
- aperte o ícone de marca verde. Ao girar a coroa digital, você pode aumentar e diminuir o zoom no aplicativo Bússola, permitindo ver onde estão seus pontos de referência em relação à sua localização atual.
Como usar mapas offline no seu Apple Watch
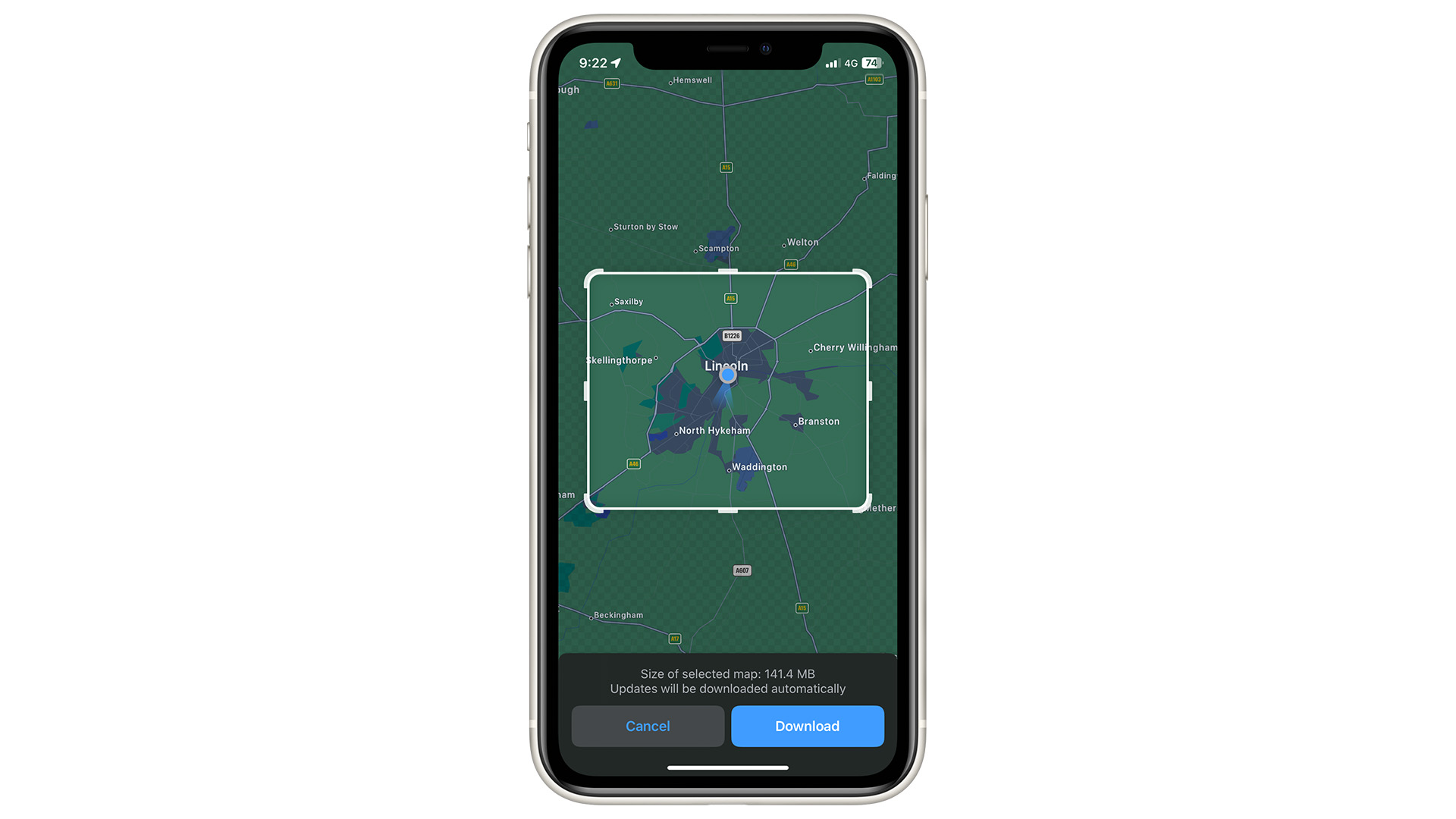
Usar o Apple Maps em seu telefone ou relógio pode exibir um mapa colorido de seus arredores e sua localização ao vivo, o que torna a maioria das outras ferramentas de navegação discutíveis. No entanto, se você não tiver conectividade de celular em seu Apple Watch ou se seu iPhone estiver sem sinal, você pode contornar isso baixando mapas para seu iPhone no iOS 17 antes de começar sua caminhada, que você poderá usar em seu relógio. Veja como:
- Abrir Mapas no seu iPhone
- Encontre o local que deseja pesquisar, como “Chiltern Hills” e toque em B. Selecione Baixar mapa e escolha quanto da área você deseja baixar
- O mapa agora poderá ser pesquisado e visualizado no seu relógio, mesmo que o seu iPhone não tenha sinal de celular.
Recursos de segurança no seu Apple Watch
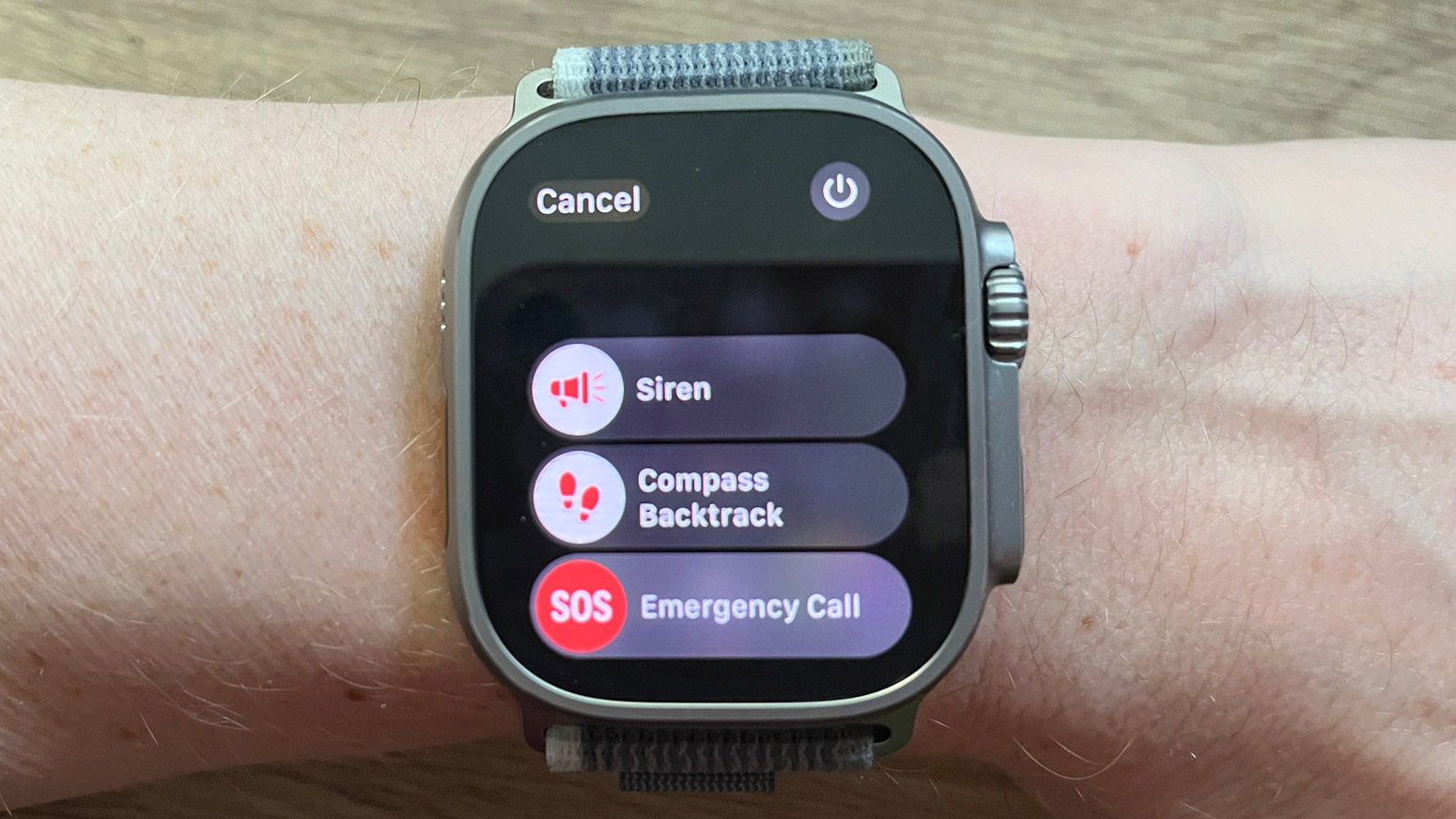
Os Apple Watches da Série 8 em diante e os Apple Watch Ultras possuem detecção de queda, que pode alertar os serviços de emergência ou um contato de emergência se o relógio detectar que você sofreu uma queda feia. Você pode ativar esta função tocando no ícone Configurações e selecionando SOS > Detecção de queda.
O Apple Watch Ultra possui uma funcionalidade de sirene ensurdecedora, útil para atrair a atenção dos transeuntes. Você pode fazer isso segurando o botão Ação até que a opção da Sirene apareça. Continuando a segurar o botão Ação ou deslizando o ícone da Sirene para a direita, o relógio começará a emitir o som alto da Sirene. Não teste isso dentro de casa!
Melhores aplicativos de terceiros para caminhadas com seu Apple Watch
As ferramentas de caminhada do Apple Watch são impressionantes, mas você também pode obter aplicativos de terceiros para elevar a experiência ao padrão de relógios dedicados para atividades ao ar livre, como o Garmins. Footpath e AllTrails são dois dos melhores aplicativos de terceiros disponíveis: ambos oferecem rastreamento de rotas GPS ao vivo e criação de rotas no aplicativo, o que a Garmin não faz.
O Footpath permite que você crie rotas com o comprimento desejado de forma rápida e fácil, enquanto o AllTrails analisa as rotas populares da comunidade, classifica-as por dificuldade e mostra os caminhos mais percorridos na área por outros usuários do AllTrails.
Ao baixar qualquer um dos aplicativos no seu iPhone, eles aparecerão no Apple Watch emparelhado, junto com todas as rotas salvas no aplicativo.



