Todos nós sabemos que devemos fazer backup de nossos computadores caso algo dê errado, mas muitas pessoas ficam desanimadas com o que parece ser um processo complicado. Felizmente, é muito fácil fazer backup do seu Mac e há muitas opções disponíveis, o que significa que você pode encontrar a que melhor se adapta a você.
Uma das maneiras mais fáceis de fazer backup do seu Mac é usar o Time Machine, que é um aplicativo de backup gratuito incluído no seu Mac. Depois de configurá-lo, ele fará backups automáticos de hora em hora nas últimas 24 horas, backups diários do mês anterior e backups semanais de todos os meses anteriores. Você pode navegar por esses backups e restaurá-los facilmente, se desejar. Tudo o que você precisa fazer é pegar uma unidade externa com bastante espaço e garantir que ela esteja sempre conectada ao seu Mac.
Neste guia, abordaremos algumas maneiras diferentes de fazer backup do seu Mac, do Time Machine ao iCloud e serviços de terceiros. No final, você deverá ter tudo o que precisa para manter seus arquivos protegidos contra desastres.
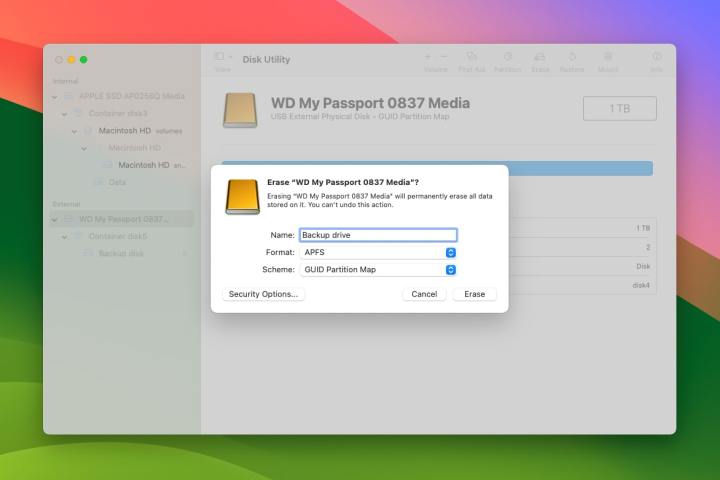
Alex Blake / Tendências Digitais
Verifique se sua unidade de backup está pronta
Nem todo disco estará pronto para fazer backup do seu Mac imediatamente e pode ser necessário formatá-lo para que possa ser lido pelo macOS. Além disso, se já houver arquivos na unidade, é uma boa ideia apagá-los para que haja espaço suficiente para seus backups (certifique-se de mover seus arquivos para um local seguro com antecedência). Enquanto um disco pode funcionar tanto como uma unidade de backup quanto como um espaço para armazenamento regular de arquivos, recomendamos dedicar a unidade inteiramente aos backups para reduzir complicações e fornecer mais espaço para backup.
A Apple recomenda usar um disco externo que tenha pelo menos o dobro do armazenamento do seu Mac. Por exemplo, se o seu Mac tiver um SSD de 1 TB, você deve usar uma unidade externa com pelo menos 2 TB de espaço de armazenamento. Agora, vamos começar a preparar a unidade para seus backups.
Passo 1: Se a sua unidade de backup não estiver formatada para macOS, você poderá ver uma janela de aviso ao conectá-la dizendo “O disco que você anexou não pode ser lido por este computador”. Se sim, selecione o Inicializar botão. Isso abre o aplicativo Utilitário de Disco.
Passo 2: Na barra de menu do Utilitário de Disco, selecione Ver > Mostrar todos os dispositivos. Na barra lateral esquerda você deverá ver o nome da sua unidade externa (abaixo do Externo cabeçalho). Selecione a unidade e escolha o Apagar botão na parte superior do Utilitário de Disco. Dê um nome ao seu disco, certifique-se de que o formato esteja APFS ou APFS (criptografado) e o Esquema está definido para Mapa de partição GUIDentão escolha Apagar. Assim que o processo terminar, selecione Feito.
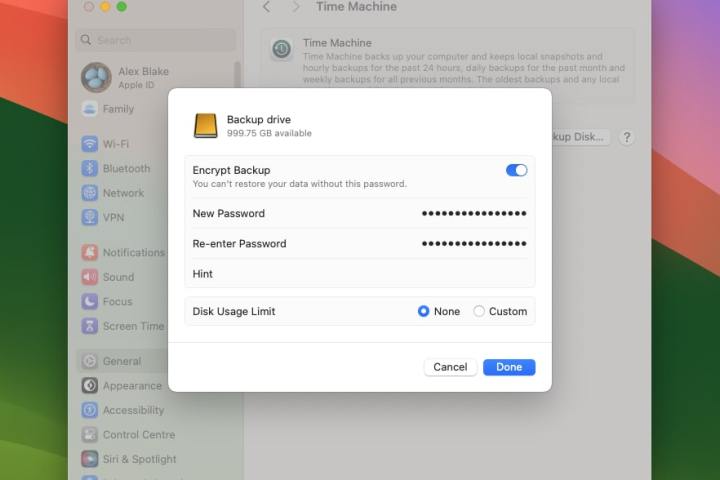
Alex Blake / Tendências Digitais
Configurar a Máquina do Tempo
Agora que o disco externo está conectado ao Mac e formatado corretamente, é hora de configurar o Time Machine.
Passo 1: Abra o aplicativo Configurações do sistema em seu Dock ou selecionando o Logotipo da maçã no canto superior esquerdo do seu Mac e escolhendo Configurações de sistema.
Passo 2: Nas configurações do sistema, vá para Geral > Máquina do Tempo. Selecione os Adicionar disco de backup botão ou pressione o botão + botão se você já tiver um destino de backup listado e quiser adicionar um novo.
Etapa 3: Agora você deve ver seu disco externo listado. Selecione-o e escolha Configurar disco. Se você deseja criptografar seu disco, ative o botão de alternância ao lado de Criptografar backup. Você precisará inserir uma senha de criptografia e uma dica de senha. Você também pode limitar quanto espaço em disco é alocado para backups selecionando Personalizado ao lado de Limite de uso de disco e arrastando o controle deslizante para definir um limite. Por enquanto, porém, selecione Nenhum em vez de. Quando terminar, escolha Feito.
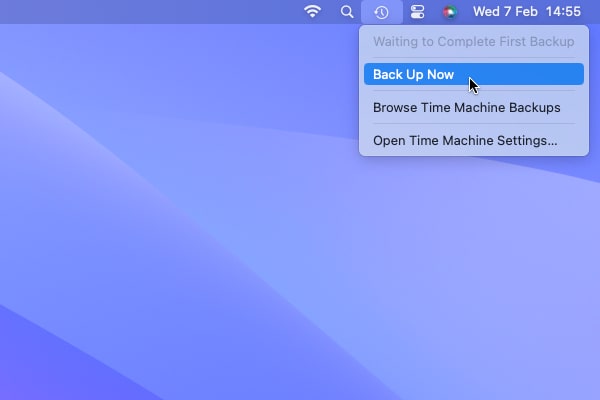
Alex Blake / Tendências Digitais
Comece a fazer backup no Time Machine
Depois de configurar o Time Machine, ele começará a fazer backup de seus arquivos automaticamente por padrão. No entanto, você pode obter mais controle sobre a frequência e a duração dos backups alterando algumas configurações.
Passo 1: O seu Mac pode adicionar um ícone do Time Machine à barra de menu do seu computador. Para iniciar o backup manualmente, selecione este ícone e escolha Faça backup agora.
Passo 2: Se você não vir o ícone do Time Machine na barra de menu, abra Configurações do sistema e navegue até Centro de Controle na barra lateral esquerda. Role até a parte inferior do painel até ver o Apenas barra de menu cabeçalho. Ao lado de Máquina do temposelecione Mostrar na barra de menu.
Etapa 3: Se um backup estiver em andamento, você poderá ignorá-lo selecionando Ignorar este backup no aplicativo da barra de menus do Time Machine. A parte superior do item de menu mostra o progresso do backup como uma porcentagem ou quando o último backup foi concluído (dependendo se um backup está em andamento ou não).
Passo 4: Para alterar a frequência de backup, selecione o aplicativo da barra de menus Time Machine e escolha Abra as configurações do Time Machine. A partir daqui, escolha Opçõese escolha uma frequência de backup.
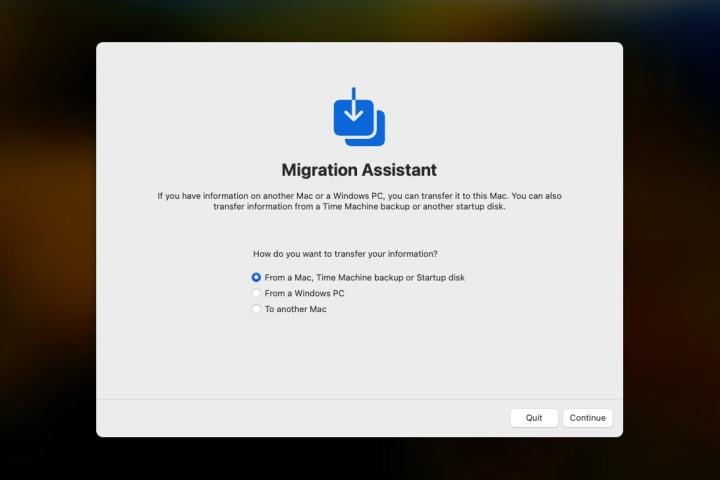
Alex Blake / Tendências Digitais
Restaure todo o seu Mac a partir de um instantâneo do Time Machine
Restaurar arquivos do Time Machine é um processo simples e você pode restaurar todo o seu Mac ou apenas alguns arquivos. Aqui, cobriremos o primeiro cenário.
Passo 1: Para restaurar tudo no seu Mac a partir de um backup anterior, primeiro abra o aplicativo Migration Assistant. Você pode fazer isso abrindo o aplicativo Finder e selecionando Vá > Utilitários na barra de menu do Mac e abrindo o Assistente de Migração no Serviços de utilidade pública pasta.
Passo 2: No Assistente de Migração, selecione o De um Mac, backup do Time Machine ou disco de inicialização opção e escolha Continuar. Agora escolha o disco de backup do Time Machine e escolha Continuar novamente e selecione o backup específico que deseja restaurar. Escolher Continuar.
Etapa 3: Agora você será solicitado a decidir o que deseja restaurar, como aplicativos, dados do usuário, arquivos e pastas e configurações. Marque a caixa de seleção ao lado de tudo que você deseja restaurar e escolha Continuar. O processo de restauração começará agora. Isso pode levar algumas horas, portanto, certifique-se de que seu Mac esteja conectado à energia e deixe-o funcionar.
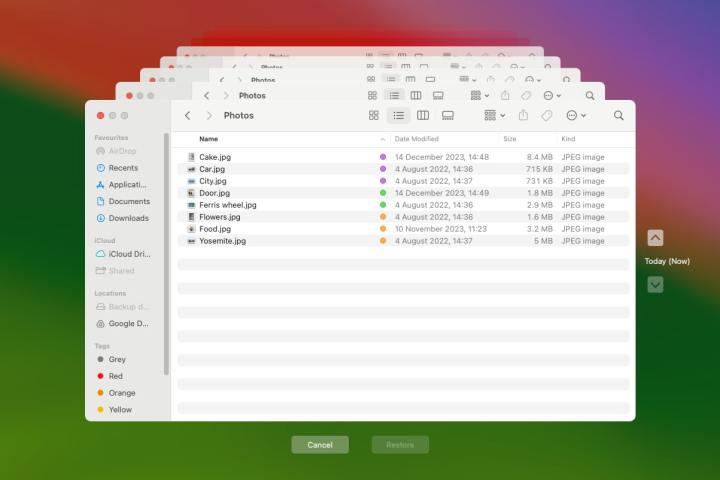
Alex Blake / Tendências Digitais
Restaure alguns arquivos de um backup do Time Machine
Restaurar tudo no seu Mac a partir de um instantâneo do Time Machine pode levar muito tempo e ser desnecessário se você precisar apenas de alguns arquivos. Felizmente, o macOS permite restaurar arquivos específicos usando o Time Machine.
Passo 1: Abra a pasta cujos arquivos você deseja restaurar. Por exemplo, se você deseja recuperar arquivos excluídos da pasta Documentos, abra a pasta Documentos no aplicativo Finder.
Passo 2: Abra o aplicativo Time Machine pressionando Comando + Espaço e digitando Máquina do tempoou abrindo o aplicativo Launchpad e encontrando o Time Machine no Outro pasta.
Etapa 3: Todos os outros aplicativos desaparecerão e você verá apenas a janela do Finder no centro da tela. Se o Time Machine tiver feito backup de versões anteriores desta pasta, você as verá aninhadas em uma pilha atrás da janela frontal.
Passo 4: À direita da janela do Finder, você verá uma seta para cima e uma seta para baixo. Selecione-os para navegar para frente ou para trás em seus backups. Alternativamente, você pode usar as alças no canto inferior direito da tela do seu Mac.
Etapa 5: Selecione os arquivos que deseja trazer de volta e escolha o Restaurar botão. Os arquivos serão restaurados para a pasta em que estavam originalmente. Por exemplo, se um arquivo estava na pasta Downloads quando o backup foi feito, ele retornará para a pasta Downloads.
Etapa 6: Existe outra maneira de restaurar arquivos individuais, pois alguns aplicativos fazem backups de seus arquivos usando o Time Machine. Abra o arquivo e escolha Arquivo > Reverter para > Procurar todas as versões na barra de menu. Você verá uma tela do Time Machine semelhante à descrita na etapa 3 acima. Selecione Restaurar na versão que você deseja trazer de volta ou manter o Opção chave e escolha Restaurar uma cópia. Observe que esse recurso de reversão não funciona para todos os aplicativos – muitos aplicativos da Apple vêm com esse recurso, mas não é garantido que funcione com aplicativos de terceiros.
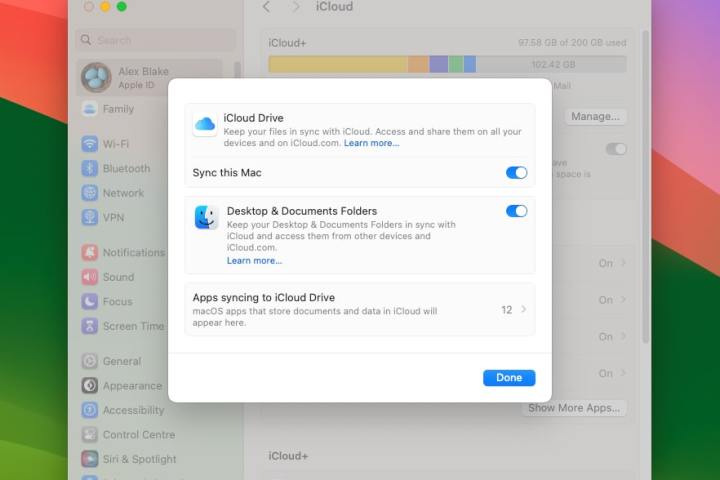
Alex Blake / Tendências Digitais
Sincronize seus arquivos com o iCloud
O serviço iCloud da Apple pode fazer backup de determinados arquivos automaticamente para você. Não é uma solução completa – não fornece um backup total do seu Mac, então não confie nele para salvar tudo – mas pode ser uma boa maneira de manter certos arquivos seguros na nuvem.
Quando seus arquivos são armazenados no iCloud, você pode acessá-los de qualquer dispositivo Apple (desde que todos os dispositivos estejam conectados usando o mesmo ID Apple). Isso é ótimo para manter as coisas sincronizadas e acessíveis em qualquer lugar onde você trabalha.
Observe que quando você exclui um arquivo em um dispositivo, ele é excluído em todos os lugares. Será mantido no Excluído recentemente pasta no iCloud.com ou no aplicativo Arquivos do seu Mac, mas só permanecerá lá por 30 dias. Isso significa que o iCloud não é uma solução de backup adequada como o Time Machine, então você deve usá-lo para complementar o Time Machine, e não para substituí-lo.
Passo 1: Abra Configurações do sistema e selecione seu nome na parte superior da barra lateral esquerda e escolha iCloud. Sob Aplicativos usando iCloudselecione iCloud Drive. Agora certifique-se de alternar ao lado de Sincronize este Mac e Pastas de área de trabalho e documentos estão ativados e escolha Feito.
Passo 2: Você também pode enviar suas fotos para o iCloud para que fiquem disponíveis em todos os seus dispositivos. Abra o aplicativo Fotos e escolha Fotos > Configurações na barra de menu. Nas configurações, selecione o iCloud guia e marque a caixa de seleção ao lado de Fotos do iCloud.
Etapa 3: Neste menu, você pode optar por manter cópias originais de suas fotos no seu Mac (o Baixe originais para este Mac opção) ou salve os originais no iCloud e mantenha versões de resolução mais baixa no seu computador (o Otimize o armazenamento do Mac opção). Se você escolher a última opção, poderá baixar versões em resolução total de suas imagens para o seu Mac sempre que desejar, abrindo o aplicativo Fotos, acessando Fotos > Configurações > iCloude, em seguida, selecionando Baixe originais para este Mac.

Contraluz
Faça backup em um serviço de terceiros
Há mais uma opção para fazer backup do seu Mac: usar um serviço de terceiros como Backblaze ou iDrive. A vantagem desses serviços é que eles fazem backup de seus arquivos em um servidor em nuvem, o que significa que você não precisa de uma unidade externa própria. Dado que essas empresas atuam no ramo de backup, a maioria oferece espaço de armazenamento ilimitado. Isso é útil se você tiver tanto para fazer backup que comprar unidades externas suficientes seria proibitivamente caro.
Qualquer que seja o serviço que você escolher, você pagará uma taxa mensal ou anual recorrente para obter acesso. Backblaze, por exemplo, cobra US$ 9 por mês ou US$ 99 por ano para armazenamento ilimitado.
Seu backup inicial pode demorar muito, dependendo de quanto você precisa fazer backup, então pode ser uma ideia deixar seu Mac ligado durante a noite para que ele possa concluir o backup. Porém, uma vez feito isso, o serviço fará backup apenas dos arquivos novos ou que foram alterados, o que tornará o processo muito mais rápido.
Como você pode ver, existem muitas opções quando se trata de fazer backup do seu Mac. O método mais fácil é conectar uma unidade externa ao seu Mac e deixar o Time Machine funcionar, mas você também pode complementar isso com a sincronização do iCloud ou substituí-lo totalmente por uma solução de terceiros. Isso significa que você tem muitas opções sobre como fazer backup do seu Mac e manter seus arquivos seguros.
Recomendações dos Editores



