Fazer backup do seu iPhone será útil se você perder o telefone ou precisar transferir contatos para um novo dispositivo. Seu iPhone provavelmente contém milhares de fotos de lugares que você visitou, os momentos que você compartilhou e fotos adoráveis de animais de estimação que você capturou.
Os backups também são uma boa maneira de restaurar seu telefone se algo acontecer com o iOS ou se você estiver cansado de lidar com um beta com bugs. Recomendamos criar backups regulares de seu telefone para evitar a perda de fotos, contatos e quaisquer arquivos importantes que você baixou.
Felizmente, fazer backup de um iPhone é fácil e você pode atualizar seu backup automaticamente. Este guia mostra como fazer backup de um iPhone usando Finder, iTunes e iCloud.
MacOS Catalina ou mais recente: use o Finder
A Apple acabou com o iTunes como o conhecemos no MacOS Catalina. Em seu lugar está um novo Música aplicativo com o logotipo do iTunes. No entanto, não é usado para backups do iPhone. Em vez disso, a Apple mudou essa funcionalidade para o Finder.
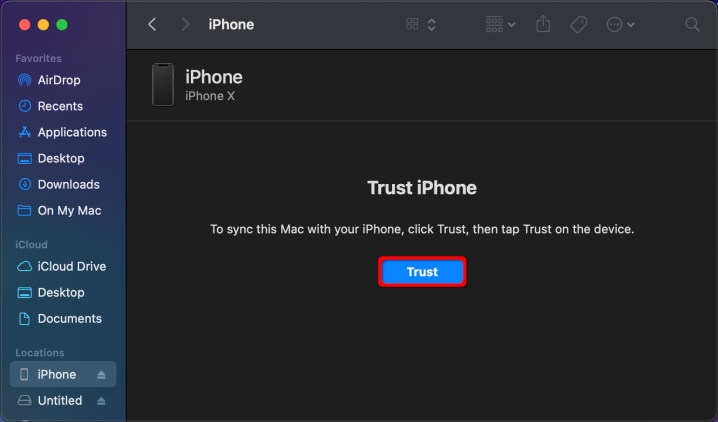
Passo 1: Conecte seu iPhone ao seu Mac executando o MacOS Catalina ou mais recente. Observe que em MacBooks modernos, você precisará de um adaptador USB-C ou de um cabo USB-C para Lightning.
Passo 2: Abrir localizador e selecione o Iphone listados à esquerda.
Etapa 3: clique no azul Confiar botão exibido à direita.
Passo 4: No iPhone, um Confie neste computador prompt aparece. Tocar Confiar e digite a senha para continuar.
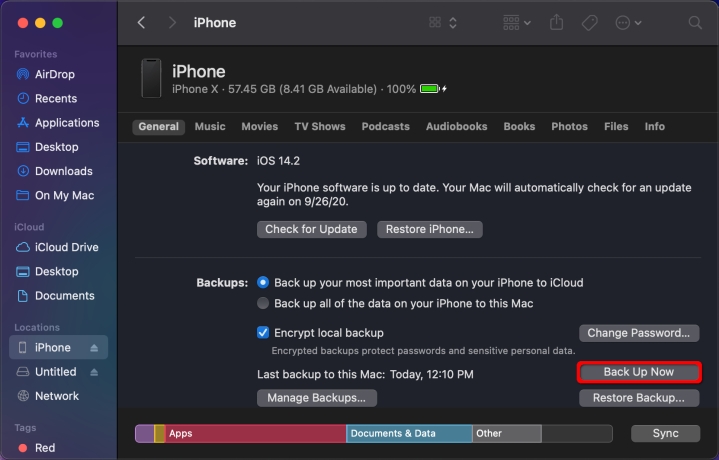
Passo 5: De volta ao Finder, clique no Fazer backup agora botão sob o Em geral aba.
Uma barra de status na parte inferior mostrará o progresso do backup. Isso pode levar algum tempo, então faça um lanche durante a espera. Observe que o Finder também fornece ferramentas para criptografar o backup local (ativado por padrão), restaurar um iPhone a partir de um backup, sincronizar todas as mídias com o Mac e assim por diante.
MacOS Mojave e anterior ou Windows 10: use o iTunes
Embora a Apple esteja eliminando gradualmente o iTunes, ele ainda funciona em Macs com MacOS Mojave e versões anteriores e em PCs com Windows 10. Ele pode atuar como um ótimo utilitário de backup para as memórias mais importantes do seu iPhone. As instruções a seguir são baseadas no iTunes para Windows 10.
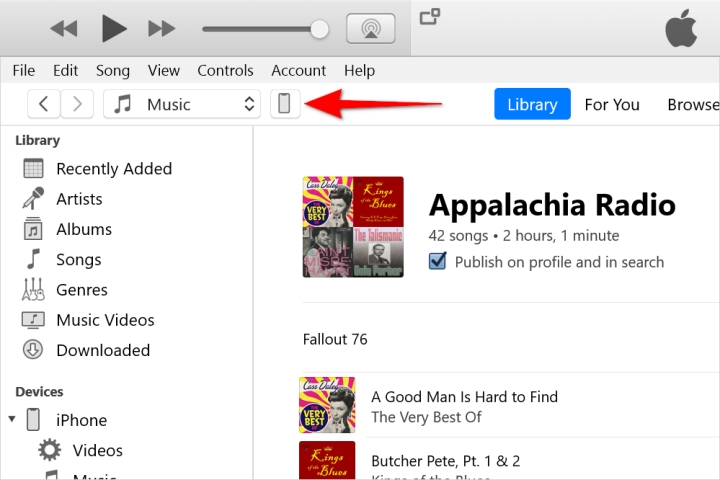
Passo 1: Conecte o iPhone à porta USB do seu Mac ou PC com Windows 10. Pode ser necessário um adaptador USB-C ou um cabo USB-C-para-Lightning, dependendo do PC.
Passo 2: Abra o iTunes e clique Continuar no prompt. Ele apenas pergunta se o computador pode acessar o iPhone conectado.
Etapa 3: No iPhone, um Confie neste computador prompt aparece. Tocar Confiar e digite a senha para continuar.
Passo 4: No iTunes, clique no pequeno Iphone próximo ao canto superior esquerdo, conforme mostrado acima. Se o iTunes não reconhecer seu dispositivo, siga estas etapas de ajuda da Apple.
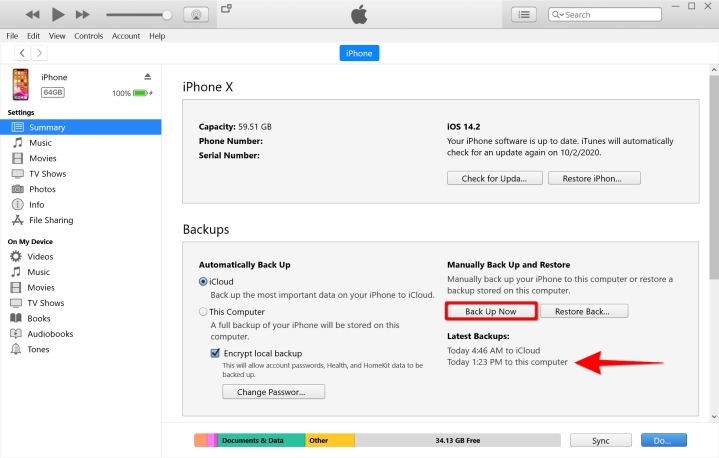
Passo 5: Selecione Resumo listados à esquerda.
Passo 6: Selecione Criptografar backup localdigite uma senha e clique em Configurar senha se você deseja criptografar o backup. Lembre-se da senha escolhida ou armazene-a em um gerenciador de senhas.
Etapa 7: Clique no Fazer backup agora botão listado em backups.
Quando o processo de backup estiver concluído, procure uma entrada em Backups mais recentes para confirmar se o backup foi bem-sucedido.
Como usar o iCloud
da Apple iCloud O serviço pode controlar os backups manualmente ou automaticamente enquanto transfere rapidamente seus arquivos para um servidor de nuvem remoto. Ao habilitar esse recurso específico, você não precisa se preocupar em perder suas imagens e outros dados essenciais se um de seus dispositivos conectados ao iCloud chutar o balde.
Se você tiver uma conta gratuita, terá apenas 5 GB de espaço de armazenamento de dados. As chances são de que não haverá espaço suficiente para fazer backup de todos os arquivos de mídia que você possui. Ainda assim, a Apple oferece três opções de armazenamento premium que oferecem no máximo 2 TB de espaço.
Passo 1: Abrir Configurações e toque no seu nome (também conhecido como Apple ID).
Passo 2: Tocar iCloud. Se você nunca vinculou seu iCloud, pode acessá-lo agora e escolher quais aplicativos serão salvos automaticamente.
Etapa 3: Role para baixo e toque em Backup do iCloud.
Passo 4: Toque em Alternar ao lado de Backup do iCloud para ligá-lo (verde).
Passo 5: Para fazer backup manualmente do iPhone agora, toque em Fazer backup agora.Você receberá imediatamente a confirmação do backup no Fazer backup agora botão. Confira nosso guia detalhado sobre usando o iCloud para obter mais informações sobre o iCloud e as plataformas e sistemas operacionais de seus dispositivos iOS.
Seguro e protegido
Backups adequados são um método infalível para proteger suas informações privadas e garantir que elas permaneçam sãs e salvas. Enquanto isso, sua capa de telefone resistente protegerá o hardware do seu telefone contra qualquer dano potencial. A única maneira de ter certeza de que não perderá todo o seu precioso telefone celular — aplicativos, músicas, imagens, vídeos e muito mais — é fazer backup do seu iPhone regularmente. Se você estiver interessado em aprender mais, também pode ler o guia prático que desenvolvemos em como redefinir um iphone.
Nota do editor: Precisão verificada em 6 de abril de 2023.
Recomendações dos editores



