Se você tiver uma conta no seu Mac que não é mais usada e está ocupando um espaço valioso em disco, você pode removê-la em apenas algumas etapas. Nosso guia irá guiá-lo por tudo que você precisa fazer para excluir um usuário em um Mac de forma rápida e fácil.
Existem muitas outras alterações que você pode fazer para melhorar o seu Mac – se quiser usar o Split View em um Mac ou aprender alguns gestos úteis do trackpad, nós ajudamos você. Mas, por enquanto, vamos excluir um usuário do seu Mac.
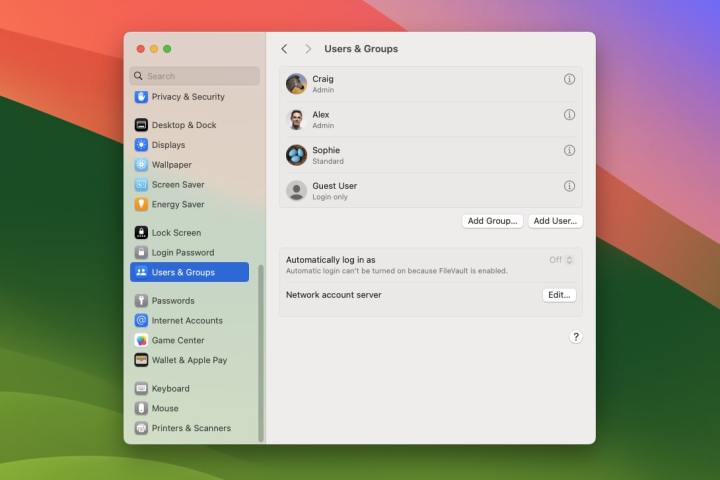
Alex Blake / Tendências Digitais
Certifique-se de ter acesso de administrador
A exclusão de uma conta de usuário Mac requer que você tenha acesso de administrador. Você precisará estar conectado à conta de administrador e saber o nome de usuário e a senha do administrador para continuar. Você também terá que garantir que não está conectado à conta que deseja excluir – se quiser remover uma conta de administrador, você terá que criar outra conta de administrador e fazer login com ela primeiro.
Passo 1: Abra o aplicativo Configurações e selecione Usuários e grupos na barra lateral esquerda. Agora você verá uma lista de todas as contas do seu Mac.
Passo 2: Selecione o pequeno eu botão à direita da conta de usuário que você deseja excluir. Isso abrirá uma janela pop-up onde você pode alterar o nome da conta, redefinir sua senha e alterá-la para conta de administrador (ou revogar esse status).
Etapa 3: No canto inferior esquerdo desta janela pop-up, você verá um botão onde se lê Deletar usuário. Selecione este botão. Talvez seja necessário inserir sua senha de administrador na primeira vez que fizer isso.
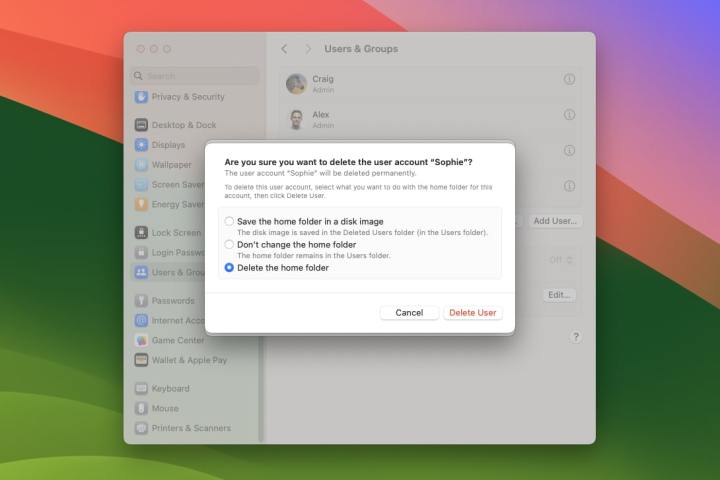
Alex Blake / Tendências Digitais
Passo 4: Seu Mac lhe dará algumas opções sobre o que fazer a seguir. Você pode salvar a pasta pessoal da conta em uma imagem de disco, que preservará todos os seus documentos e informações caso você queira restaurar a conta posteriormente (a imagem de disco de seus arquivos é salva em /Usuários/Usuários excluídos/). Você também pode deixar a pasta pessoal do usuário onde está (que a mantém em /Users/) ou excluí-la completamente.
Etapa 5: Depois de fazer sua escolha, escolha Deletar usuário. A conta agora será removida.
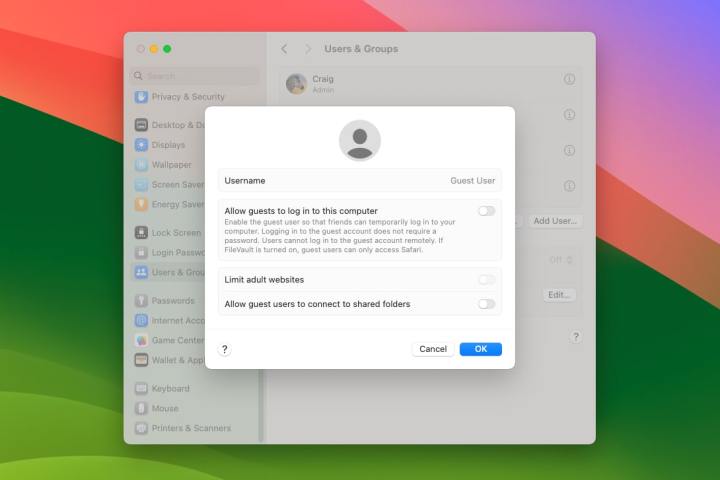
Alex Blake / Tendências Digitais
Remover a conta de usuário convidado
Criar um usuário convidado significa que você pode permitir que amigos, familiares e colegas de trabalho usem seu computador sem obter acesso a nenhum dado privado armazenado em sua própria conta. Isso é útil se você quiser permitir que eles usem seu Mac de vez em quando, mas não quer que eles mexam em sua conta pessoal. E se você quiser remover a conta de convidado, é fácil de fazer.
Passo 1: Como antes, abra o aplicativo Configurações e vá para Usuários e grupos.
Passo 2: Na parte inferior da lista de contas, você verá uma chamada Usuário convidado. Selecione o pequeno eu botão no seu lado direito.
Etapa 3: Para remover a conta de convidado, basta desativar o botão ao lado de Permitir que convidados façam login neste computador. Selecione OK quando você terminar.
Passo 4: A janela pop-up onde você pode desativar a conta de usuário convidado também permite ajustar suas configurações. Se preferir manter a conta de usuário convidado ativa, mas quiser restringi-la um pouco mais, você pode limitar seu acesso a sites adultos e decidir se os usuários convidados podem se conectar a pastas compartilhadas usando os botões nesta seção pop-up.
Excluir uma conta de usuário no seu Mac é fácil e uma boa maneira de liberar espaço no seu computador. Desde que você tenha acesso de administrador ao tentar fazer isso, isso deve demorar mais do que alguns minutos.
Recomendações dos Editores



