A Apple TV é facilmente um dos melhores dispositivos de streaming que você pode obter, sem dúvida. É uma porta de entrada para todos os seus serviços de streaming, como Netflix e Disney+, e pode ser usado para jogos, exercícios físicos, streaming de música e outros aplicativos divertidos e úteis. Mas é aí que reside o problema – há quase muita coisa para fazer com o Apple TV, tanto que, com o tempo, a tela inicial do seu dispositivo pode ficar lotada de aplicativos.
A boa notícia é que você pode limpar as coisas com bastante facilidade, seja descarregando aplicativos que você não usa, mas deseja manter em segundo plano, ou dando um machado nos aplicativos que você acabou de usar. Veja como excluir aplicativos na Apple TV.
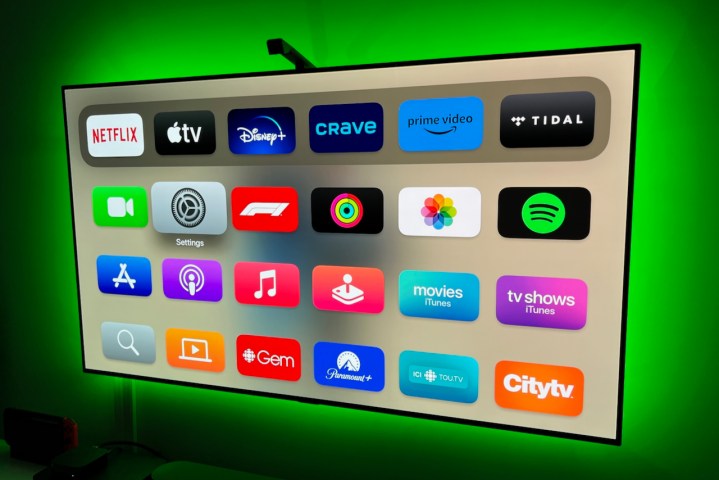
Derek Malcolm/Tendências Digitais
Como excluo um aplicativo da Apple TV?
É hora de abater seu rebanho de aplicativos e é fácil de fazer. Mas não se preocupe, você pode cancelar qualquer aplicativo excluído sem precisar comprá-lo novamente, mas lembre-se de que excluir um aplicativo também removerá seus dados, que podem não ser recuperados.
Certos aplicativos, como os aplicativos nativos da Apple, como Podcasts, Fitness ou Apple Music, não podem ser excluídos, mas podem ser movidos para pastas para organizar melhor as coisas ou mantê-las fora de vista. Mas primeiro, veja como excluir um aplicativo da Apple TV.
Passo 1: Da sua Apple TV Tela inicialrole para cima ou para baixo para encontrar o aplicativo que deseja desinstalar e passe o mouse sobre ele com o cursor remoto.
Passo 2: Pressione e segure o controle remoto Selecione botão por alguns segundos até que um menu apareça. Nos controles remotos Siri mais recentes, esse botão fica no centro do clickpad na parte superior do controle remoto. Em controles remotos Siri mais antigos, você desejará pressionar o meio da superfície de toque sem se mover.
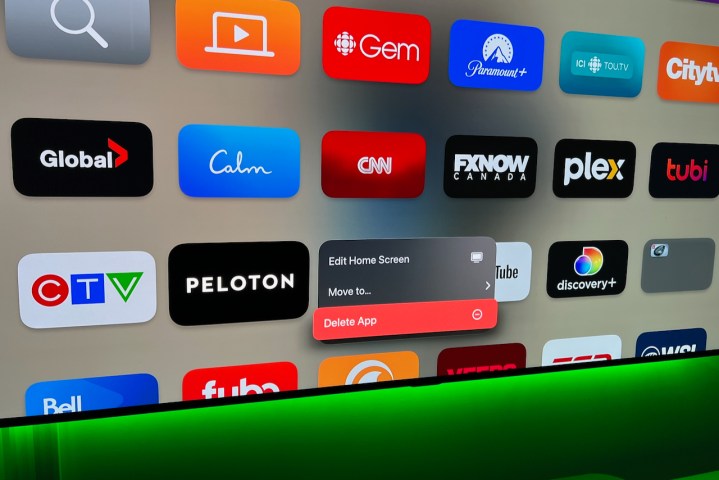
Derek Malcolm/Tendências Digitais
Etapa 3: O menu lhe dará opções para Editar tela inicialpermitindo mover o ícone do aplicativo para outro local; Mover para…, que permite criar uma nova pasta para agrupar aplicativos semelhantes (como no seu iPhone) ou mover o aplicativo para uma pasta existente; e finalmente, Excluir aplicativo, é por isso que você veio aqui.
Passo 4: Escolher Excluir no novo menu e você terá a opção de excluir o aplicativo ou Desembarcar o aplicativo (você não pode mais ocultar aplicativos na Apple TV por meio dos menus Configurações. O descarregamento de aplicativos mantém o ícone no seu dispositivo, mas remove efetivamente o aplicativo). Selecione Excluir e o aplicativo desapareceu.
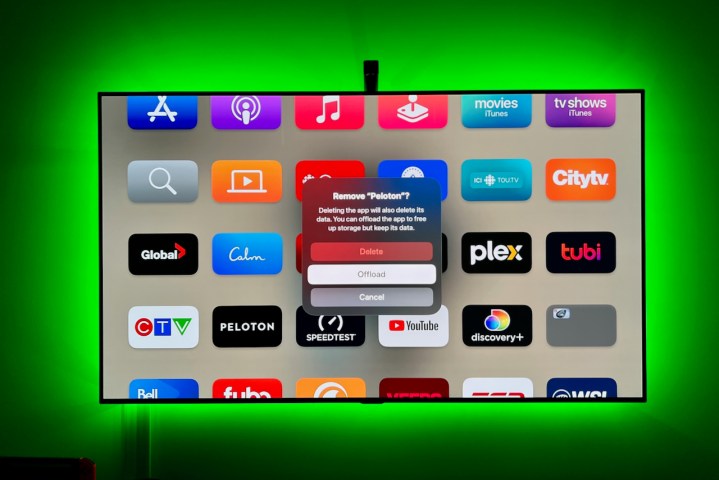
Derek Malcolm/Tendências Digitais
Além disso, se você estiver usando vários Apple TVs em telas diferentes, vá para o Usuários e contas seção em Configurações, escolha seu perfil e ative a opção Uma tela inicial. Isso sincronizará todas as alterações feitas nos aplicativos e na tela inicial de um dispositivo com todos os outros dispositivos tvOS, para que você não precise repetir as etapas.
Uma observação final – você pode alternar entre os modos claro e escuro na Apple TV usando o Aparência opção no Em geral Seção de Configurações. Isso pode facilitar a navegação ou ajudá-lo a encontrar os aplicativos que procura mais rapidamente. Você também pode usar o modo automático, que muda para o modo escuro à noite.
Recomendações dos Editores



