Os MacBooks da Apple apresentam diversas opções relacionadas à conservação da bateria do sistema e à quantidade de carga restante. A principal maneira de conseguir isso é por meio do modo de suspensão, que coloca o laptop Apple em um modo de suspensão temporário que usa a menor quantidade de energia possível, ao mesmo tempo que oferece a opção de acordá-lo imediatamente e continuar de onde parou.
Se você não deseja que o modo de suspensão interrompa o que você e seu MacBook estão fazendo, existem algumas maneiras de mantê-lo sempre funcionando – veja como fazer isso.
Desativando o modo de suspensão por meio das configurações de economia de energia/bateria (MacOS Ventura e posterior)
Algumas coisas mudaram com a introdução do MacOS Ventura. O nome do utilitário usado para configurar o seu Mac mudou de “Preferências do Sistema” para “Configurações do Sistema”. E o formato mudou de uma interface orientada a ícones para guias laterais. Muitas das configurações específicas do sistema também foram alteradas. Portanto, se você estiver migrando de um Mac com uma versão anterior do MacOS, siga estas instruções.
No entanto, ainda é simples desligar o modo de suspensão no MacOS Ventura e versões posteriores.
Passo 1: Abrir Configurações de sistema.
Passo 2: Selecione os Tela de bloqueio aba. Você encontrará duas opções: Desligue o display na bateria quando inativo e Desligue a tela do adaptador de energia quando inativo. Ao lado de cada um haverá uma seleção de quanto tempo o display deverá ficar inativo antes de desligá-lo. Selecione “Nunca” para evitar que o seu Mac hiberne,
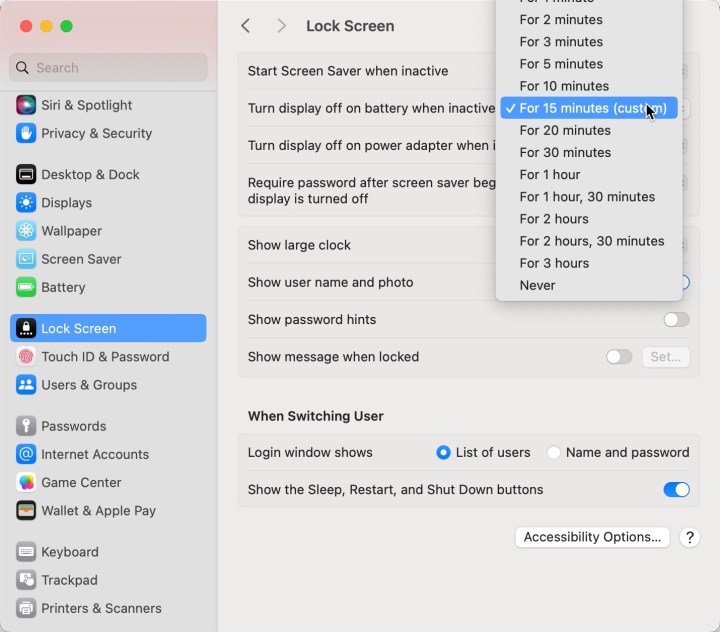
Mark Coppock/Tendências Digitais
Etapa 3: Você também pode garantir que o seu Mac não entre no modo de suspensão quando conectado e a tela estiver desligada. Para fazer isso, selecione o Bateria aba, então Opções…. Então alterne Evite dormir no adaptador de energia quando a tela estiver desligada para diante.
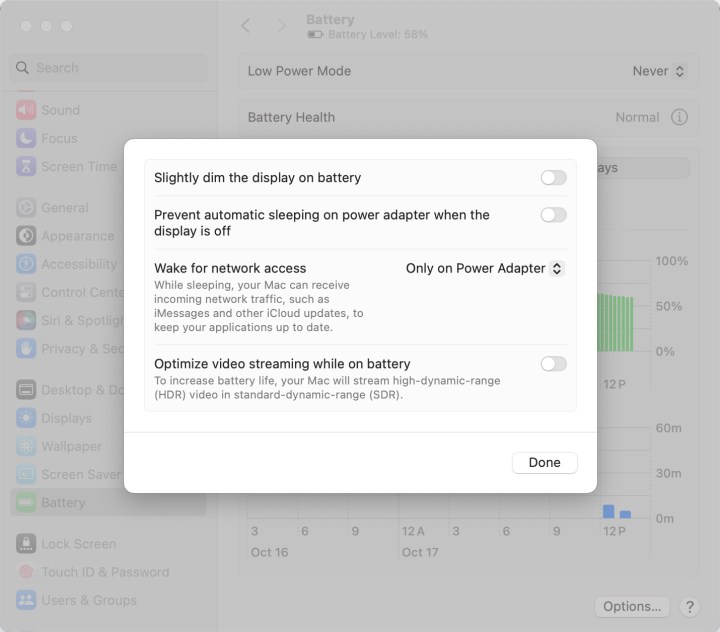
Mark Coppock/Tendências Digitais
Desativando o modo de suspensão por meio das configurações de economia de energia/bateria (antes do MacOS Ventura)
Passo 1: Selecione Preferências do Sistema.
Passo 2: Escolha o Economizador de energia ícone (ou Bateria para versões mais recentes do MacOS).
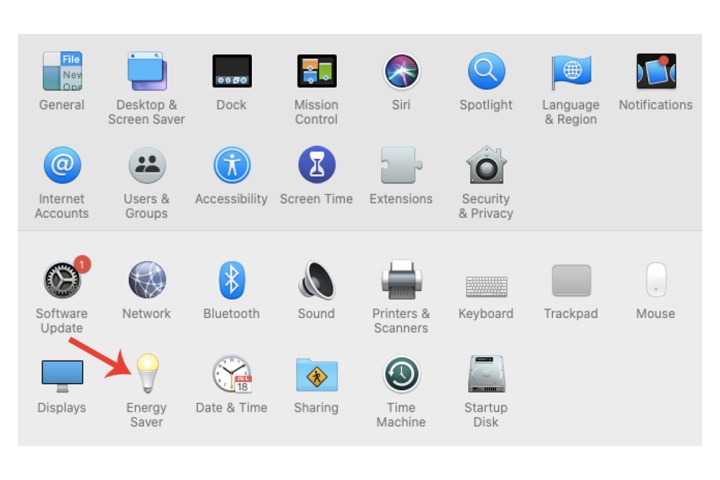
Imagem usada com permissão do detentor dos direitos autorais
Etapa 3: Existem duas guias – Bateria e Adaptador de energia. O primeiro será selecionado automaticamente ao abrir o Energy Saver, então vamos começar com isso.
Por padrão, a seção Desligar a tela após já estará definida para um horário específico, que é usado quando nenhuma atividade está sendo detectada no Mac.
Para desativar esse recurso completamente, arraste o controle deslizante para a direita, onde diz Nunca.
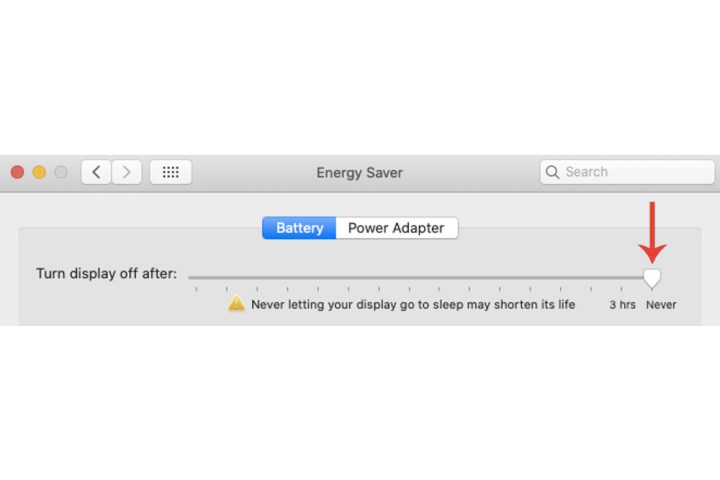
Imagem usada com permissão do detentor dos direitos autorais
Passo 4: Uma janela de aviso aparecerá informando que o MacBook pode consumir mais energia com essas configurações específicas. Acerte o OK botão para confirmar a alteração.
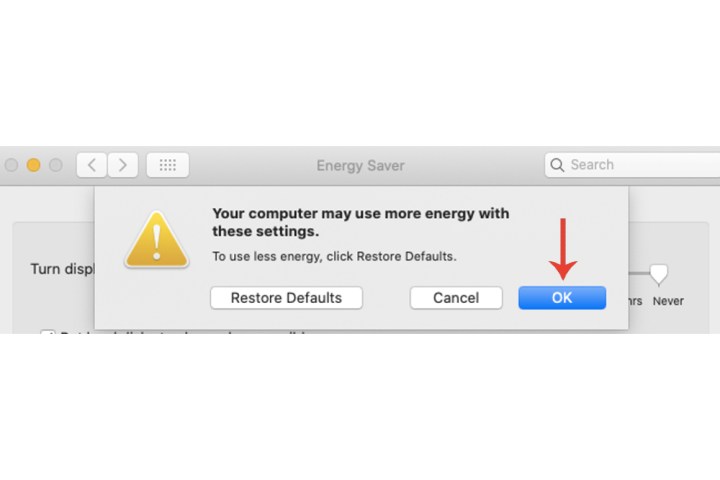
Imagem usada com permissão do detentor dos direitos autorais
Etapa 5: Abaixo do controle deslizante, há algumas configurações adicionais que você também pode desativar:
- Coloque os discos rígidos em hibernação quando possível
- Escureça ligeiramente a tela enquanto estiver usando a bateria
- Ative o Power Nap enquanto estiver usando a bateria
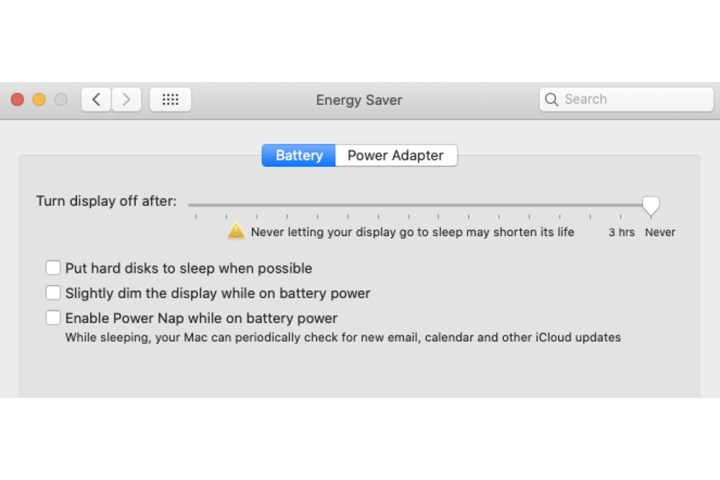
Imagem usada com permissão do detentor dos direitos autorais
Etapa 6: Selecione os Adaptador de energia guia e arraste o controle deslizante para a direita mais uma vez para Nuncae também desative algumas das configurações abaixo (mantenha a primeira ativada):
- Impedir que o computador hiberne automaticamente quando a tela estiver desligada
- Coloque os discos rígidos para hibernar quando possível
- Acorde para acesso à rede Wi-Fi
- Ative o Power Nap enquanto estiver conectado a um adaptador de energia
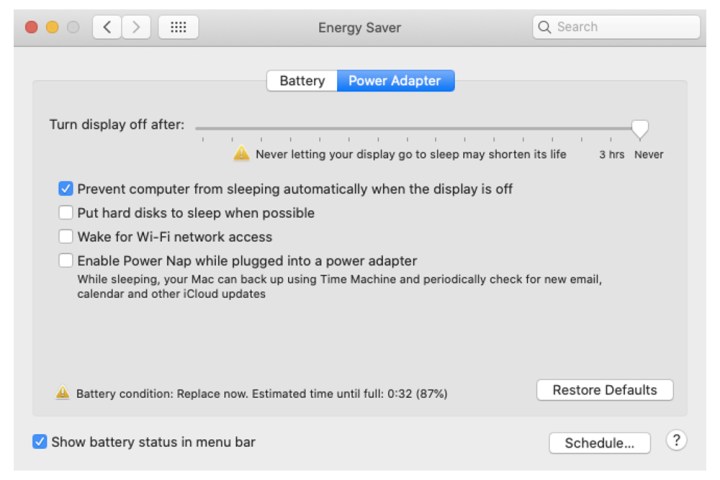
Imagem usada com permissão do detentor dos direitos autorais
Desative a programação (antes do MacOS Ventura)
Se a sua ferramenta Agenda estiver habilitada no Energy Saver, você também precisará desligá-la para evitar que o seu MacBook hiberne.
Passo 1: Selecione os Agendar botão.
Passo 2: Desmarque as caixas Iniciar ou acordar e Dormir caixas. Selecione os OK botão.
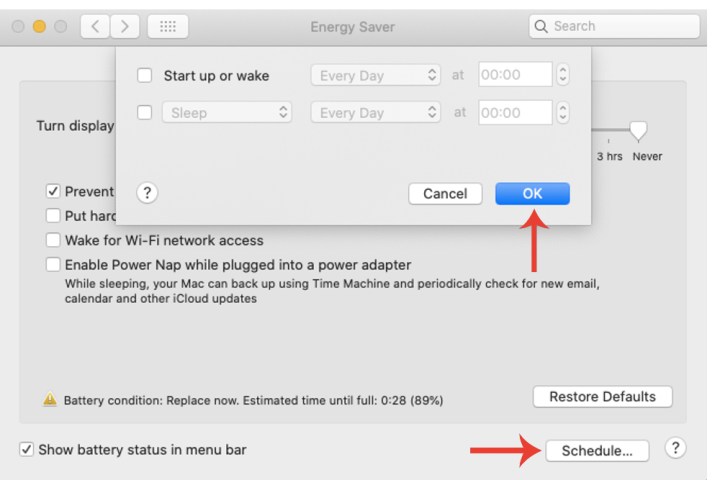
Imagem usada com permissão do detentor dos direitos autorais
É importante destacar como sua bateria será afetada se não houver opções de suspensão ativadas para o seu Mac. Como a própria Apple afirma na janela do Economizador de energia, nunca permitir que o monitor entre no modo de suspensão pode encurtar sua vida útil.
Se o Mac estiver sempre operacional quando não estiver completamente desligado, isso também afetará a saúde geral da bateria do seu sistema.
Para saber mais sobre como preservar a bateria do seu MacBook e prolongar sua vida útil, confira nosso guia detalhado.
Recomendações dos Editores



