Se você estiver em um computador e receber uma mensagem de texto em seu telefone, não seria ótimo se você pudesse responder sem atendê-la? Sim, seria, e existem ótimos aplicativos e serviços que permitem exatamente essa capacidade.
Quer você use Apple ou Android, você pode enviar e receber mensagens de texto em um Mac, PC com Windows ou Chromebook. Continue lendo para determinar qual opção funciona melhor para você.
Como enviar textos no Windows 10
Esta solução é principalmente para quem usa um PC com Windows 10 e um telefone Android. Ele se baseia no aplicativo Your Phone integrado da Microsoft, introduzido na atualização de abril de 2018, e no aplicativo Your Phone Companion para Android. Essa combinação permite aos usuários enviar e receber textos no Windows 10, receber notificações do Android no Action Center e acessar fotos armazenadas no telefone. O aplicativo Your Phone também oferece suporte a iPhones, mas está limitado ao encaminhamento de páginas da Web do Microsoft Edge para iOS. Este suporte para iPhone não inclui mensagens de texto, notificações e acesso a fotos.
Este método requer o seguinte:
- Android 7.0 Nougat ou mais recente.
- Atualização do Windows 10 de abril de 2018 ou mais recente
Nota: Para usuários do Windows 11, o método abaixo é semelhante ao modo como você enviaria e receberia textos em um PC com Windows 11, mas há algumas diferenças. O método do Windows 11 é mais curto e simples e usa um aplicativo nativo chamado Phone Link (em vez de Your Phone). O método Phone Link também é guiado pelo próprio aplicativo, então basta seguir as instruções na tela que aparecem quando você abre o Phone Link no Windows 11.
Passo 1: Selecione os Começar botão para localizar e iniciar o aplicativo Your Phone. Alternativamente, digite “seu” no campo de pesquisa da barra de tarefas e selecione o aplicativo resultante.
Passo 2: O aplicativo é aberto na tela. Selecione Androidentão Continuar.
Etapa 3: Mude para o seu telefone Android e instale o Complemento para seu telefone – Link para Windows aplicativo do Google Play.
Em alguns telefones Samsung, selecione Vincular ao Windows em vez disso, entre em uma conta da Microsoft. O PC com Windows 10 deverá aparecer se o link for bem-sucedido.
Passo 4: Depois de instalar o aplicativo, volte ao seu PC com Windows e ao aplicativo Your Phone e marque a caixa ao lado da frase Sim, terminei de instalar o Your Phone Companion. Selecione o botão rotulado Abra o código QR.
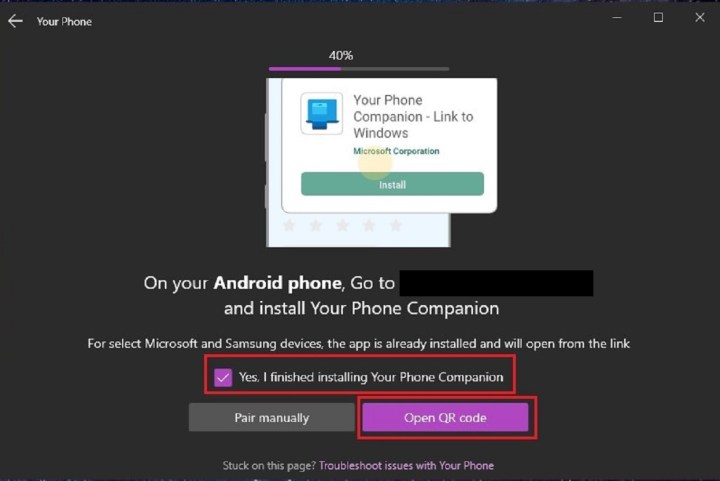
captura de tela
Etapa 5: Volte para o seu telefone e selecione a frase Existe um QR Code no seu PC?
Escolher Continuar para permitir que o aplicativo acesse a câmera do seu telefone. Aponte sua câmera para a tela do seu PC para que seu telefone possa ler o código QR. Selecione Feito na tela do PC.
Etapa 6: Selecione Continuar na tela do seu telefone para que você possa ativar algumas permissões que permitirão que o emparelhamento do dispositivo Seu Telefone funcione corretamente.
Escolher Permitir para todas as permissões que você deseja conceder e selecione Continuar. Em seguida, você será solicitado a permitir que o aplicativo móvel Your Phone seja sempre executado em segundo plano. Escolher Negar ou Permitir.
Etapa 7: O aplicativo móvel fará uma verificação final para garantir que o emparelhamento funcionou. Selecione Feito para finalizar o processo de emparelhamento.
Com os dois dispositivos emparelhados, escolha o Mensagens ícone na barra de ferramentas à esquerda para enviar e receber mensagens no Windows 10 usando um telefone Android. Este método não funciona ao usar aplicativos de terceiros como plataforma principal de mensagens de texto. Observe que os usuários também podem recuperar fotos do telefone, fazer chamadas e receber notificações.
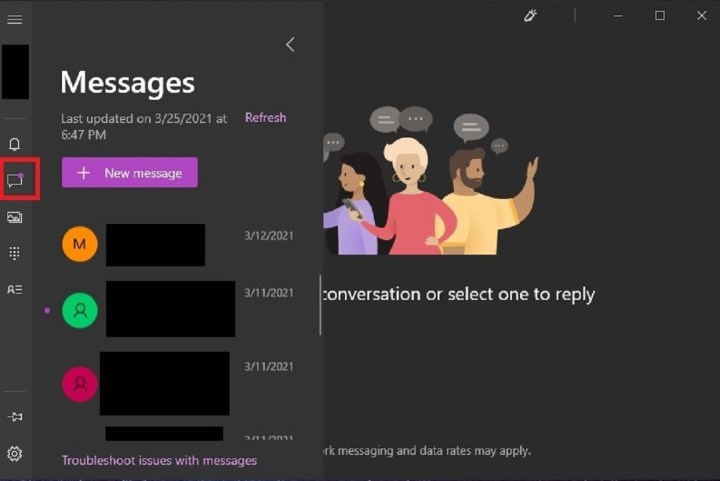
captura de tela
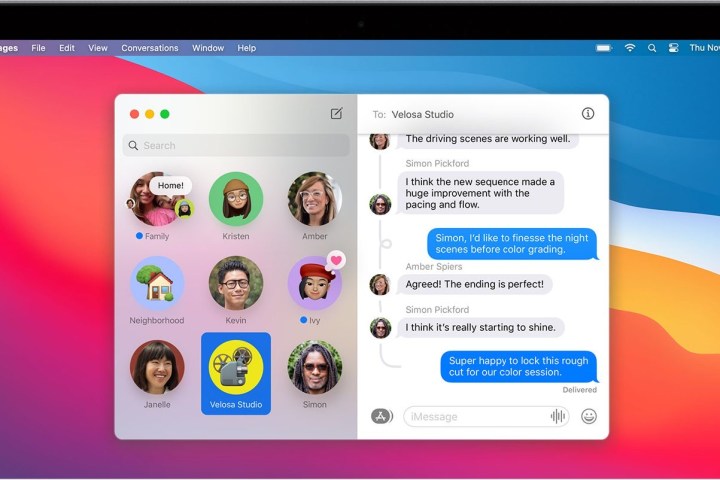
Imagem usada com permissão do detentor dos direitos autorais
Como enviar textos via iMessage (iOS, iPadOS, macOS)
Este método normalmente requer um dispositivo Apple com conexão de celular. No entanto, como também depende do formato iMessage da Apple, os usuários podem ignorar a conexão de celular ao enviar mensagens para outro dispositivo Apple.
O iPhone suporta dois tipos de mensagens. Os usuários podem enviar iMessages pela internet via Wi-Fi ou dados móveis, que são destacados por bolhas azuis e recebidos apenas em dispositivos Apple. E os iPhones também enviam mensagens SMS e MMS padrão pelo plano típico da operadora sem fio, que são recebidas por dispositivos que não são da Apple e destacadas por bolhas verdes.
Esta é uma distinção importante, pois os proprietários de dispositivos Apple sem uma conexão celular ou número de telefone associado ainda podem enviar mensagens para outros proprietários de dispositivos Apple – tudo o que eles precisam é de um ID Apple.
No entanto, para enviar mensagens de texto para todos os contatos com e sem um dispositivo Apple, os usuários precisam de um dispositivo Apple com plano de celular. Aqui, presumimos que o usuário tenha um iPhone, embora um iPad com cartão SIM e plano de celular compatível também funcione.
Passo 1: Certifique-se de que seu iPhone esteja conectado com seu ID Apple.
Passo 2: Abra o Configurações aplicativo. Em seguida, navegue e selecione Mensagens.
Etapa 3: Alterne o iMessage ligue a tela a seguir para ativar este serviço.
Passo 4: Selecione Enviar recebere verifique o número de telefone e as contas de e-mail que podem ser associadas ao envio e recebimento de iMessages. Além disso, selecione um número de telefone e/ou endereço de e-mail que possa iniciar uma nova conversa.
Etapa 5: Em todos os outros dispositivos iOS e iPadOS, repita as etapas anteriores. Certifique-se de que eles estejam conectados à mesma rede Wi-Fi.
Etapa 6: Em um Mac, abra o aplicativo Mensagens. Selecione Mensagens na barra de menu, seguido por Preferências no menu suspenso. Quando o pop-up aparecer, escolha o iMessage guia e faça login com o mesmo ID Apple.
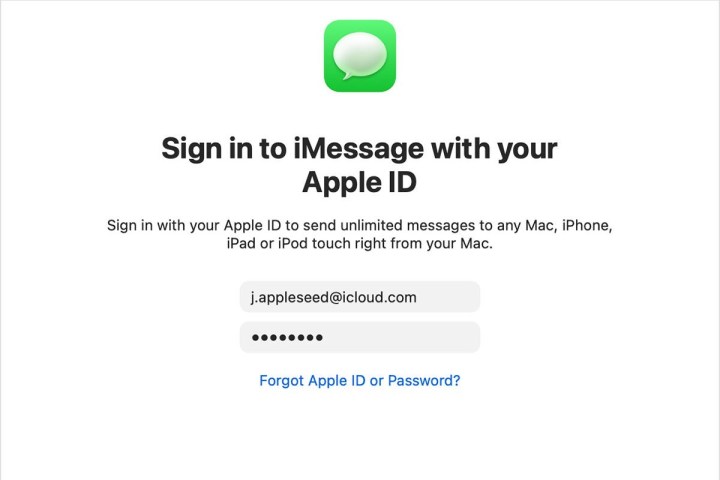
Imagem usada com permissão do detentor dos direitos autorais
Etapa 7: Volte para o iPhone e volte para Mensagens no aplicativo Configurações. Uma vez lá, selecione Encaminhamento de mensagem de texto. Esta parte trata de mensagens de texto SMS e MMS.
Etapa 8: Alterne a chave diretamente à direita do dispositivo Apple para o qual deseja enviar e receber mensagens SMS e MMS.
Cada vez que um dispositivo é ativado, você deve inserir o código de confirmação de seis dígitos exibido no iPhone. Isso confirmará que você deseja enviar e receber mensagens SMS e MMS em seu dispositivo Apple. Você pode ou não precisar inserir um código de confirmação, dependendo da configuração.
Para enviar uma mensagem em qualquer dispositivo Apple, selecione o Ícone de lápis localizado acima da lista de contatos. Depois disso, insira o(s) destinatário(s) desejado(s) e redija a mensagem normalmente.
Lembre-se de que o limite padrão de mensagens de texto de 160 caracteres ainda se aplica mesmo ao usar o iMessages. Um texto com mais de 160 caracteres provavelmente contará como dois ou mais textos para fins de cobrança, dependendo do seu comprimento.
Lembre-se de que as iMessages são “gratuitas” quando os dispositivos estão conectados ao Wi-Fi. No entanto, eles são contabilizados na sua cota mensal de dados ao usar uma rede 4G ou 5G, portanto, mantenha-se conectado à rede sem fio local sempre que possível. Mensagens SMS e MMS padrão são transmitidas pela sua operadora de celular sem fio.
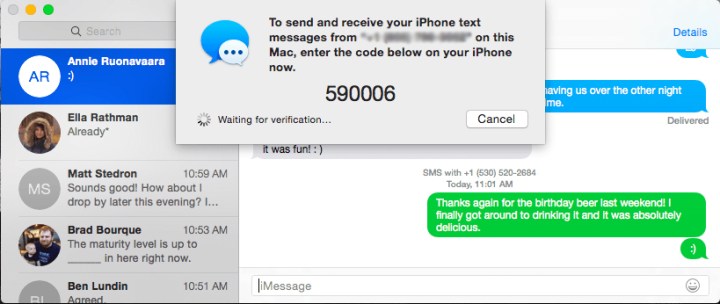
Imagem usada com permissão do detentor dos direitos autorais
Como enviar textos via Android Mensagens (Android e PC)
Esse método funciona muito bem para usuários de telefones Android e não importa que tipo de computador você usa – você só precisa de um navegador e do aplicativo móvel Mensagens do Google. O Android Mensagens permite que proprietários de smartphones Android enviem mensagens de texto diretamente de uma interface da web, independentemente do dispositivo que estejam usando. Funciona em desktops, laptops ou até mesmo em dispositivos Apple. Você precisa definir o aplicativo Mensagens do Google como o aplicativo padrão em seu telefone, portanto, faça isso antes de começar.
Passo 1: Vá para a página inicial de mensagens do Android.
Passo 2: Abra o aplicativo Mensagens do Google em seu telefone.
Etapa 3: Selecione os Ícone de perfil no canto superior direito e selecione Emparelhamento de dispositivos.
Passo 4: Selecione os Leitor de código QR botão e use seu aparelho para escanear o código QR na página inicial de mensagens do Android. Isso vinculará seu dispositivo e seu navegador, e você verá mensagens e contatos aparecerem em seu outro dispositivo à medida que são sincronizados.
Etapa 5: Use a interface da web para conversar com amigos e familiares, como faria em um smartphone Android.
Você não precisará digitalizar novamente seu código QR toda vez que usar a plataforma porque poderá sincronizar seus dispositivos. Para fazer isso, selecione Sim quando a interface da web perguntar se você deseja que ele se lembre do seu computador.
Envio de textos por e-mail
Além disso, você também pode transferir mensagens SMS com o cliente de e-mail do seu telefone. Você pode praticar essa técnica para enviar e receber mensagens de texto mesmo se não tiver um telefone celular. Lembre-se de que você precisará saber qual operadora de celular o destinatário usa para compartilhar a mensagem com sucesso. Se você não estiver 100% confiante, poderá descobrir usando CarrierLookup.
Reunimos vários dos provedores de serviços de telefonia celular mais bem-sucedidos dos EUA e os colocamos na lista conveniente abaixo, porque cada provedor tem seu próprio gateway de e-mail individual. Na maioria das vezes, você precisará enviar sua mensagem para um gateway diferente. No entanto, isso depende principalmente do tipo de mensagem que você está enviando. Convidamos você a conferir nosso artigo completo sobre como enviar uma mensagem de texto por e-mail para obter mais informações.
| Gateway SMS | Gateway MMS | |
| AT&T | @txt.att.net | @mms.att.net |
| Impulsione o celular | @sms.myboostmobile.com | @myboostmobile.com |
| Críquete sem fio | @mms.cricketwireless.net | @mms.cricketwireless.net |
| T móvel | @tmomail.net | @tmomail.net |
| Celular dos EUA | @email.uscc.net | @mms.uscc.net |
| Verizon | @vtext.com | @vzwpix.com |
Observação: Aparentemente, a Cricket Wireless usa o mesmo endereço para mensagens de texto simples (SMS) e multimídia (MMS). A T-Mobile faz a mesma coisa. Se você estiver transferindo uma mensagem para a T-Mobile, inclua o código do país dos EUA (1) antes de começar a digitar o número de telefone.
Recomendações dos Editores



