Se precisar saber a localização exata de um arquivo no seu Mac, você precisará do caminho do arquivo. E provavelmente você também desejará copiar o caminho do arquivo para a área de transferência para uso posterior. Para sua sorte, sabemos como fazer isso.
Neste guia, abordaremos quatro maneiras fáceis de localizar e copiar um caminho de arquivo em seu Mac. Com tantas opções rápidas para escolher, você certamente encontrará o melhor método para você.
Caminhos de arquivo no Finder
Uma das maneiras mais fáceis de visualizar o caminho de um arquivo é no Finder do seu Mac. Junto com ele, mostraremos como usar o menu de contexto para copiar esse caminho.
Passo 1: Abra o Finder no seu Mac e navegue até o arquivo ou pasta que deseja visualizar.
Passo 2: Para simplesmente ver o caminho do arquivo, selecione Visualizar > Mostrar barra de caminho na barra de menu.
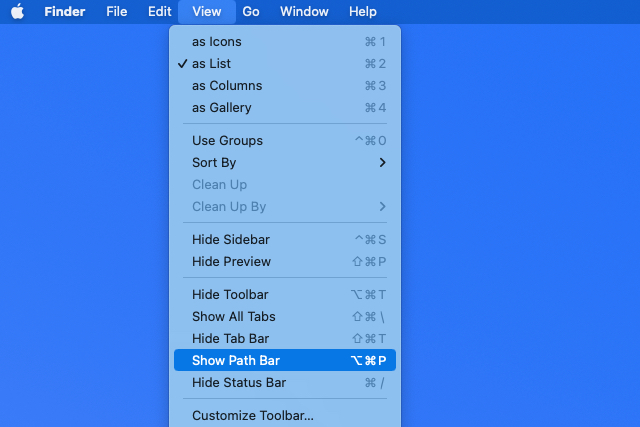
Imagem usada com permissão do detentor dos direitos autorais
Etapa 3: Você verá então a exibição do caminho na parte inferior da janela do Finder.
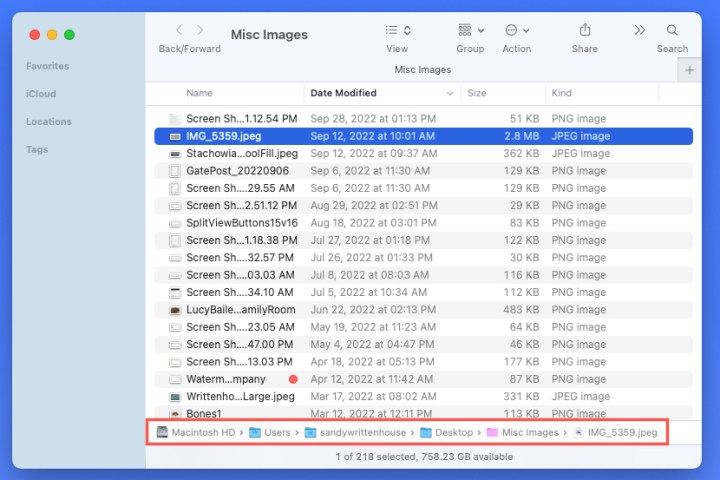
Imagem usada com permissão do detentor dos direitos autorais
Passo 4: Para copiar o caminho do arquivo, clique com o botão direito no item no Finder para exibir o menu de contexto.
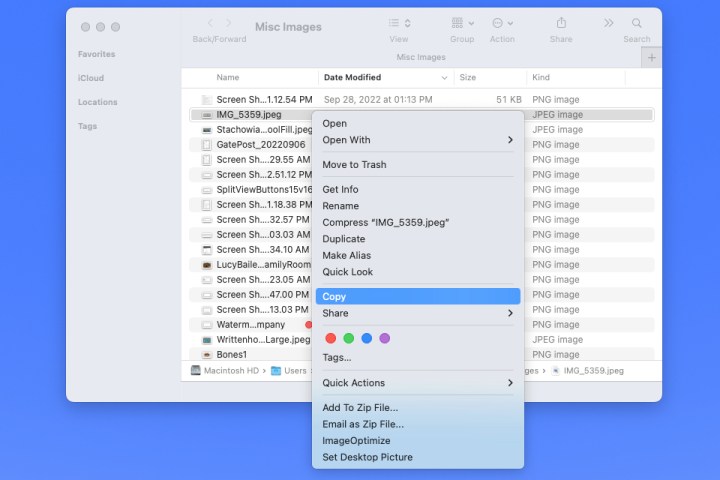
Imagem usada com permissão do detentor dos direitos autorais
Etapa 5: Segure o Opção enquanto o menu de contexto está aberto e selecione cópia de [name] como nome do caminho.
O caminho do arquivo estará na área de transferência para você colar onde desejar.
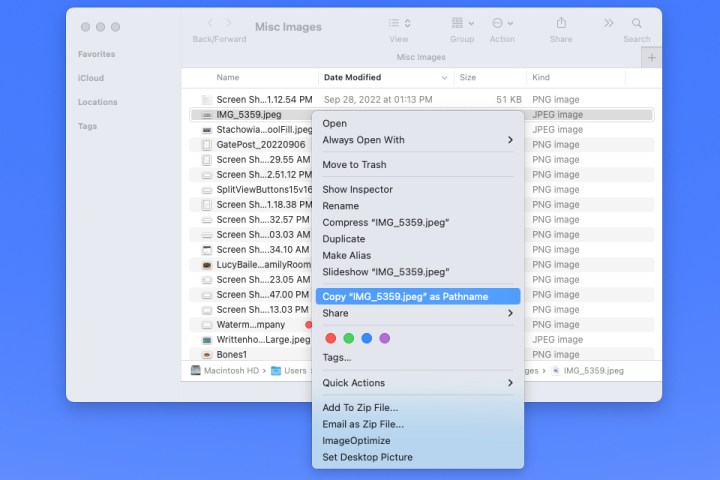
Imagem usada com permissão do detentor dos direitos autorais
Caminhos de arquivo em Obter informações
Outro local conveniente para visualizar e copiar um caminho de arquivo é a ferramenta Obter informações.
Passo 1: Selecione o item na sua área de trabalho ou no Finder.
Passo 2: Imprensa Comando + EU ou clique com o botão direito e escolha Obter informação.
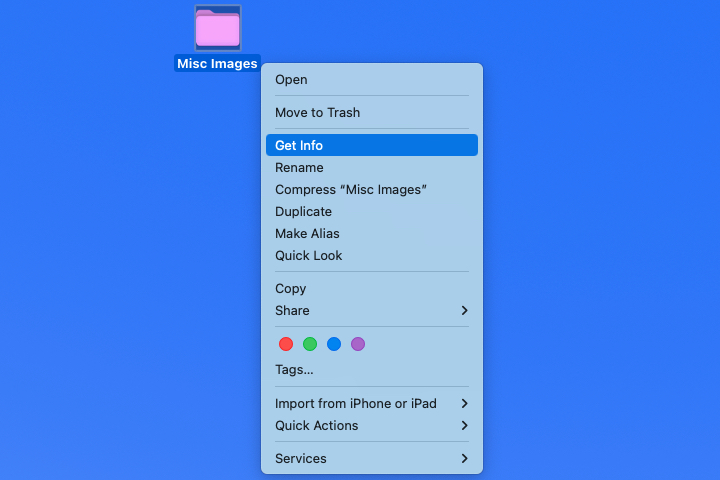
Imagem usada com permissão do detentor dos direitos autorais
Etapa 3: Quando a janela Obter informações abrir, expanda o Em geral seção na parte superior e você verá o caminho do arquivo ao lado de Onde. Arraste o cursor pelo caminho para destacá-lo.
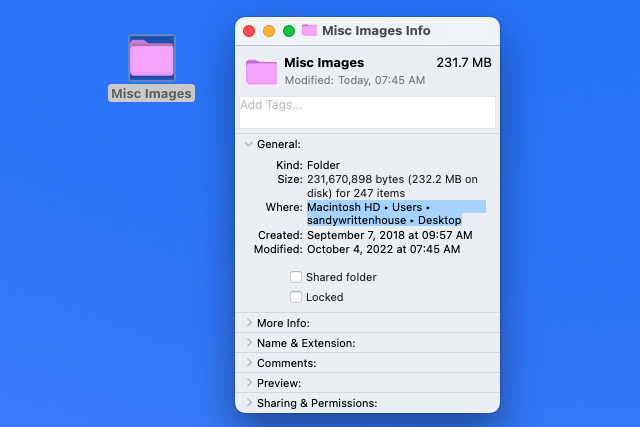
Imagem usada com permissão do detentor dos direitos autorais
Passo 4: Imprensa Comando + C para copiar o caminho ou clique com o botão direito e escolha Copiar como nome do caminho.
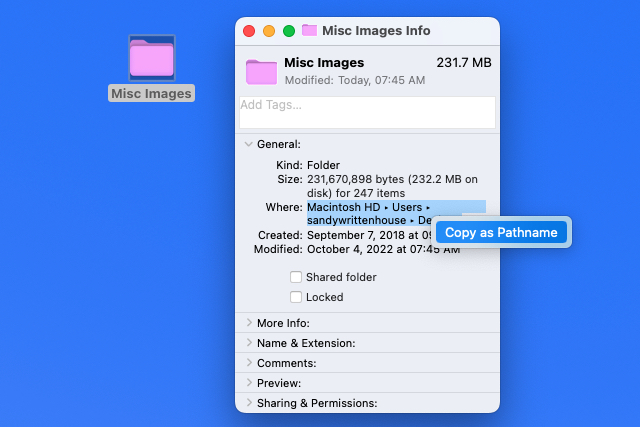
Imagem usada com permissão do detentor dos direitos autorais
Etapa 5: Com o caminho na área de transferência, você pode colá-lo onde necessário. O caminho deve ser exibido corretamente com as setas substituídas por barras.
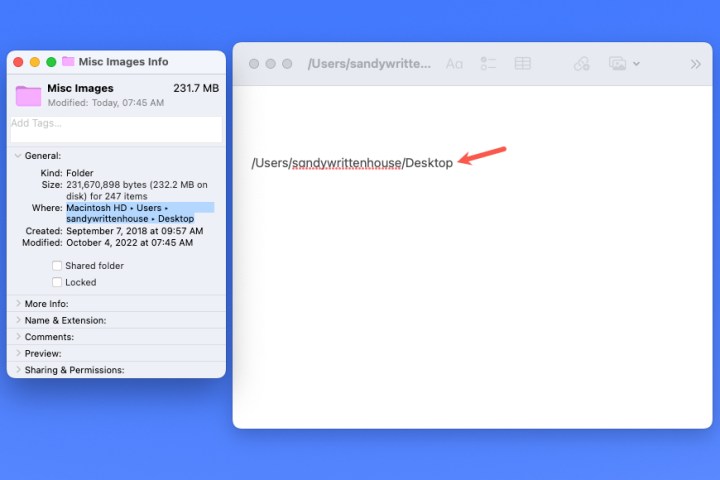
Imagem usada com permissão do detentor dos direitos autorais
Caminhos de arquivo em Ir para a pasta
Você só pode pensar em abrir a ferramenta Ir para pasta do Finder quando precisar navegar em algum lugar no Mac. Mas essa ferramenta bacana também pode fornecer o caminho do arquivo de um item.
Passo 1: Com o Finder ativo, selecione Ir > Ir para a pasta na barra de menu.
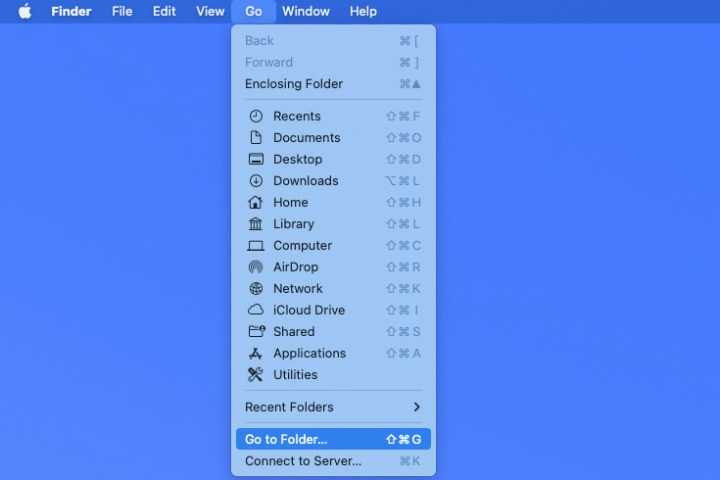
Imagem usada com permissão do detentor dos direitos autorais
Passo 2: Quando a janela abrir, selecione o X no lado direito da barra de pesquisa para limpar o campo, se necessário.
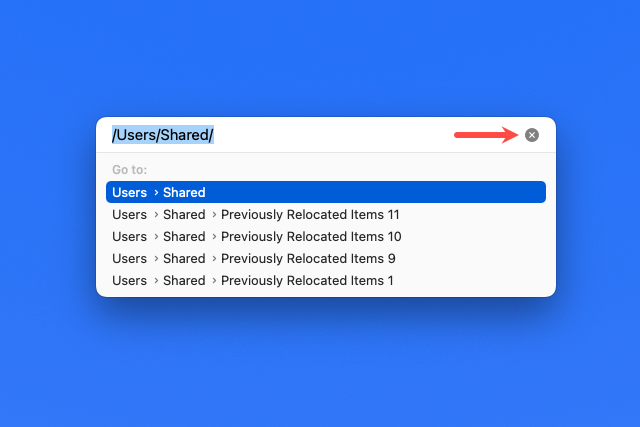
Imagem usada com permissão do detentor dos direitos autorais
Etapa 3: Arraste seu arquivo ou pasta para a barra de pesquisa na parte superior da janela. Você verá então o caminho do item nesse campo.
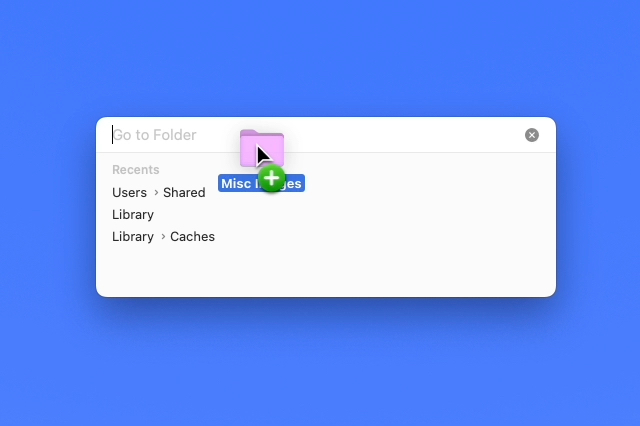
Imagem usada com permissão do detentor dos direitos autorais
Passo 4: A partir daí, selecione o caminho e use Comando + C ou clique com o botão direito e escolha cópia de.
Com o caminho na sua área de transferência, você pode colá-lo onde quiser.
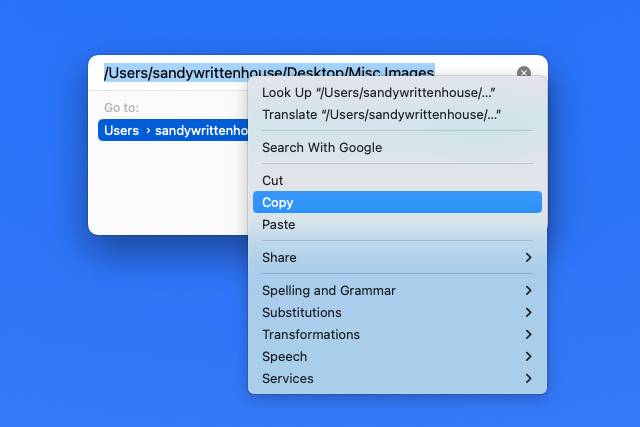
Imagem usada com permissão do detentor dos direitos autorais
Caminhos de arquivo no Terminal
Se você gosta de usar o Terminal para realizar ações no seu Mac, também pode usar este aplicativo para exibir e copiar um caminho de arquivo.
Passo 1: Abra o Terminal como faria normalmente ou indo para o Serviços de utilidade pública pasta e selecionando o aplicativo.
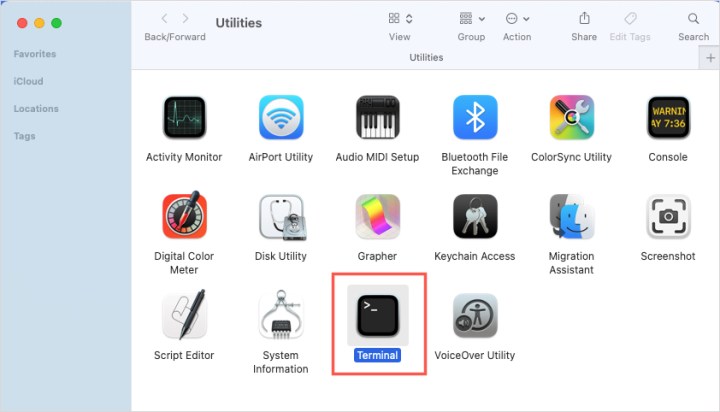
Imagem usada com permissão do detentor dos direitos autorais
Passo 2: Quando a janela do Terminal abrir, arraste seu arquivo ou pasta para ela. Você verá então o caminho do arquivo exibido na janela.
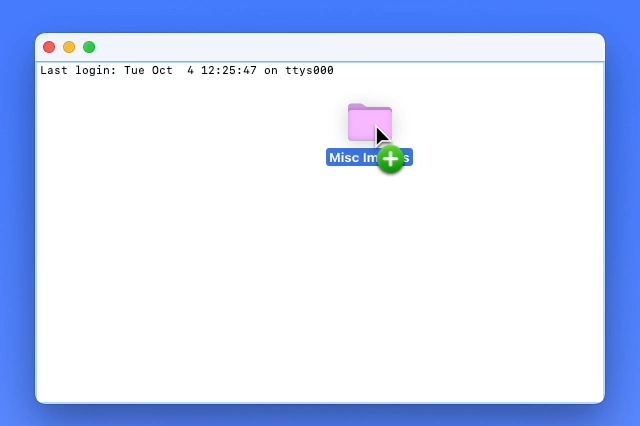
Imagem usada com permissão do detentor dos direitos autorais
Etapa 3: Clique com o botão direito e escolha cópia de para colocar o caminho na área de transferência e colá-lo onde necessário.
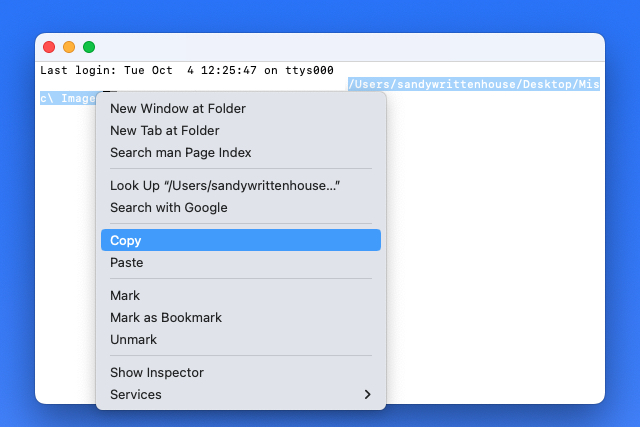
Imagem usada com permissão do detentor dos direitos autorais
Perguntas frequentes
Qual é o caminho de um arquivo?
Um caminho de arquivo é essencialmente como as instruções de navegação para o local de um arquivo em seu computador. Ele literalmente informa o caminho que você teria que seguir para encontrar um arquivo se ainda não soubesse onde ele estava. Se um determinado arquivo estivesse localizado em uma pasta que também está dentro de outra pasta, o caminho do arquivo listaria essas pastas na ordem em que você teria que clicar nelas para acessar o arquivo.
Como copio um caminho de arquivo em um Mac?
Existem várias maneiras de localizar e copiar um caminho de arquivo em um Mac. Você pode encontrar o caminho do arquivo via Finder, Obter informações, Ir para a pasta ou Terminal. Os métodos para copiar o caminho do arquivo depois de localizá-lo podem variar dependendo do método escolhido para localizar o caminho do arquivo em primeiro lugar. Mas se você precisar saber como usar qualquer um dos métodos mencionados acima, consulte nossos guias passo a passo para cada um deles. Você pode encontrá-los anteriormente neste artigo.
Como encontro um caminho de arquivo no Windows 11?
No Windows 11, você pode clicar com o botão direito em um arquivo na área de trabalho ou no Explorador de Arquivos. Então, no menu que aparece, você apenas selecionará Copiar como caminho. Isso colocará o caminho completo do arquivo na área de transferência para que você possa colá-lo mais tarde.
Se você deseja apenas visualizar o caminho de um arquivo, basta clicar com o botão direito em um arquivo na área de trabalho ou no Explorador de Arquivos. Então, no menu que aparece, você escolherá Propriedades. Na janela Propriedades que aparece, você verá o caminho do arquivo próximo à palavra Localização.
Recomendações dos Editores



