No macOS, você pode converter facilmente o formato das imagens usando uma Ação rápida no Finder ou pode obter a mesma coisa por meio do aplicativo Preview, mas se o seu fluxo de trabalho diário exigir que você converta imagens repetidamente – para carregar em um blog, por exemplo – então usar uma ação de pasta pode ser uma maneira muito mais rápida de fazer o trabalho.
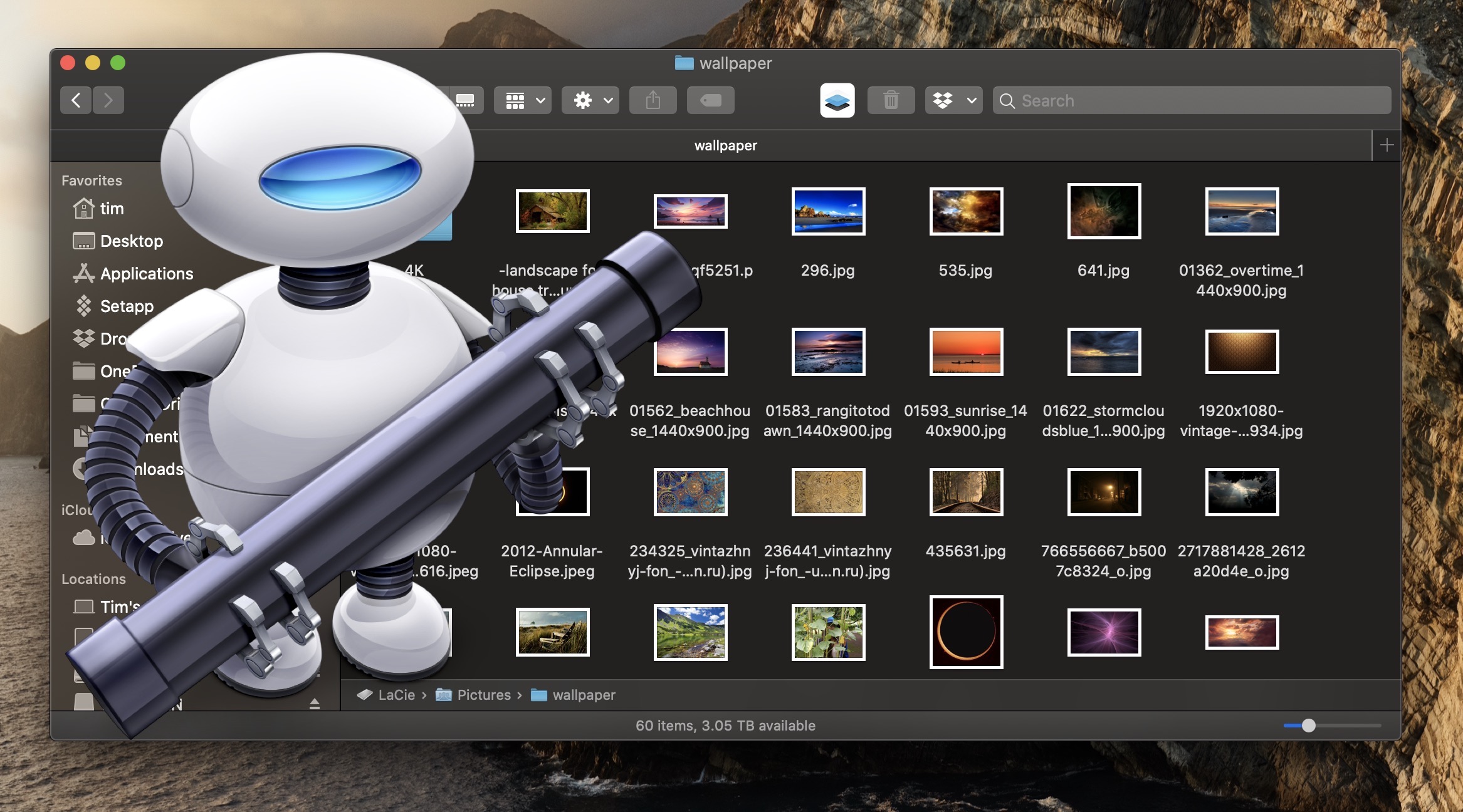
Neste artigo, mostraremos como usar o aplicativo macOS Automator para criar uma ação de pasta muito simples que converterá automaticamente as imagens soltas em uma pasta específica, sem que você precise aplicar manualmente uma ação rápida ou abrir um aplicativo de edição de imagem. Continue lendo para saber como isso é feito.
Como criar uma pasta de conversão de imagem no Automator
- Lançar Automator da pasta Aplicativos.
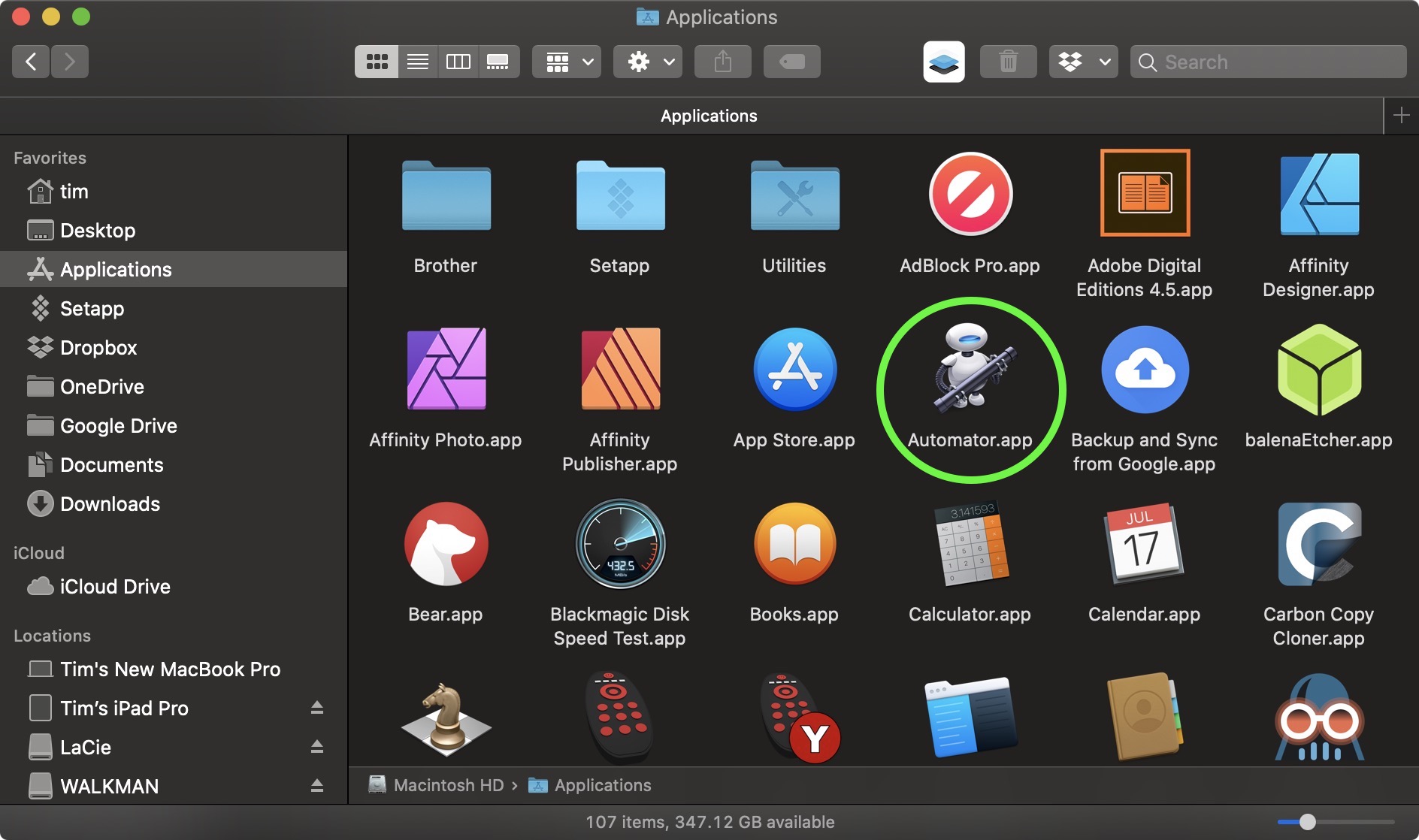
ANÚNCIOS - Clique Novo Documento.
- Escolher Ação da Pasta como o tipo do seu documento.
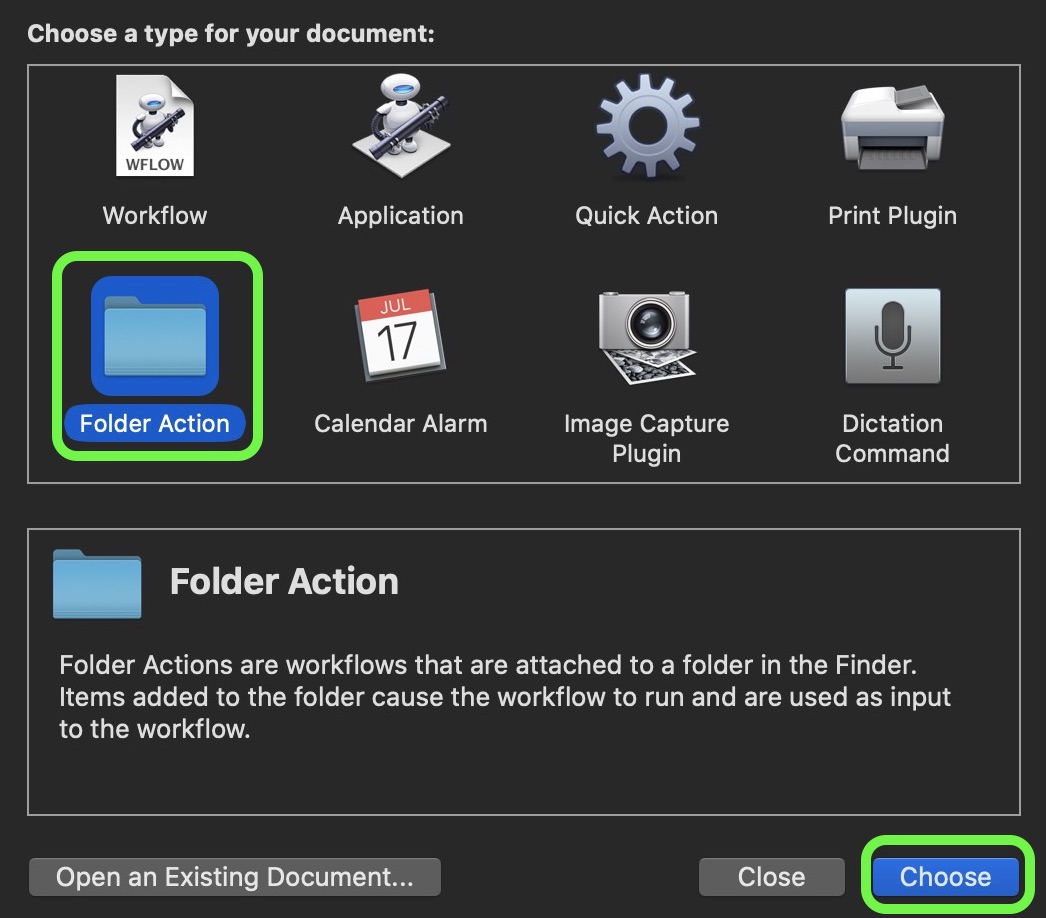
- Na parte superior da área de fluxo de trabalho, clique no menu suspenso ao lado de Folder Action recebe arquivos e pastas adicionados a: então selecione Outro….

- Selecione a pasta à qual deseja atribuir a ação de conversão de imagem. Em nosso exemplo, estamos escolhendo a pasta Downloads.
- De Biblioteca barra lateral na extrema esquerda, selecione Fotos.
- De Ações coluna, arraste Alterar Tipo de Imagens (aquele com o ícone Visualizar) para a área de fluxo de trabalho.
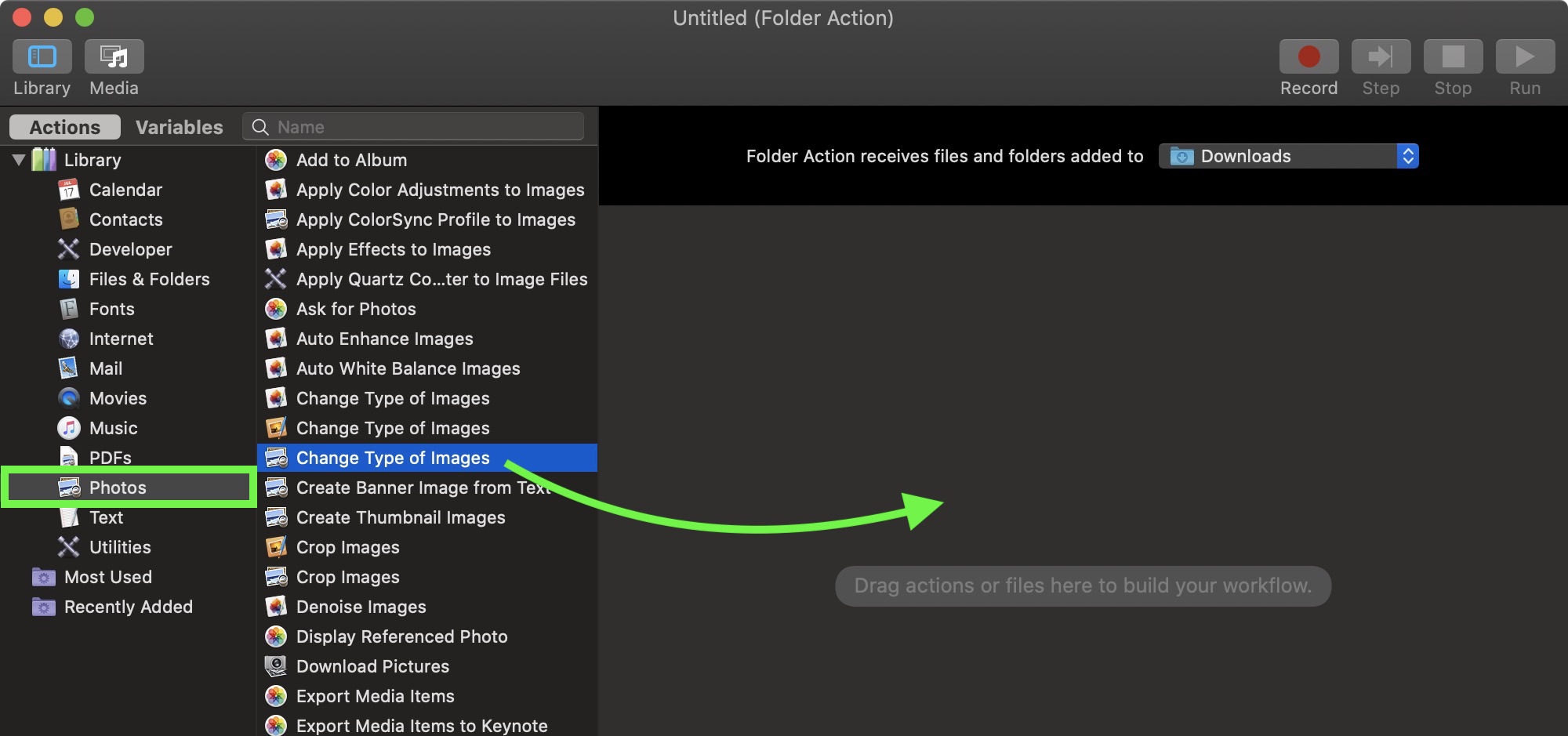
- Um prompt de diálogo aparecerá. Se você deseja que sua ação converta cópias de imagens colocadas na pasta e preserve os originais, selecione Adicionar. Se você deseja converter as imagens originais, selecione não adicionar.
- No Alterar Tipo de Imagens painel de ação, escolha o tipo de formato para o qual deseja que as imagens sejam convertidas. estamos selecionando JPG.

- Na barra de menus do Automator, selecione Arquivo -> Salvar… ou pressione Comando-Schame sua nova ação de arquivo de “Converter imagem” e clique em Salvar.
Isso é tudo. Da próxima vez que você quiser converter uma imagem em seu formato preferido, basta arrastá-la para a pasta à qual você atribuiu a ação.
Agora que você sabe como criar o fluxo de trabalho de conversão de imagens no Automator, talvez queira transformá-lo em “Aplicativo” autônomo, cuja opção pode ser encontrada no novo menu de documentos do Automator.
Um “Aplicativo” é um fluxo de trabalho autoexecutável que atua como um droplet – quaisquer arquivos ou pastas soltos nele são usados como entrada para o fluxo de trabalho. Em outras palavras, você pode adicionar um “Aplicativo” ao seu Dock e soltar imagens nele para conversão.
Este artigo, "Como criar uma pasta de conversão de imagem no macOS" apareceu pela primeira vez em MacRumors.com
Discuta este artigo em nossos fóruns



