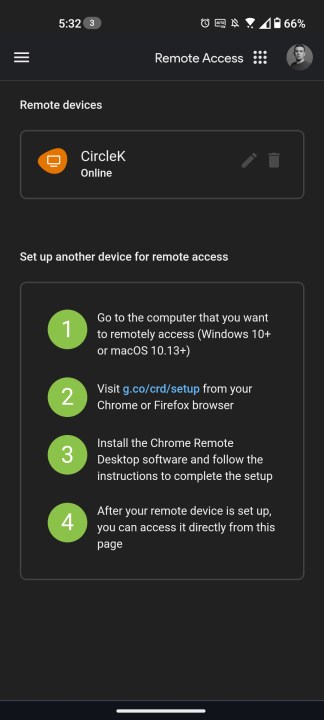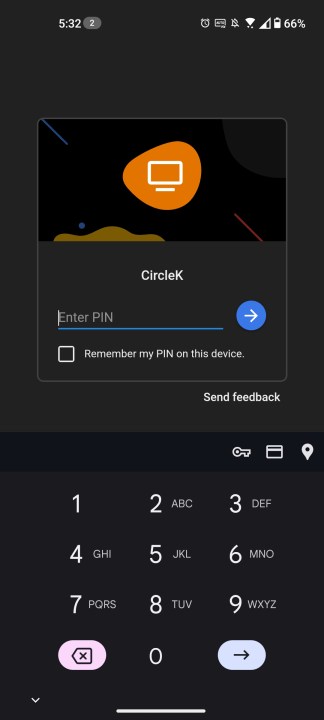Existem muitos motivos para ter um controle remoto para o seu computador. Talvez você precise acessar seus arquivos de fora de casa ou use um sistema “sem cabeça” sem monitor. Ou talvez você simplesmente não queira se levantar para ligar o HTPC e prefira que o telefone faça todo esse trabalho pesado para você.
Seja qual for o motivo, você pode acessar seu PC remotamente usando um método muito simples. Veja como fazer isso.
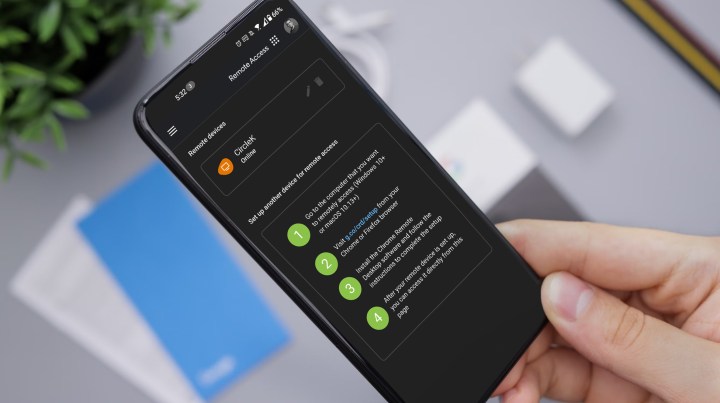
Daniel Romero/Unsplash
Área de trabalho remota do Chrome
A Área de Trabalho Remota do Chrome é uma das maneiras mais rápidas e fáceis de espelhar sua área de trabalho no telefone e oferece controle total, incluindo som também.
Apesar de “Chrome” no nome, o aplicativo pode, de fato, acessar qualquer coisa no seu computador como se você estivesse sentado na frente dele – navegadores de arquivos, ferramentas de administrador, o que você quiser. A interface do Google facilita a conexão com seus computadores, mesmo em redes móveis. Instalar a extensão no navegador Chrome do seu desktop também permite acessá-la de outros sistemas operacionais de laptop ou desktop.
Passo 1: Abra o navegador Chrome (ou qualquer navegador baseado em Chromium). Certifique-se de estar conectado à sua conta do Google, navegue até a página da Área de Trabalho Remota do Chrome e selecione Acesse meu computador.
Passo 2: Selecione o botão azul com a seta ao lado Configure o acesso remoto. Quando você for para a página de extensão do Chrome, selecione Adicionar ao Chrome e concordar em Adicionar extensão quando o pop-up aparecer.
Se necessário, selecione o botão de seta azul para baixar o aplicativo Remote Desktop.
Etapa 3: Escolha o nome do seu sistema e selecione o azul Próximo botão.
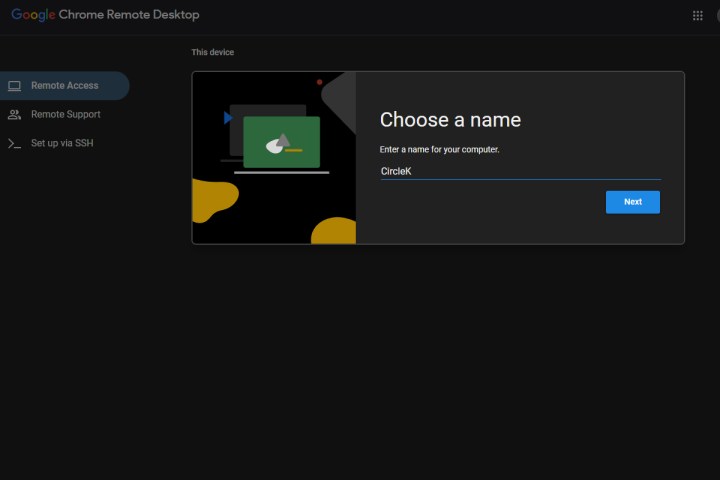
Jon Martindale/DigitalTrends
Passo 4: Adicione um código PIN que você lembrará e selecione o azul Próximo botão. Você deverá então ver seu PC listado nas áreas de trabalho remotas disponíveis como On-line.
Etapa 5: Pegue seu smartphone e instale o aplicativo Chrome Remote Desktop e abra-o ou navegue até a página Chrome Remote Desktop.
Etapa 6: Selecione o nome do seu PC ao qual deseja se conectar remotamente. Em seguida, insira seu PIN e selecione o botão de seta azul para continuar.
Etapa 7: Você deverá então ter o controle remoto do seu PC através do telefone. Agora você pode mover o mouse tocando e arrastando na tela. Os toques equivalem a cliques com o botão esquerdo, e você também pode ouvir qualquer som vindo da área de trabalho através do telefone.
Formas alternativas de acesso remoto à sua área de trabalho
Embora gostemos do aplicativo Chrome Remote Desktop do Google por sua facilidade de uso e compatibilidade com praticamente qualquer PC, graças à opção de aplicativo da web, não é a única maneira de acessar remotamente o seu PC. Aqui estão algumas boas alternativas que vale a pena considerar:
- Área de trabalho remota do Windows: Os usuários antigos do Windows estarão familiarizados com a solução de área de trabalho remota original da Microsoft. Embora ele se conecte apenas a máquinas Windows (e mesmo assim, apenas versões “Profissionais” do Windows ou melhores), está disponível em Android, iOS e outras plataformas. Você também pode usar o aplicativo para acessar uma área de trabalho virtual do Windows por meio de um canal seguro, o que pode ser útil para profissionais em viagem.
- TightVNC: O protocolo VNC tem sido há muito tempo uma solução de acesso remoto favorita para engenheiros e usuários avançados – muito antes do surgimento dos smartphones. O design original é de código aberto, portanto há uma variedade de clientes tanto em desktops quanto em smartphones, alguns pagos, outros gratuitos. O segredo é encontrar soluções que sejam flexíveis e fáceis de usar em diversas situações. O TightVNC funciona muito bem para usuários do Windows, mas os usuários do Mac podem querer considerar o RealVNC.
- RemoteMouse: RemoteMouse é um aplicativo leve para controlar seu PC à distância. Em um toque único, ele permite que você use o giroscópio do seu telefone para controles por gestos e você pode usar os botões físicos do seu dispositivo para alternar os slides de uma apresentação ou alterar o volume do seu PC. Ele transforma seu telefone em um mouse remoto.
- Remoto Unificado: Outra opção popular para controlar remotamente seu PC, o Remoto Unificado também oferece acesso rápido aos controles de mídia, o que é ótimo para ajustar as configurações em um HTPC. Ele também permitirá que você desperte seu PC usando Wake on Lan, o que o torna muito útil se você tiver um HTPC em outra sala.
Recomendações dos Editores