Embora o uso de uma máquina Windows em um sistema MacOS (ou vice-versa) já tenha sido bastante limitado em termos de cruzamento, essas paredes imponentes não existem mais. Mesmo assim, se você sempre quis usar o mesmo disco rígido externo com Windows e MacOS, sabe como esse processo pode ser um fardo.
Felizmente, um pequeno processo chamado ‘particionamento’ está disponível em ambos os tipos de sistema operacional. Ao particionar um disco rígido, você basicamente divide seu espaço de armazenamento interno em seções diferentes. Essas seções podem então ser formatadas para funcionar com muitos tipos diferentes de computadores.
Você pode particionar um disco rígido usando Windows e MacOS, e ensinaremos como concluir o processo para cada tipo de sistema operacional.

Leo Watson / Tendências Digitais
É um cenário de nicho dividido
Uma rápida pesquisa no Google pode levar você a acreditar que está no caminho certo com a Extensible File Allocation Table, ou exFAT. É um método mais simples e universal se cada arquivo armazenado tiver menos de 4 GB. No entanto, este formato não suporta arquivos maiores, o que pode ser problemático para a transferência de vídeos 4K e assim por diante entre Macs e PCs com Windows 11.
Enquanto isso, o sistema NTFS usado pelo Windows 10 suporta arquivos grandes, mas esse formato não pode ser lido nativamente pelo MacOS. Isso coloca você em uma situação peculiar, limitando qualquer arquivo compartilhado entre as duas plataformas a 4 GB ou menos. Se quiser salvar arquivos maiores, você precisará criar um segundo espaço dedicado usando um formato otimizado para MacOS (Extended) ou Windows 11 (NTFS).
Com tudo isso em mente, nosso guia divide a unidade externa ao meio: uma seção primária capaz de armazenar arquivos maiores que 4 GB e uma seção secundária capaz de compartilhar arquivos entre MacOS e Windows 11. Não é a solução ideal – nós entendemos – mas funciona mesmo assim.
Antes de se aprofundar, selecione um formato primário que você mais usará: MacOS Extended se você usa principalmente Mac com uma partição exFAT secundária, ou NTFS se você usa principalmente o Windows 11 com uma partição exFAT secundária.
Finalmente, a formatação exclui todos os dados armazenados na unidade. Certifique-se de fazer backup de tudo que for importante antes de iniciar o processo de formatação. Temos guias para Windows e MacOS caso você precise de ajuda.

Luke Larsen / Tendências Digitais
Particione a unidade no Windows 11
Temos um guia completo sobre como concluir o processo de particionamento, mas vamos seguir as etapas importantes que você precisa saber para particionar rapidamente a unidade enquanto trabalha no Windows. O processo é menos simples no Windows do que no Mac, mas agora é mais fácil do que nunca.
Passo 1: Clique com o botão direito no Começar botão e selecione Gerenciamento de Disco no menu Usuário avançado.
Normalmente, as unidades externas são formatadas imediatamente. No entanto, você pode encontrar um erro “Não inicializado” ao conectar o dispositivo ao PC. Isso significa que não está formatado corretamente para funcionar com o Windows. Ele nem terá uma letra de unidade atribuída no Explorador de Arquivos (este PC) e pode nem ter espaço alocado para salvar dados.
Se você ver um Inicializar disco janela pop-up, ele fornece dois formatos: Master Boot Record (MBR) e GUID Partition Table (GPT). O primeiro é mais antigo e suporta apenas capacidades de até 2 TB, mas é compatível com versões mais antigas do Windows. GPT é um formato mais recente que suporta capacidades maiores, mas não é compatível com versões mais antigas do Windows.
Selecione o estilo de partição e clique no botão OK botão para continuar. Se você fechou acidentalmente o pop-up, clique com o botão direito no disco listado e selecione Inicializar disco no pop-up.
Se você não recebeu o aviso pop-up, vá para a Etapa 2.
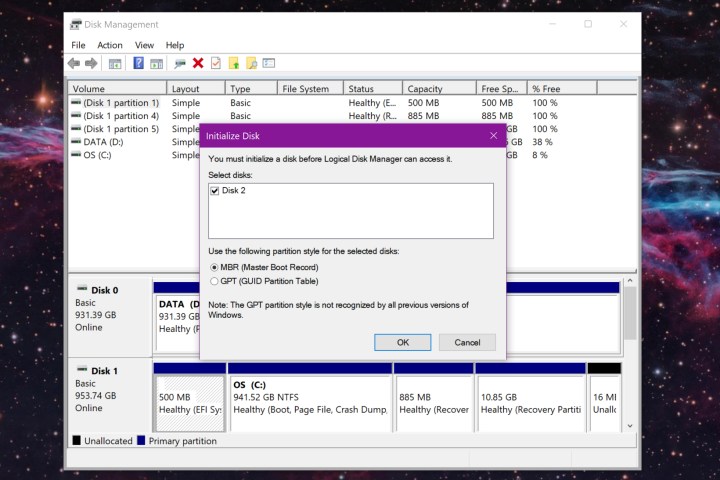
Imagem usada com permissão do detentor dos direitos autorais
Passo 2: Clique com o botão direito no espaço não alocado e selecione o Novo volume simples opção no menu pop-up, conforme mostrado abaixo.
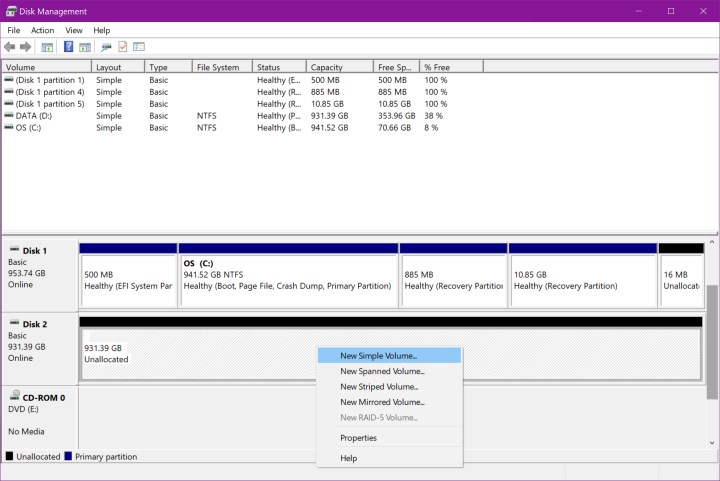
Imagem usada com permissão do detentor dos direitos autorais
Etapa 3: O Novo assistente de volume simples começa. Clique no Próximo botão.
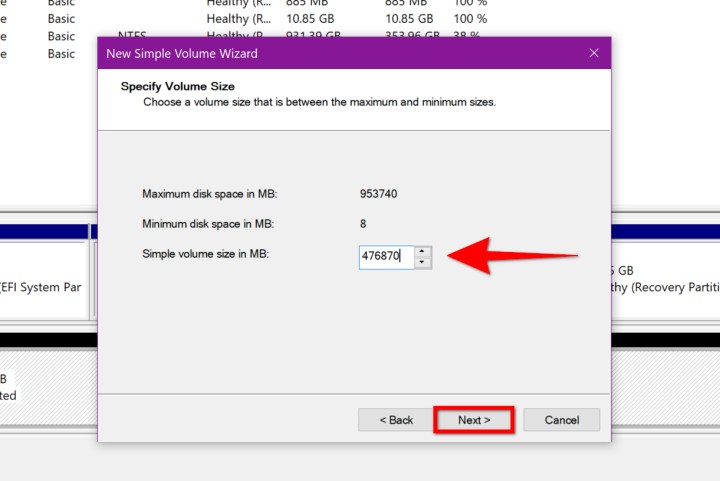
Imagem usada com permissão do detentor dos direitos autorais
Passo 4: Como estamos criando duas partições, divida o número físico listado pela metade. Digite esse número no campo ao lado de Tamanho de volume simples em MB e clique no Próximo botão para continuar. Em nosso cenário, estamos dividindo uma unidade de estado sólido SanDisk Ultra de 1 TB.
Etapa 5: Permita que o assistente atribua uma letra de unidade ou atribua manualmente a letra usando o menu suspenso. Clique no Próximo botão para prosseguir.
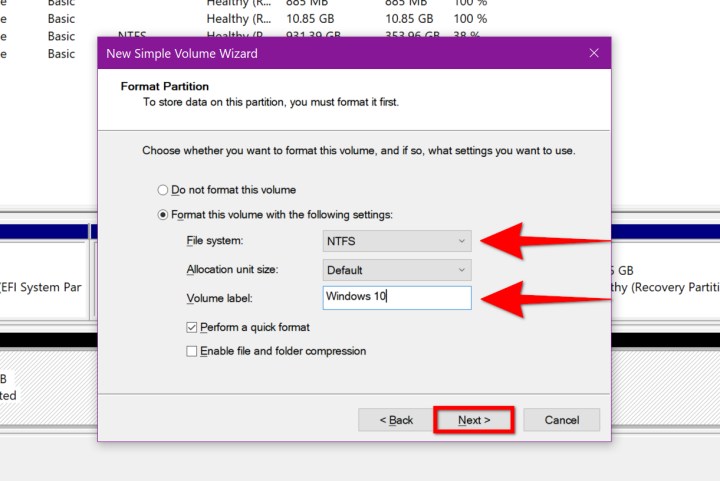
Imagem usada com permissão do detentor dos direitos autorais
Etapa 6: Selecione um sistema de arquivos. Como o seu PC principal é o Windows 11, use NTFS. Insira também um rótulo de volume (nome da unidade) – usamos “Windows 10”, embora você possa rotular esta partição com qualquer coisa. Clique no botão Avançar para prosseguir.
Etapa 7: Clique no Terminar botão para concluir.
No Gerenciamento de disco, o disco externo deve listar um novo volume – “Windows 10” em nosso exemplo – e uma segunda parte com espaço não alocado.
Clique com o botão direito no espaço não alocado e repita da etapa 1 à etapa 6. Desta vez, entretanto, escolha exFAT como sistema de arquivos durante a etapa 6, que você usará para compartilhar arquivos com MacOS. Observe que você não precisa especificar um tamanho de volume.
O resultado deve ser algo assim:
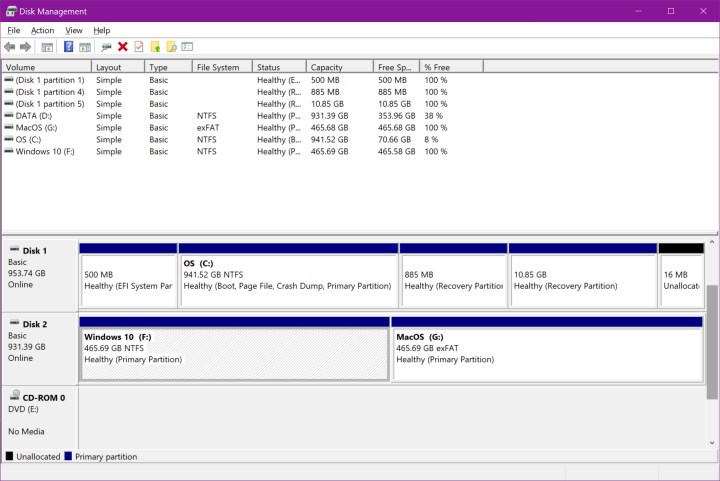
Tendências Digitais
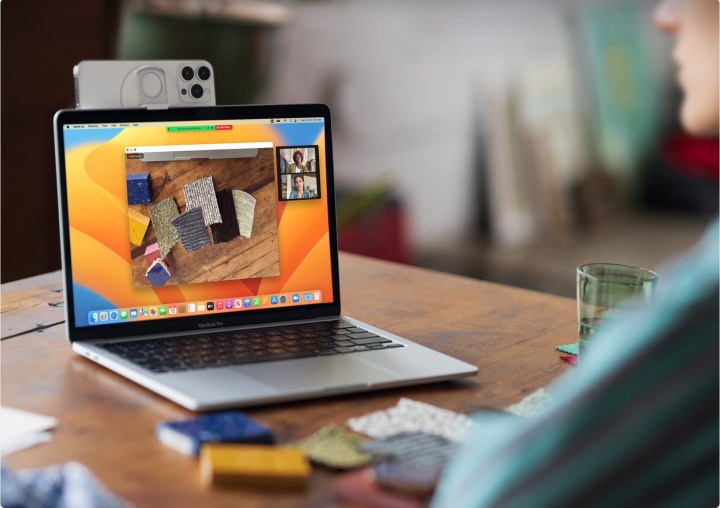
Maçã
Particione a unidade no MacOS Sonoma
Particionar uma unidade externa no MacOS não é tão problemático. Supondo que sua unidade externa não possua partições, você precisará criar duas. Se a unidade já tiver uma partição compatível com Mac, você pode pular para a etapa 5.
Você pode ver primeiro um erro de “inicialização” porque o sistema de arquivos da unidade não é “legível”. Clique no Inicializar botão na pequena tela pop-up para criar sua primeira partição compatível e comece na etapa 5. Se o erro não aparecer, comece na etapa 1.
Aqui, usamos o mesmo SSD SanDisk, embora o MacOS tenha extraído o nome do adaptador USB Seagate em vez do nome real da unidade (o adaptador veio de uma unidade externa da Seagate). Observe que as instruções a seguir também se aplicam ao Catalina – as únicas diferenças reais são as alterações visuais na IU e como os volumes internos são listados.
Passo 1: Com o Finder destacado, clique em Ir na barra de menu seguida por Serviços de utilidade pública no menu suspenso.
Passo 2: Clique duas vezes no Utilitário de Disco ícone na janela seguinte.
Etapa 3: Com Utilitário de Disco aberto, sua unidade aparece em Externo localizado à esquerda. Clique Apagarlocalizado na barra de ferramentas superior do aplicativo, conforme mostrado abaixo.
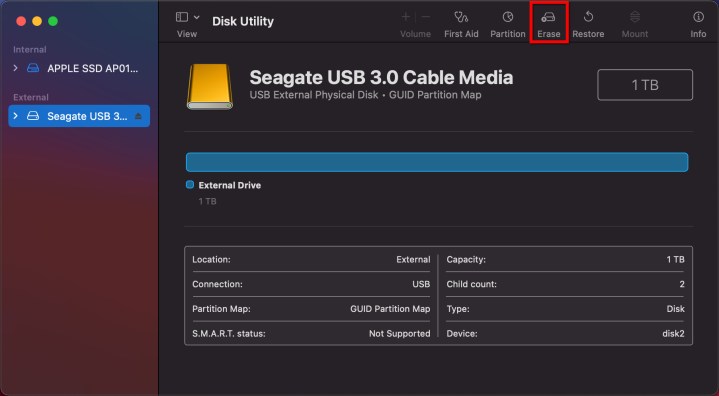
Imagem usada com permissão do detentor dos direitos autorais
Passo 4: Na janela pop-up a seguir, insira um nome. Selecione MacOS estendido (jornalista) como o formato e Mapa de partição GUID como o esquema.
Etapa 5: Clique no Apagar botão para fazer essas alterações.
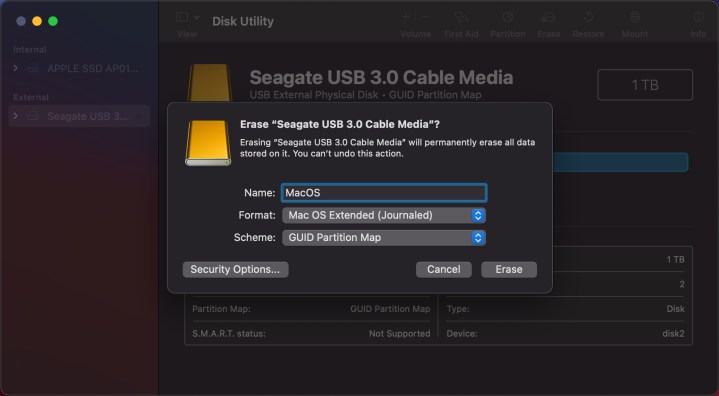
Imagem usada com permissão do detentor dos direitos autorais
Etapa 6: Depois de concluído, sua unidade deverá ter uma única partição. Destaque a unidade novamente em Utilitário de Disco e depois clique Partição listado no topo.
Etapa 7: No seguinte pop-up (ele não se move), clique no pequeno Mais botão localizado abaixo do gráfico de pizza azul para adicionar uma segunda partição.
Etapa 8: Uma segunda parte aparece, cortando o gráfico de pizza ao meio. Digite um nome de volume (escolhemos janelas) e selecione o exFAT formatar.
Etapa 9: Clique no Aplicar botão para adicionar a nova partição.
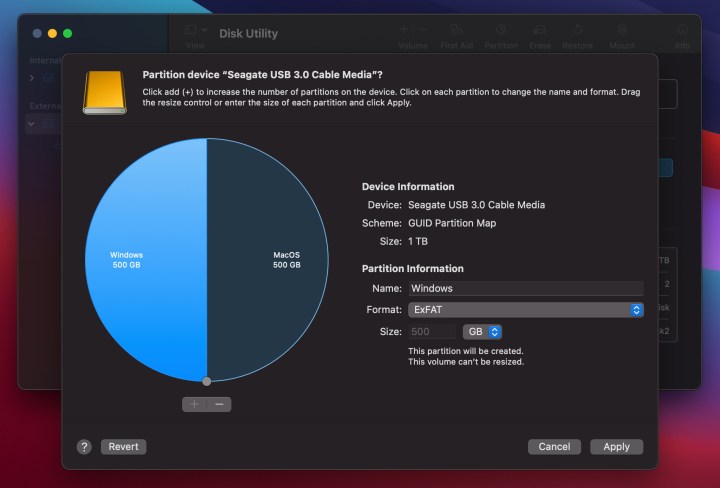
Imagem usada com permissão do detentor dos direitos autorais
Etapa 10: Clique no Partição botão em uma janela pop-up adicional para concluir o processo.
Etapa 11: Clique no Feito botão para finalizar.
O resultado deve ser parecido com a imagem abaixo. Observe que dois ícones representando cada unidade devem aparecer na sua área de trabalho, conforme mostrado.
É bom mencionar que o sistema de arquivos exFAT não é 100% confiável, então você pode querer conectar seu disco rígido a um computador Windows e criar uma partição secundária do Windows para NTFS. A seção Windows contém nossa explicação detalhada sobre isso.
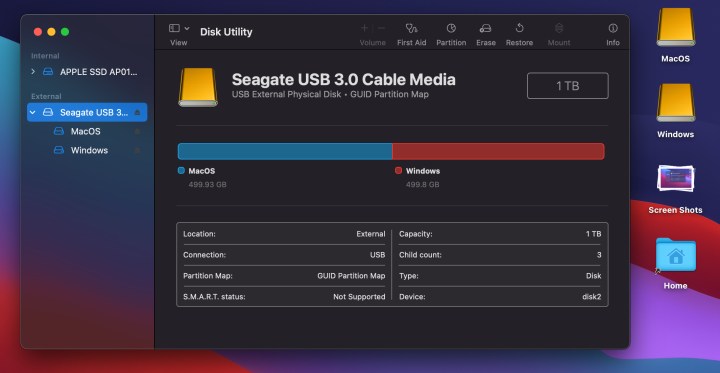
Imagem usada com permissão do detentor dos direitos autorais
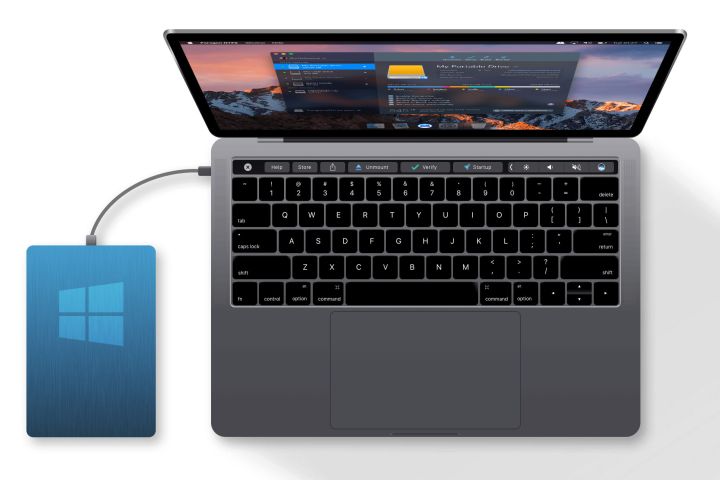
Software Paragon
Notas finais
Como você pode ver, particionar um disco rígido não é um processo complicado, esteja você usando Windows ou Mac. Você também pode optar por instalar um aplicativo pago como o software Microsoft NTFS da Paragon ou o Tuxera gratuito e de código aberto em seu Mac para habilitar o NTFS para suporte de leitura/gravação.
Você pode compartilhar um disco rígido externo entre Mac e PC?
Sim você pode. Porém, para obter os melhores resultados, você vai querer particionar seu disco rígido externo para obter desempenho otimizado de leitura e gravação para Windows e MacOS.
Como nosso guia indica, se você estiver usando principalmente o Windows, você desejará que a parte do Windows do seu HDD externo seja formatada para NTFS com uma partição exFAT secundária para compatibilidade com Mac.
Se um Mac é sua máquina cotidiana, use o formato MacOS Extended, com um volume exFAT secundário para Windows.
O exFAT é para Mac e Windows?
É sim. O formato Extensible File Allocation Table (exFAT) é um dos métodos de formatação OG, mas é melhor usado para arquivos com menos de 4 GB.
Lembre-se de que mesmo com software de terceiros, alguns recursos como o Time Machine não funcionarão corretamente com um sistema de arquivos NTFS.
Recomendações dos Editores



