No interesse de maior privacidade, alguns aplicativos iOS de terceiros incluem uma opção para exigir senha ou autenticação de Face ID antes de serem abertos, mesmo que o iPhone já esteja desbloqueado. Isso coloca o conteúdo do aplicativo atrás de uma camada adicional de segurança, mas nem todos os aplicativos oferecem a mesma facilidade.
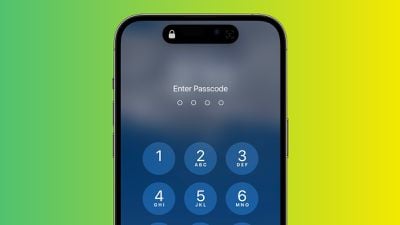
Até recentemente, a Apple não oferecia uma maneira de bloquear aplicativos confidenciais individualmente, como Fotos, e os usuários do iPhone tinham que recorrer aos Limites de aplicativos do Screen Time como solução alternativa. Felizmente, no entanto, esse não é mais o caso, porque agora você pode criar uma barreira de segurança adicional para qualquer aplicativo em seu iPhone usando uma ação de atalho nova no iOS 16.4.
A Apple adicionou várias novas ações ao app Atalhos, e a que nos interessa aqui é Lock Screen. A ação Lock Screen essencialmente permite que você configure uma automação pessoal que bloqueia automaticamente seu iPhone quando um aplicativo específico é aberto.
Obviamente, essa ação não deve representar problemas de acesso para você como proprietário do iPhone, mas significa que qualquer outra pessoa que tentar abrir o aplicativo primeiro precisa passar pela autenticação facial ou inserir sua senha, mesmo que o iPhone esteja desbloqueado quando tocou no aplicativo. ícone.
As etapas a seguir o guiarão pelo processo simples de configuração de uma automação pessoal que bloqueará instantaneamente seu iPhone quando o aplicativo de sua escolha for aberto.
- Lançar o Atalhos aplicativo no seu iPhone.
- Toque em Automação guia na parte inferior da tela.
- Toque em + botão no canto superior direito e, em seguida, toque em Criar Automação Pessoal.
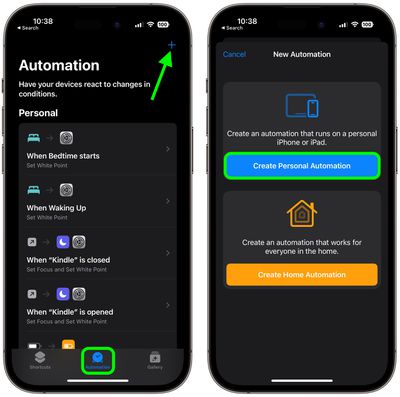
- Role para baixo e toque em Aplicativo.
- Tocar Escolher na próxima tela.
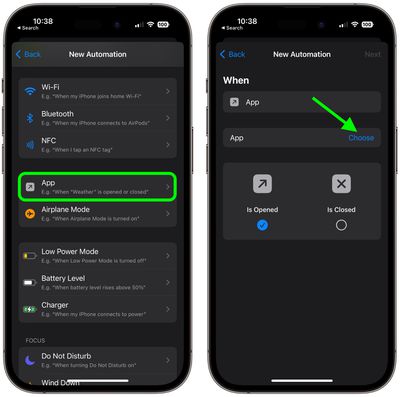
- Selecione um aplicativo da lista e toque em Feito.
- Certificar-se Está aberto está assinalado e, em seguida, toque em Próximo.
- Toque no azul Adicionar ação botão.
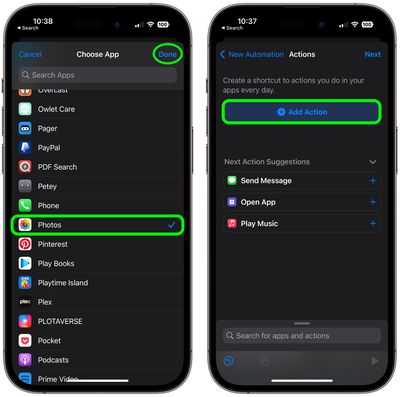
- Comece a digitar “Tela de bloqueio” no campo de texto e selecione Tela de bloqueio quando aparecer nos resultados abaixo, toque em Próximo.
- Desative o interruptor ao lado de Pergunte antes de correr.
- Tocar não pergunte no prompt pop-up e, em seguida, toque em Feito.
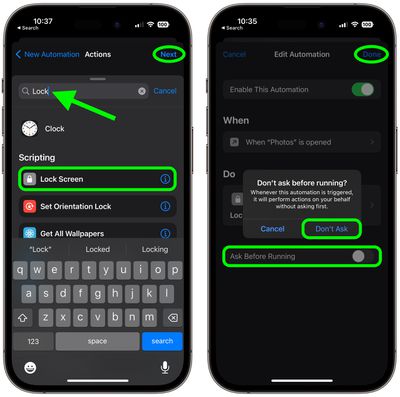
Sua automação pessoal agora está completa e deve entrar em ação automaticamente na próxima vez que você abrir o aplicativo escolhido. Observe que a mesma ação de bloqueio de tela pode ser encontrada no macOS 13.3, mas lembre-se de que pode haver outras maneiras de acessar o conteúdo de um aplicativo do Mac sem iniciá-lo.



