Esteja você querendo vender seu Mac ou redefini-lo devido a um problema de software intratável, restaurar seu Mac para as configurações de fábrica é uma boa maneira de melhorá-lo, limpar suas informações pessoais e corrigir quaisquer problemas persistentes.
Fazer isso apagará qualquer conteúdo armazenado nele, por isso é vital que você siga nosso guia e faça backup do seu Mac antes de começar. Isso pode lhe poupar um monte de dores de cabeça no futuro.
O método usado para restaurar as configurações de fábrica do Mac depende da versão do macOS que você está executando e se ele possui um chip de silício da Apple ou Intel. Nossa primeira seção abaixo cobrirá Macs executando a versão mais recente do macOS em um chip de silício da Apple. Depois disso, passaremos para Macs mais antigos que usam chips Intel. Se você não tiver certeza sobre esses detalhes, selecione o Logotipo da maçã no canto superior esquerdo da tela e escolha Sobre este Mac. Isso listará o chip e a versão do macOS para você.

Maçã
Apague e reinicie seu Apple Silicon Mac
Apagar os arquivos e configurações do seu Mac é uma parte vital da restauração das configurações de fábrica. Felizmente, isso é muito mais fácil do que costumava ser, e a Apple implementou algumas configurações dedicadas para tornar esse processo o mais simples possível.
Passo 1: Abra o aplicativo Configurações do sistema no Dock do seu Mac ou selecionando o Logotipo da maçã no canto superior esquerdo da tela e escolhendo Configurações de sistema.
Passo 2: No aplicativo Configurações do sistema, escolha Geral > Transferir ou Redefinir. Agora selecione o Apague todo o conteúdo e configurações botão.
Etapa 3: Isso abre o aplicativo Erase Assistant da Apple. Pode ser necessário inserir a senha da sua conta Mac para prosseguir. Faça isso e escolha Desbloquear.
Passo 4: O Erase Assistant mostrará quais dados serão removidos quando você apagar o seu Mac. Isso incluirá quaisquer contas de usuário, impressões digitais usadas no Touch ID, configurações do seu ID Apple e ferramentas como Find My, Bloqueio de ativação e Compartilhamento de localização. Todos os acessórios Bluetooth emparelhados com o dispositivo também serão desemparelhados.
Etapa 5: Depois de revisar essas informações, selecione Continuar. Pode ser solicitado que você insira a senha do seu ID Apple para poder sair da sua conta. Isso desconecta você de outros aplicativos e serviços, como Apple TV, Apple Music, Find My, App Store e muito mais, portanto, não há necessidade de fazer isso separadamente.
Etapa 6: Agora você será perguntado se deseja fazer backup do seu Mac no Time Machine. Isso é altamente recomendado para que você possa restaurar seu Mac caso mude de ideia ou se algo der errado. Certifique-se de ter um disco rígido externo conectado ao seu Mac para poder fazer backup de seus arquivos.
Etapa 7: Assim que tudo terminar, o seu Mac irá avisá-lo de que continuar apagará tudo do seu Mac. Se estiver tudo pronto, selecione o vermelho Apagar todo o conteúdo e configurações botão.
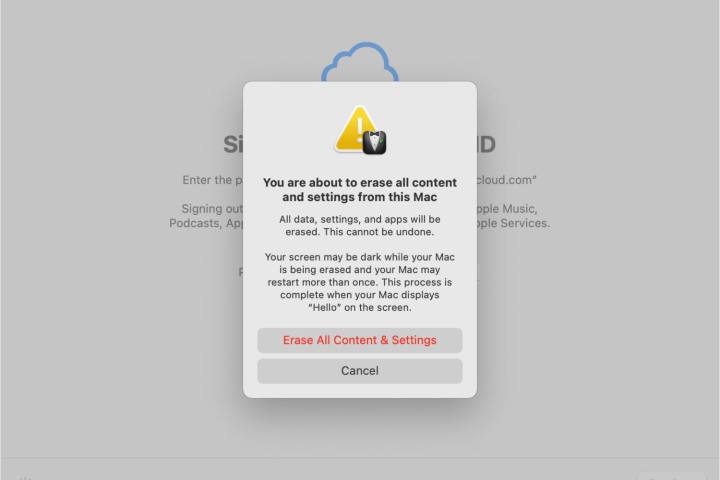
Maçã
Etapa 8: Seu Mac irá reiniciar e começar a restaurar as configurações de fábrica. Talvez seja necessário emparelhar um acessório Bluetooth que você estava usando novamente (se ele não se conectar em 30 segundos, tente desligá-lo e ligá-lo novamente). Seu Mac também pode solicitar que você se conecte a uma rede Wi-Fi. Você pode pular a etapa de emparelhamento do Bluetooth se quiser vender o seu Mac depois de redefini-lo.
Etapa 9: Quando isso terminar, você deverá ver uma tela dizendo Ativar Mac no topo. Abaixo está uma confirmação de que o seu Mac foi ativado. Selecione Reiniciar.
Etapa 10: Assim que o seu Mac for reiniciado, você verá um assistente que o guiará pelo processo de configuração do seu Mac do zero (como escolher configurações de localização e análise). Se você planeja vender o seu Mac, ignore este processo pressionando e segurando o botão liga / desliga até que o Mac desligue. Caso contrário, continue com o assistente até o final.

Imagem usada com permissão do detentor dos direitos autorais
Como apagar e redefinir um Mac antigo
Em alguns Macs, você pode não ver o Apagar todo o conteúdo e configurações opção nas configurações do sistema. Isso ocorre porque esse recurso requer macOS Monterey ou posterior, bem como um Mac com chip de silício da Apple ou com chip de segurança T2. A Apple tem uma lista de Macs que vêm com o chip T2 em seu site.
Se você estiver executando uma versão mais antiga do macOS ou usar um Mac que não tenha um chip de segurança T2, será necessário seguir as instruções abaixo.
Passo 1: Primeiro, siga nosso guia para fazer backup do seu Mac em um disco rígido externo.
Passo 2: Agora você precisará sair de todos os serviços Apple que estiver usando no seu Mac. No iTunes, vá para a barra de menu e selecione Conta > Autorizações > Desautorizar este computador. Para sua conta iCloud, abra Configurações do Sistema ou Preferências do Sistema e vá para ID Apple> Sair (em versões mais antigas do macOS, identificação da Apple poderia em vez disso dizer iCloud). Por fim, abra Mensagens e, na barra de menu, selecione Mensagens > Configurações (ou Preferências). Selecione iMessageentão Sair.
Etapa 3: Opcionalmente, você pode desemparelhar qualquer dispositivo Bluetooth acessando Configurações do Sistema (ou Preferências do Sistema) e escolhendo Bluetooth na barra lateral esquerda. Mova o ponteiro do mouse sobre o dispositivo que deseja desconectar e selecione o desconectar ou X botão ao lado de seu nome. Observe que você precisará conectar um mouse ou teclado USB se o seu Mac não tiver métodos de controle integrados (como se você estiver usando um Mac mini).
Passo 4: Agora é hora de apagar o seu Mac. Desligue-o, ligue-o e pressione imediatamente Comando + R. Isso abre o aplicativo macOS Recovery. A partir daqui, selecione Utilitário de Disco > Continuar. Escolher MacintoshHD (ou o nome que você deu à sua unidade principal) na barra lateral e escolha Apagar. Deixe o Nome e Formatar opções como estão e selecione Apagar. Pode ser necessário inserir a senha do seu ID Apple. Quando terminar, feche o Utilitário de Disco para retornar ao aplicativo macOS Recovery.
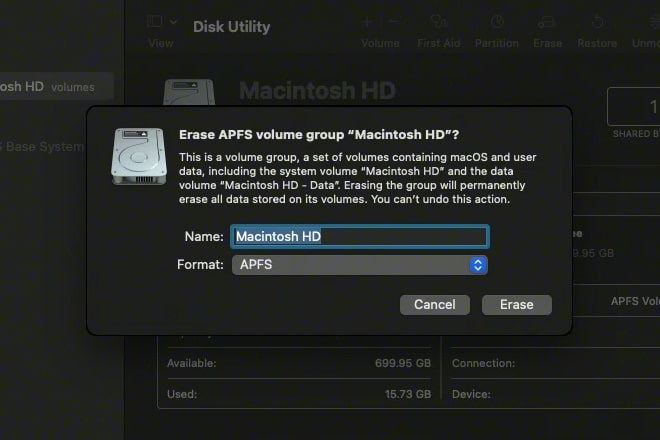
Maçã
Etapa 5: Agora que o seu Mac foi apagado, você precisará reinstalar o macOS. No menu principal do macOS Recovery, selecione Reinstale o macOS > Continuar. Poderá ser solicitado que você insira sua senha e se deseja instalar o macOS no Macintosh HD ou no Macintosh HD. Nesse caso, selecione Macintosh HD. O seu Mac pode reiniciar algumas vezes durante o processo de reinstalação – apenas deixe-o continuar até terminar e não desligue o Mac ou feche a tampa. Quando o processo terminar, um assistente de configuração será aberto. Se você quiser vender o seu Mac, feche o assistente e desligue o seu Mac.
Etapa 6: Se o seu Mac usa um processador Intel, a etapa final é redefinir sua NVRAM, que restaura várias configurações aos padrões de fábrica (os proprietários de Apple Silicon Mac ignoram esta etapa). Desligue o seu Mac, ligue-o e mantenha imediatamente pressionada a seguinte combinação de teclas por cerca de 20 segundos: Opção+Comando+P+R. Durante esse período, seu Mac pode parecer reiniciar uma ou duas vezes (você pode ouvir o toque de inicialização ou ver o logotipo da Apple, por exemplo). Depois de soltar, seu Mac deverá carregar na tela de login. Sua NVRAM foi redefinida.

Maçã
E quanto ao seu plano AppleCare?
Redefinir o seu Mac para as configurações de fábrica é obrigatório se você pretende vendê-lo. Já cobrimos a maioria das tarefas importantes e, quer você tenha um Apple Silicon Mac ou um com chip Intel, as etapas anteriores garantem que você seja desconectado de suas contas e que seus dados sejam removidos com segurança.
No entanto, se você tiver um plano AppleCare, precisará decidir o que deseja fazer com ele. Se você não planeja adquirir outro Mac, pode cancelá-lo totalmente. Alternativamente, você pode transferi-lo para o seu novo Mac, se preferir.
Em ambos os casos, você precisará entrar em contato com o suporte da Apple. Certifique-se de ter em mãos o número do contrato AppleCare, o comprovante de cobertura, o número de série do seu Mac e o recibo original. A equipe de suporte da Apple poderá então resolver sua cobertura para você.
Restaurar o seu Mac para as configurações de fábrica envolve algumas etapas, mas não precisa ser muito complicado, especialmente se você puder usar o recurso Apagar todo o conteúdo e configurações da Apple. Mas o pequeno esforço necessário vale facilmente a pena, considerando como ele pode proteger seus dados privados e potencialmente corrigir problemas persistentes que o seu Mac está enfrentando. Quando terminar, seu Mac estará novo e pronto para o que vier a seguir.
Recomendações dos Editores



