Cansado de alternar o bloqueio de orientação do seu iPhone para determinados aplicativos? Continue lendo para saber como fazer o iOS fazer isso por você automaticamente.
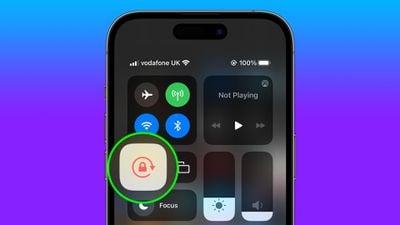
No iOS, muitos aplicativos exibem uma visualização diferente quando você gira o iPhone da orientação retrato para paisagem. Dependendo do aplicativo e da maneira como você o usa, esse comportamento nem sempre é desejável, e é por isso que a Apple inclui a opção Orientation Lock no Control Center.
No entanto, certos aplicativos funcionam de forma mais útil com o Bloqueio de orientação desativado – pense no YouTube ou no aplicativo Fotos, onde girar o dispositivo para a orientação paisagem proporciona uma melhor experiência de visualização em tela cheia.
Se você costuma manter o bloqueio ativado, deve desativá-lo no Centro de Controle sempre que abrir esses tipos de aplicativos para obter a experiência em tela cheia. Então, quando você fechar o aplicativo, lembre-se de ativar o Bloqueio de orientação novamente, o que não é o ideal. Felizmente, existe uma automação pessoal simples que você pode criar que assumirá esse processo para você para aplicativos específicos, para que você não precise mais entrar e sair do Control Center.
As etapas a seguir mostram como isso é feito.
- Abra o aplicativo Atalhos no seu iPhone e selecione o Automação aba.
- Toque em símbolo de adição no canto superior direito da tela.
- Tocar Criar Automação Pessoal.
- Role para baixo e selecione Aplicativo.
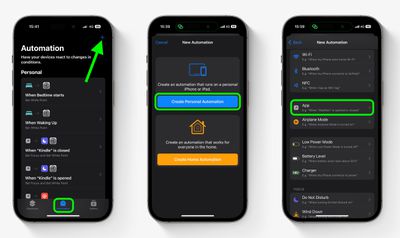
- Certificar-se Está aberto e Está fechado estão ambos marcados e, em seguida, toque no botão azul Escolher opção.
- Selecione os aplicativos com os quais deseja que a automação funcione (estamos selecionando YouTube e Fotos) e toque em Feito.
- Tocar Próximo.
- Tocar Adicionar ação.
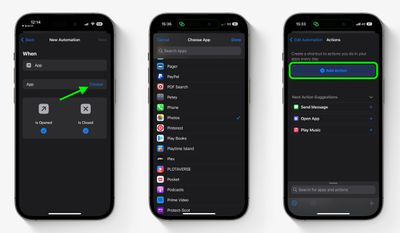
- Comece a digitar “Definir bloqueio de orientação” no campo de pesquisa e selecione o script nos resultados da pesquisa quando ele aparecer.
- Tocar Próximo no canto superior direito da tela Ações.
- Desative o interruptor ao lado de Pergunte antes de correrem seguida, toque em não pergunte no prompt de confirmação.
- Tocar Feito terminar.
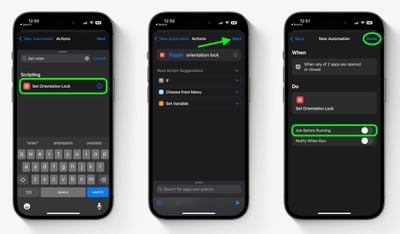
Sua automação agora será salva no aplicativo Atalhos e será ativada na próxima vez que você abrir ou fechar qualquer um dos aplicativos selecionados para funcionar. Lembre-se de que, se o Bloqueio de orientação já estiver desativado e você abrir um dos aplicativos selecionados, o bloqueio será ativado novamente, o que provavelmente é o efeito inverso que você pretendia.



