Você poderia pensar que alterar a resolução da tela com o macOS Ventura seria uma tarefa fácil, mas a Apple tornou isso um pouco mais complicado do que o esperado. A principal razão para isso é que suas opções mudam dependendo de você estar conectado a um monitor externo – e também há um menu com o qual você pode ter que lidar, um que está um pouco fora do comum e não está prontamente disponível para todos os usuários.
Se você estiver com problemas, veja como alterar a resolução da tela do seu Mac no macOS Ventura. Siga estas etapas com atenção e você não terá problemas para ajustar a resolução da tela. Aqui está uma visão mais detalhada de tudo o que você precisa saber.
Observação: O macOS mais recente não é o Ventura – é o macOS Sonoma. Felizmente, o processo permanece praticamente inalterado entre os dois, portanto, se você estiver tentando alterar a resolução no macOS Sonoma, essas mesmas etapas deverão ser aplicadas.
Como alterar a resolução da tela do seu Mac com um monitor externo
Se você tiver um monitor externo conectado, seja um laptop como o MacBook Pro ou um desktop como o Mac Mini M2, poderá ajustar facilmente a resolução da tela.
Passo 1: Em primeiro lugar, abra o Configurações de sistema aplicativo do Dock do seu Mac. Se não estiver lá, clique no Logotipo da maçã no canto superior esquerdo, então Configurações de sistema.
Passo 2: Na barra lateral Configurações do sistema, clique em Exibições. Aqui, você deverá ver uma lista de opções de resolução, com a resolução padrão do seu monitor selecionada. Basta clicar em uma das outras opções da lista e a resolução do seu Mac mudará imediatamente.
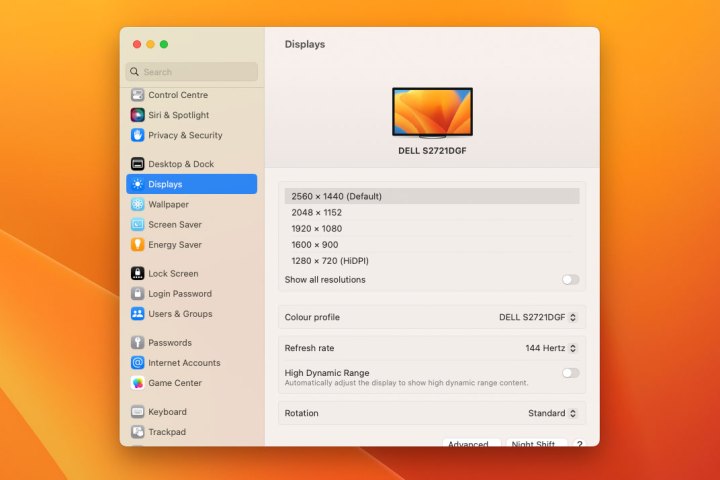
Imagem usada com permissão do detentor dos direitos autorais
Etapa 3: Se a resolução que você procura não estiver na lista, clique em Mostre todas as resoluções. Observe que essas resoluções extras podem parecer estranhas porque não serão necessariamente dimensionadas adequadamente para as dimensões do seu monitor.
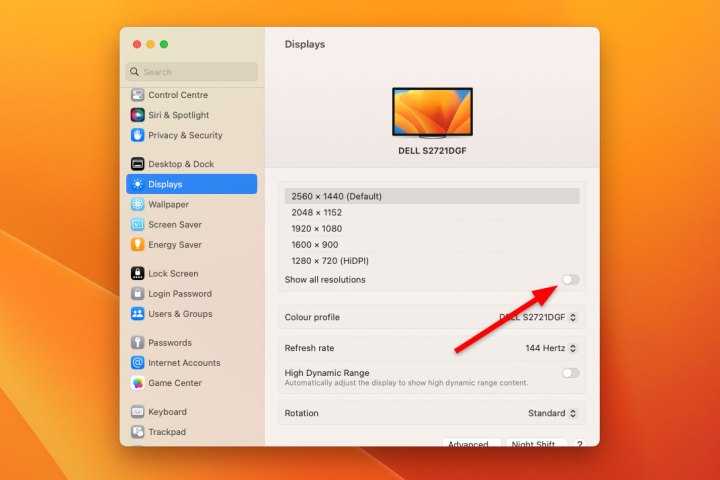
Imagem usada com permissão do detentor dos direitos autorais
Passo 4: Às vezes, seu monitor externo não terá suas opções de resolução listadas e, em vez disso, mostrará uma série de miniaturas, incluindo Texto maior para Mais espaço. Se for esse o caso, clique com o botão direito ou clique com a tecla Control pressionada uma miniatura e clique no Mostrar lista cardápio. Isso deve revelar a lista completa de resoluções, onde você pode simplesmente clicar em uma opção para alterar a resolução do seu monitor.
Altere sua resolução com o monitor integrado do seu MacBook
Infelizmente, as coisas não são tão simples se você estiver usando um laptop Apple com tela integrada, pois, por algum motivo, a Apple limita bastante suas opções aqui. Você terá apenas algumas opções rotuladas como “tamanhos de texto”. Se o seu MacBook estiver conectado a um monitor externo, esse monitor terá uma lista completa de resoluções, mas o seu MacBook não.
Passo 1: Como antes, abra Configurações de sistema e clique Exibições na barra lateral.
Passo 2: Aqui, você verá algumas opções na parte superior da janela, desde Texto maior para Mais espaço. O primeiro diminuirá a resolução, enquanto o último a aumentará.
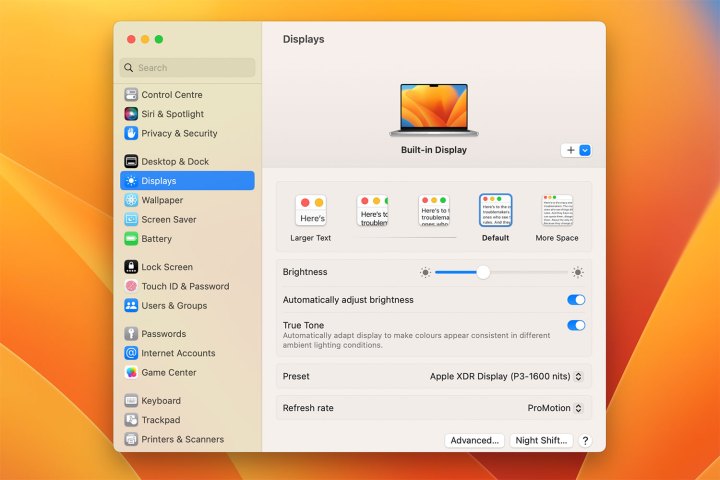
Imagem usada com permissão do detentor dos direitos autorais
Etapa 3: Clique em uma das opções na tela e a resolução do seu Mac mudará de acordo. Para voltar a ser como estava, basta clicar na opção que você estava usando anteriormente.
Não sabemos ao certo por que o macOS Ventura só permite ajustar adequadamente as resoluções de tela usando um monitor externo e limita suas escolhas com monitores integrados. Existem diferentes opções de resolução para MacBooks, mas o macOS Ventura não diz exatamente quais são essas resoluções, o que pode ser irritante.
Se você estiver obtendo opções diferentes das mostradas acima ou se o aplicativo Configurações do sistema parecer diferente daquele deste guia, certifique-se de ter atualizado seu Mac para a versão mais recente do macOS.
Recomendações dos Editores



