O macOS Sonoma da Apple trouxe vários novos recursos interessantes para usuários de Mac, e os widgets de desktop estão entre os mais úteis. Como o nome indica, agora você pode arrastar e soltar widgets diretamente na sua área de trabalho, proporcionando acesso rápido a listas de tarefas, previsões meteorológicas locais, controles residenciais inteligentes e muito mais. Aqui, mostraremos como usá-los.
A melhor parte dos widgets do macOS Sonoma é a interatividade. Agora, não há necessidade de abrir um widget para usar o aplicativo associado. Em vez disso, você pode simplesmente marcar seus lembretes ou tocar música diretamente de sua área de trabalho, apenas interagindo com seus widgets. Economiza muito tempo e funciona com uma variedade de widgets, incluindo aqueles feitos pela Apple e por desenvolvedores terceirizados.
Os widgets agora estão hospedados na nova galeria de widgets, que você pode acessar clicando com o botão direito na área de trabalho e escolhendo Editar widgets. Você também não precisa ter o widget instalado no seu Mac para que ele funcione, pois ele estará disponível se estiver no seu iPhone (desde que esteja executando o iOS 17 ou posterior). Apenas certifique-se de que ambos os dispositivos estejam usando o mesmo ID Apple e rede Wi-Fi e que o iPhone esteja próximo ao seu Mac.
Neste guia, mostraremos como colocar widgets em sua área de trabalho, como interagir com eles e como alterar suas configurações com apenas alguns cliques. Depois de dominar esse recurso, você terá uma nova maneira excelente de usar o macOS Sonoma para realizar suas tarefas.
Adicione widgets à área de trabalho
Passo 1: Para adicionar um widget à sua área de trabalho, primeiro você precisa abrir a galeria de widgets clicando com o botão direito na área de trabalho e selecionando Editar widgets. Ou abra a Central de Notificações e escolha Editar widgets na parte inferior da janela.
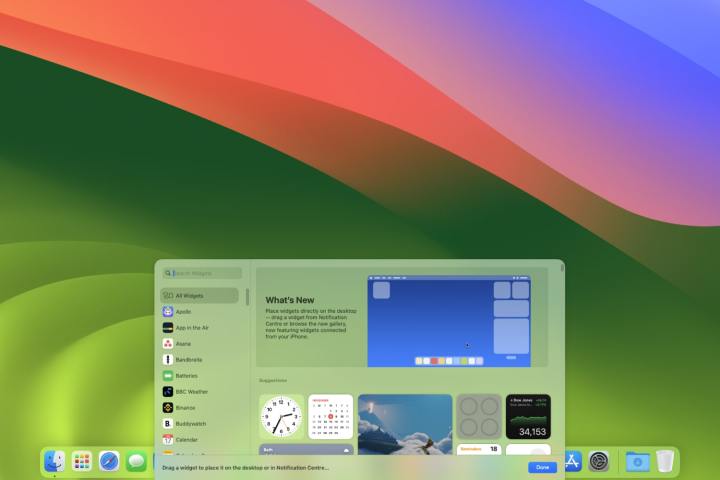
Tendências Digitais
Passo 2: Isso oculta as janelas abertas e abre a galeria de widgets, que abriga todos os widgets disponíveis.
Etapa 3: Para adicionar um widget, escolha o nome de um aplicativo na barra lateral esquerda e arraste um widget para sua área de trabalho.
Passo 4: Você pode colocar seu primeiro widget onde quiser. Para widgets subsequentes, você verá uma caixa de alinhamento aparecer conforme você move o segundo widget para perto do primeiro. Isso ajuda você a encaixar seus widgets perfeitamente.
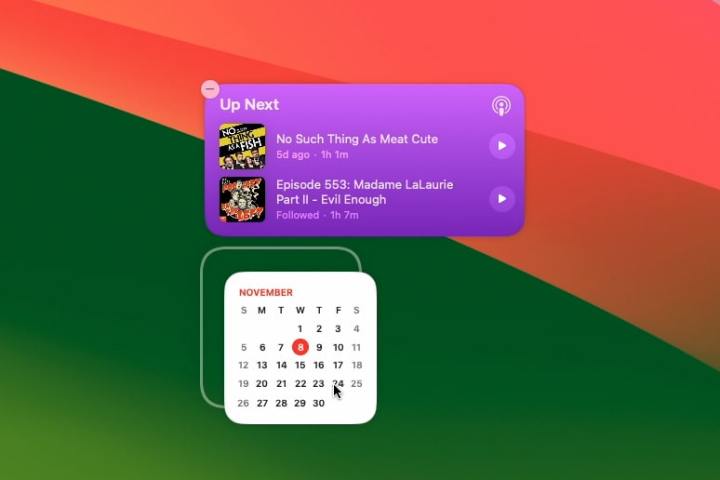
Tendências Digitais
Etapa 5: Se houver algum arquivo ou pasta em um local para o qual você deseja arrastar um widget, eles envolverão o widget conforme você o coloca na área de trabalho.
Etapa 6: Além da área de trabalho, você também pode mover widgets da galeria de widgets para a Central de Notificações.
Etapa 7: Depois de terminar de arrastar os widgets para sua área de trabalho, escolha o Feito na galeria de widgets ou simplesmente clique em sua área de trabalho ou Dock.
Interaja com seus widgets
Passo 1: Alguns widgets podem interagir em sua área de trabalho sem a necessidade de abrir o aplicativo ao qual pertencem.
Passo 2: Por exemplo, coloque um widget do aplicativo Podcasts em sua área de trabalho. Você notará que pode reproduzir e pausar podcasts diretamente no widget, sem precisar abrir o aplicativo Podcasts para acessar esses controles. Ou tente adicionar um widget de Lembretes – e ele permitirá que você marque suas tarefas na área de trabalho.
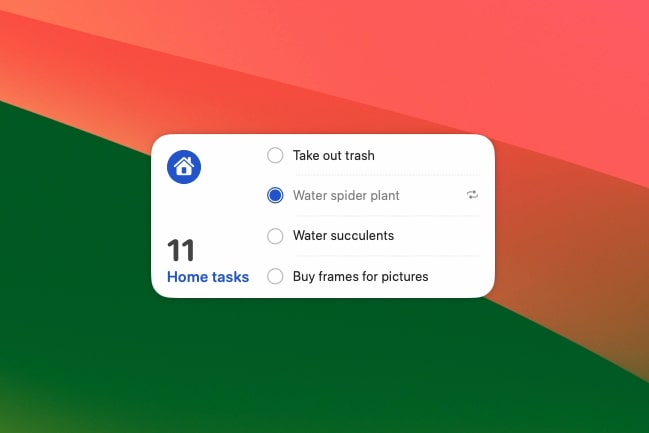
Tendências Digitais
Etapa 3: Se você atingir uma área do widget que não seja interativa – como o plano de fundo, por exemplo – o próprio aplicativo será iniciado.
Passo 4: Se você selecionar uma área não interativa de um widget cujo aplicativo está instalado no seu iPhone, mas não no seu Mac, você verá a mensagem “Abrir [app name] no seu iPhone para continuar.
Editar configurações de widget
Passo 1: Depois que um widget estiver instalado em sua área de trabalho, há várias maneiras de ajustá-lo de acordo com suas necessidades.
Passo 2: Para redimensionar um widget, clique com o botão direito e escolha um tamanho no menu de contexto que aparece.
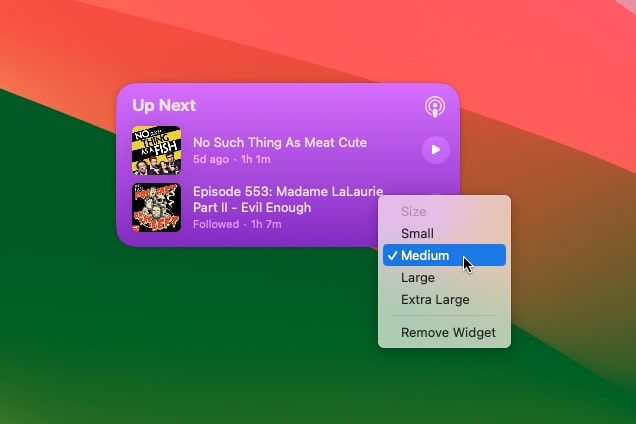
Tendências Digitais
Etapa 3: Da mesma forma, para remover um widget, basta clicar com o botão direito e selecionar Remover widget no cardápio. Alternativamente, você pode abrir a galeria de widgets e clicar no botão – botão no canto superior esquerdo do widget.
Passo 4: Alguns widgets possuem configurações que podem ser editadas (embora você não possa fazer isso para todos os widgets). Para widgets que podem ser ajustados, clique com o botão direito no widget e selecione “Editar [app name].” Isso abrirá uma janela de configurações. Por exemplo, no widget do aplicativo Weather, você pode alterar o local usado para resultados meteorológicos.
Etapa 5: Se você abrir o aplicativo Configurações do sistema e escolher Área de trabalho e dock na barra lateral, você verá mais algumas opções sob o Widgets cabeçalho. Por exemplo, você pode alterar se os widgets desaparecem quando você usa outro aplicativo. Ou você pode definir widgets para desaparecerem até ocultar outras janelas e mostrar sua área de trabalho. Você também pode desativar os widgets do iPhone ao usar o Mac.
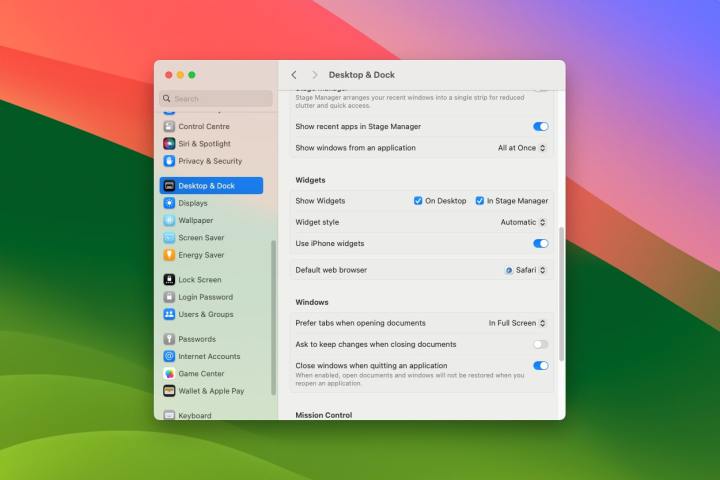
Tendências Digitais
Widgets interativos são uma adição útil ao macOS Sonoma e devem economizar muito tempo e cliques a longo prazo. Coloque alguns de seus widgets favoritos em sua área de trabalho e você achará muito mais fácil fazer as coisas do que no passado.
Recomendações dos Editores



