Se você tem vários dos melhores cartões-presente, conhece a dor de ter sua carteira cheia de mais cartões do que você sabe o que fazer. O pior é que você pode até esquecer você tem um vale-presente para um lugar por causa de um cartão há muito enterrado em sua carteira ou bolsa. A boa notícia é que a Apple Wallet pode fazer o trabalho para você e armazenar seus cartões-presente, cartões de fidelidade e até cupons, tudo no mesmo local.
Embora você provavelmente já saiba que o aplicativo Wallet da Apple funciona com o Apple Pay para lidar com seus cartões de pagamento, muitas pessoas não percebem que ele também é capaz de armazenar cartões (incluindo ingressos para shows). Na maioria dos casos, você pode adicionar seu cartão ou cupom favorito ao aplicativo Wallet com apenas alguns toques ou cliques – e pode fazer isso em qualquer um dos seus dispositivos Apple que compartilhem a mesma conta iCloud, seja seu novíssimo iPhone 15 Pro Max ou um iPad mais antigo.
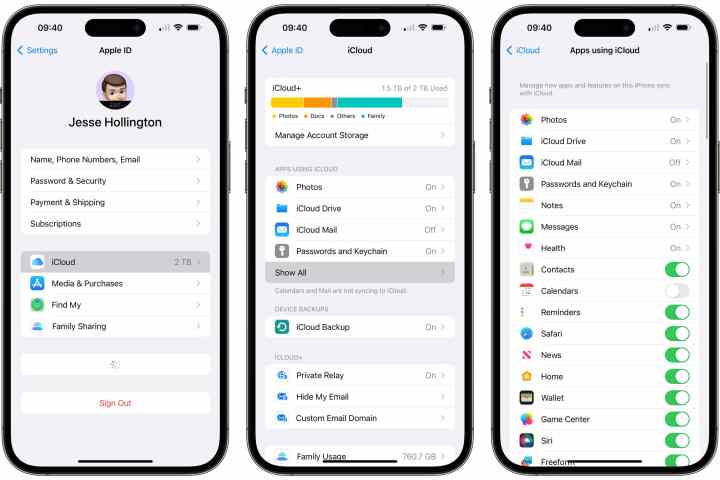
Jesse Hollington / Tendências Digitais
Ative a sincronização da Carteira nas configurações do iCloud
Se quiser adicionar cartões-presente ou outros itens à sua Apple Wallet usando um Mac ou iPad, primeiro você precisa garantir que os dados da sua carteira estejam sincronizados entre seus dispositivos via iCloud. Caso contrário, quaisquer cartões ou cupons adicionados não aparecerão no seu iPhone, a menos que você os adicione diretamente do iPhone. No entanto, é uma boa ideia ativar isso mesmo se você planeja adicionar novos itens da Carteira usando apenas o iPhone, pois isso também garante que todos os seus cupons, vales-presente e cartões de recompensa sejam salvos separadamente no iCloud.
Normalmente, isso deve estar ativado por padrão, mas veja como verificar para ter certeza:
Passo 1: Abra o aplicativo Ajustes no seu iPhone.
Passo 2: Selecione seu Nome na parte superior da tela.
Etapa 3: Selecione iCloud.
Passo 4: Sob Aplicativos usando iCloudselecione Mostre tudo.
Etapa 5: Role para baixo até Carteira e certifique-se de que esteja ligado.
Etapa 6: Repita essas etapas nos respectivos aplicativos Configurações em seus outros dispositivos Apple, como Mac ou iPad, para garantir que sua Carteira também esteja sincronizando com o iCloud nesses dispositivos.
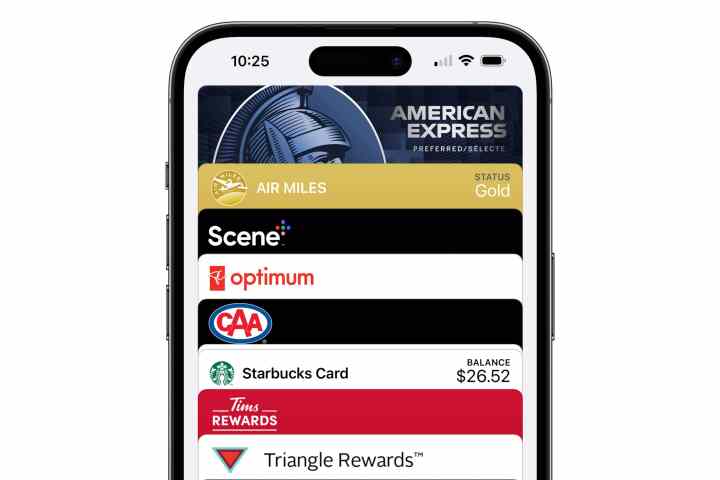
Jesse Hollington / Tendências Digitais
Como adicionar um cartão à sua Apple Wallet a partir de um e-mail ou página da web
Esta é de longe a opção mais fácil e deve ser o primeiro passo sempre que você tiver um vale-presente, cupom ou item semelhante que queira adicionar à sua carteira.
Passo 1: Abra o e-mail ou outra comunicação onde você recebeu o cartão ou cupom.
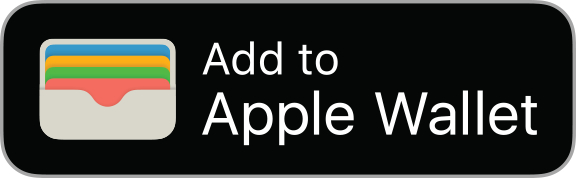
Imagem usada com permissão do detentor dos direitos autorais
Passo 2: Percorra a mensagem ou certificado e procure uma opção que diz Adicionar à Carteira Applecom um logotipo distinto.
Etapa 3: Na maioria dos casos, se você tocar em um link do Safari ou de outro aplicativo no seu iPhone, iPad ou Mac, o item será adicionado diretamente à sua Apple Wallet. No entanto, se você estiver acessando o item de outro computador ou se ainda não estiver conectado à sua conta Apple, poderá ser solicitado que você insira seu ID Apple e senha.
Passo 4: Se você estiver usando um iPhone, o aplicativo Wallet será aberto exibindo seu cupom, vale-presente ou cartão-presente. Em um iPad ou Mac, você verá uma janela pop-up mostrando que o item foi adicionado à Apple Wallet; pode demorar alguns segundos até que ele seja sincronizado com o seu iPhone via iCloud.
Etapa 5: Se você não vê o Adicionar à Carteira Apple logotipo, procure uma opção para digitalizar um código QR. Essa é outra maneira que algumas plataformas permitem adicionar rapidamente o item à sua carteira digital, e funciona até mesmo com alguns cupons impressos.
Como adicionar um cartão à sua Apple Wallet usando um aplicativo de terceiros
Alguns fornecedores de cartões-presente ou cupons exigem que você use seus aplicativos para adicionar um cartão à Carteira. Se você não vê um Adicionar à Carteira Apple botão ou código QR com o cupom ou cartão em si, provavelmente você precisará adicioná-lo usando o aplicativo dessa empresa. Isso normalmente precisa ser feito com o aplicativo da marca para iPhone, e não com um iPad ou Mac, mas isso pode variar dependendo de como a empresa configurou as coisas.
Passo 1: Abra a App Store no seu iPhone.
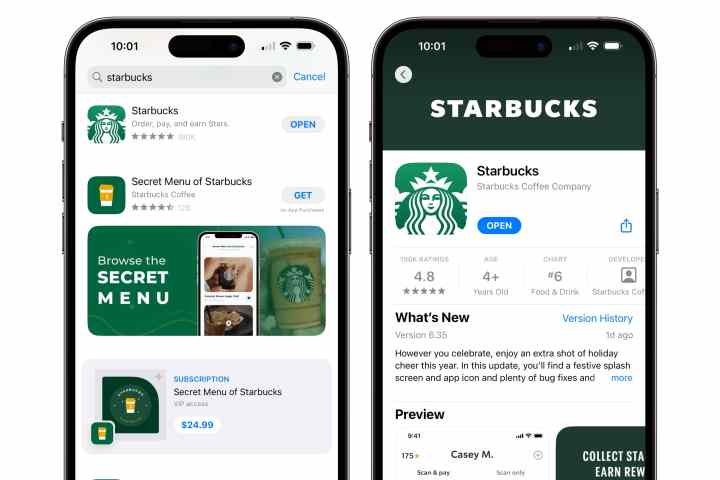
Jesse Hollington / Tendências Digitais
Passo 2: Pesquise a empresa ou marca à qual deseja adicionar um cupom, vale-presente ou vale-presente.
Quando você achar que encontrou o aplicativo que procura, verifique o nome do desenvolvedor e outras informações relevantes, como descrição e comentários. Não é incomum que outros desenvolvedores criem aplicativos de “ofertas” de terceiros para marcas populares e tentem fazê-los passar por oficiais.
Etapa 3: Confirme se o aplicativo que você está vendo é compatível com a Apple Wallet rolando até a parte inferior da página da App Store. Você deverá ver “Carteira” listada na seção “Suportes” abaixo do restante das informações, como idiomas, classificação etária e direitos autorais.
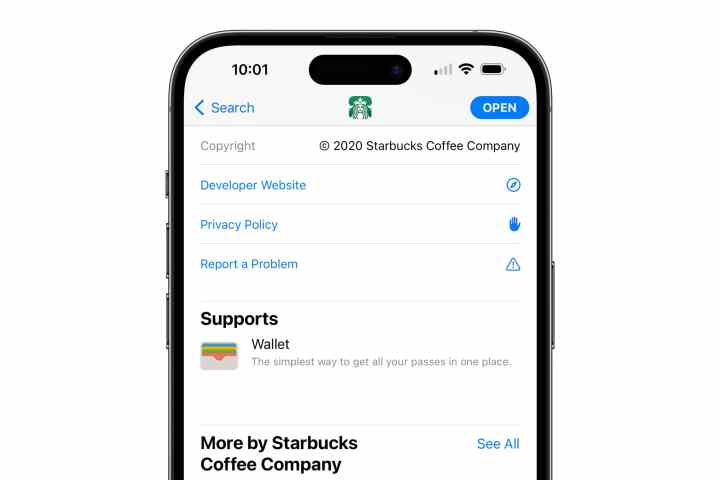
Jesse Hollington / Tendências Digitais
Passo 4: Depois de confirmar que possui o aplicativo correto e que ele é compatível com Apple Wallet, selecione Pegar para baixar o aplicativo para o seu iPhone.
Etapa 5: Confirme que deseja baixar o aplicativo usando Touch ID, Face ID ou sua senha.
Etapa 6: Assim que o download do aplicativo terminar, selecione Abrir para carregar o aplicativo.
Etapa 7: Siga as instruções no aplicativo para fazer login na sua conta de cliente.
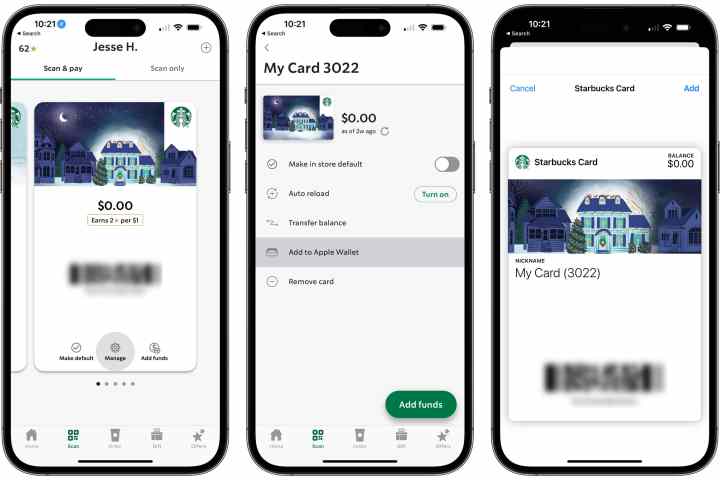
Jesse Hollington / Tendências Digitais
Etapa 8: Depois de fazer login em sua conta, procure seu cartão de recompensa, vale-presente ou cupom no aplicativo. Muitos aplicativos de terceiros oferecem uma maneira de exibir seu cartão ou cupom diretamente no aplicativo, onde você encontrará frequentemente um Adicionar à carteira botão ao lado dele. Se não estiver na tela principal, aprofunde-se um pouco mais nos detalhes ou configurações desse cartão específico e procure a opção lá.
Você também pode encontrar uma lista de aplicativos populares compatíveis com Wallet na App Store, na seção Apps for Wallet da Apple. No entanto, esta não é uma lista abrangente de todos os aplicativos compatíveis com a Apple Wallet; é apenas uma seleção selecionada de aplicativos em destaque da equipe editorial da App Store da Apple. Em outras palavras, não desanime se seu aplicativo favorito não estiver aqui – basta procurá-lo diretamente e verificar na parte inferior da página da App Store se ele suporta Apple Wallet.
Recomendações dos Editores



