Os Macs são conhecidos por seu desempenho impressionante, mas isso não significa que você nunca experimentará lentidão e lentidão. Esse tipo de saída abaixo da média pode ser frustrante quando surge, mas há muitas coisas que você pode fazer para que seu Mac volte a funcionar.
Reunimos algumas das melhores técnicas para consertar as coisas e acelerar o seu Mac. Continue lendo para ver o que você pode fazer.
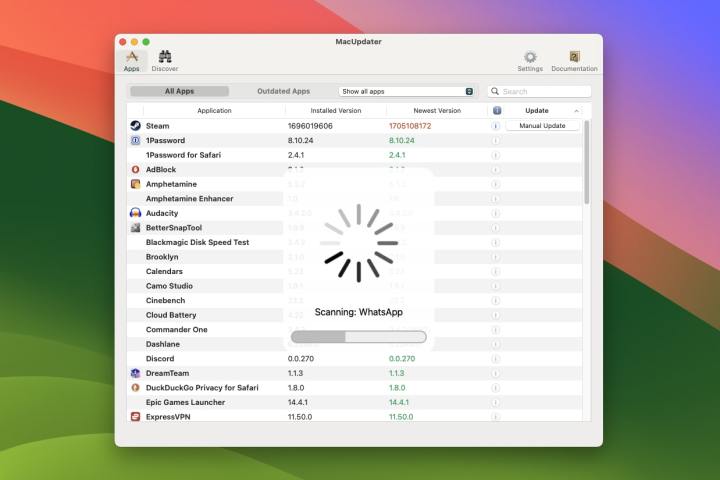
Alex Blake / Tendências Digitais
Atualize seu Mac
A primeira coisa que você deve fazer é atualizar seu Mac para garantir que seu sistema operacional e aplicativos estejam executando as versões mais recentes. As atualizações podem incluir correções para problemas que, de outra forma, deixariam o seu Mac lento, bem como importantes melhorias de segurança e novos recursos.
Para atualizar seus aplicativos e o sistema operacional do seu Mac (macOS), siga estas etapas:
Passo 1: Abra o aplicativo Configurações do Sistema no Dock do seu Mac ou selecione o logotipo da Apple no canto superior esquerdo da tela e escolha Configurações de sistema.
Passo 2: Agora vá para Em geral > Atualização de software. Seu Mac verificará se há atualizações (procure o ícone giratório que indica que as verificações estão em andamento). Se você estiver usando a versão mais recente do macOS, verá uma mensagem dizendo “Seu Mac está atualizado”.
Etapa 3: Se houver atualizações, siga as instruções na tela para baixá-las e instalá-las.
Passo 4: Em seguida, abra o aplicativo App Store em seu Dock e escolha Atualizações na barra lateral esquerda. Se houver algum aplicativo pronto com novas versões, selecione Atualize tudo para instalá-los ou escolha Atualizar ao lado de cada aplicativo para atualizá-los individualmente.
Etapa 5: Você também pode usar um aplicativo de terceiros como o MacUpdater para verificar atualizações de aplicativos e instalá-las. Isso pode digitalizar todos seus aplicativos, enquanto o aplicativo App Store (etapa 4 acima) verifica apenas aqueles que foram baixados pela própria App Store da Apple. MacUpdater é gratuito, mas também oferece uma versão paga que vem com recursos extras.

Tendências Digitais
Desligue e reinicie
Se você possui um MacBook, pode ser tentador simplesmente fechar a tampa no final do dia e colocá-lo no modo de suspensão, em vez de desligá-lo adequadamente. Mas isso pode causar problemas que eventualmente causam lentidão.
Isso ocorre porque desligar ou reiniciar o Mac limpa vários caches e libera memória usada por aplicativos. Se você já acordou de manhã sentindo-se revigorado depois de um bom sono, isso é basicamente o que acontece com o seu Mac depois de desligá-lo corretamente.
Então, em vez de apenas fechar a tampa pela enésima vez, feche-a. Você poderia realmente sentir a diferença no dia seguinte.
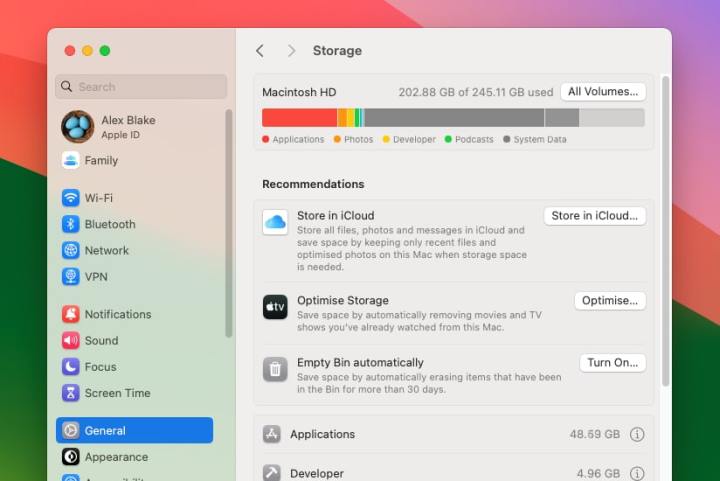
Alex Blake / Tendências Digitais
Experimente as recomendações de armazenamento da Apple
Se o armazenamento do seu Mac estiver quase cheio, isso poderá afetar o desempenho do seu computador. Liberar espaço pode ser simples e o macOS tem algumas ideias úteis que você pode experimentar.
Passo 1: Abra o aplicativo Configurações do sistema e vá para Em geral > Armazenar. Debaixo de Recomendações cabeçalho, você poderá ver algumas opções.
Passo 2: As opções variam desde armazenar arquivos no iCloud até esvaziar regularmente a lixeira e excluir automaticamente filmes e programas de TV depois de assisti-los. Para ativar uma das opções, basta clicar no botão à direita (como Ligar ou Otimizar).
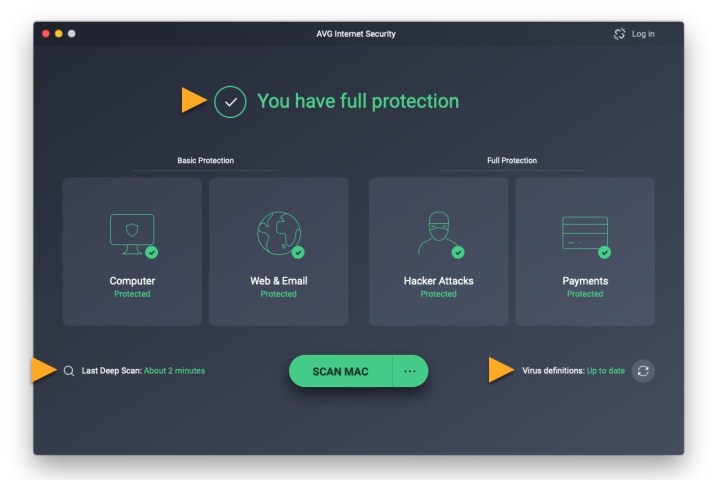
Média
Verificar malware
De modo geral, os Macs são um pouco mais seguros do que os PCs com Windows, mas isso não significa que estejam imunes a vírus e outros malwares. Se o seu Mac estiver infectado, você corre o risco de ter seu desempenho lento (além de ter seus dados de cartão de crédito e logins roubados, entre outros problemas).
Executar uma verificação antivírus rápida pode ajudar aqui, mas primeiro você precisará baixar um scanner de terceiros.
Passo 1: Baixe um dos melhores aplicativos antivírus para Mac para começar.
Passo 2: Siga as instruções do aplicativo e permita que ele execute uma verificação. Isso pode levar algum tempo, então seja paciente.
Etapa 3: Assim que a verificação for concluída, siga as recomendações do aplicativo antivírus para eliminar o malware.
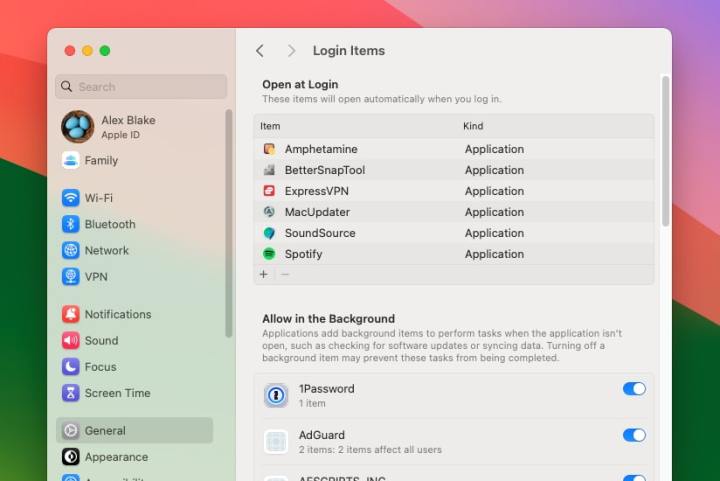
Alex Blake / Tendências Digitais
Desabilitar itens de login
Itens de login são aplicativos e processos executados quando o Mac é inicializado pela primeira vez. Isso pode incluir aplicativos que são iniciados assim que você faz login, o que pode evitar que você tenha que abri-los manualmente todas as vezes. Mas quanto mais você usa o seu Mac, mais ele pode ficar obstruído com itens de login desnecessários que podem torná-lo lento.
Passo 1: Abra o aplicativo Configurações do sistema e selecione Geral > Itens de login na barra lateral esquerda.
Passo 2: Debaixo de Abrir no Login cabeçalho, selecione todos os aplicativos que você não deseja mais executar ao fazer login e escolha o botão menos (-) para removê-los da lista.
Etapa 3: Abaixo disso, verifique a lista sob o Permitir em segundo plano cabeçalho. Se você não quiser mais que nenhum aplicativo seja executado silenciosamente em segundo plano, escolha o botão de alternância ao lado do nome para desativá-lo.
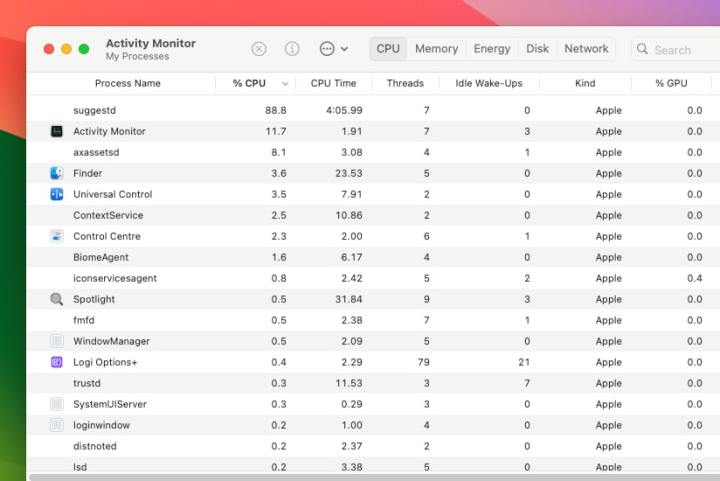
Alex Blake / Tendências Digitais
Verifique o que está consumindo seus recursos
O aplicativo Activity Monitor é uma boa maneira de controlar os aplicativos e processos em execução no seu Mac e você pode usá-lo para identificar qualquer usuário pesado de recursos.
Passo 1: Imprensa Comando + Espaço no seu Mac para abrir a barra de pesquisa do Spotlight, digite Monitor de atividadesentão aperte Retornar para abrir o aplicativo.
Passo 2: Assim que o Activity Monitor for carregado, ele mostrará um detalhamento de todos os aplicativos e processos em execução no seu Mac. Selecione os CPU guia na parte superior e classifique os itens por uso da CPU selecionando o % CPU coluna.
Etapa 3: Veja se algum aplicativo está usando uma quantidade excessiva de recursos do sistema. Use seu bom senso aqui – se um aplicativo de edição de vídeo estiver usando uma alta porcentagem da saída de sua CPU enquanto renderiza um vídeo, isso é esperado. Mas se algo parecer errado, você pode fechar o aplicativo selecionando-o e escolhendo o botão Parar na parte superior do Activity Monitor (parece um círculo com uma cruz no centro).
Passo 4: Tente a mesma coisa para % GPU coluna. Quando terminar, verifique as outras guias na parte superior do Activity Monitor, incluindo Memória e Disco.
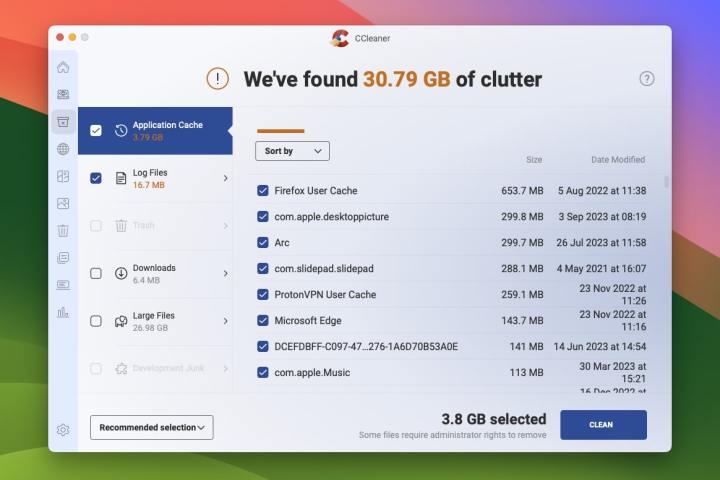
Alex Blake / Tendências Digitais
Limpe os caches do seu Mac
Seu Mac armazenará vários arquivos em cache ao longo do tempo para que possa carregá-los mais rapidamente na próxima vez que for necessário. Isso é especialmente verdadeiro para navegadores da web, que podem acumular caches consideráveis em um curto espaço de tempo.
Limpar ocasionalmente esses caches é uma boa maneira de reduzir a pressão sobre o armazenamento do seu Mac e, assim, potencialmente acelerá-lo. Uma das melhores maneiras de fazer isso é usar um aplicativo de terceiros chamado CCleaner. Este é um aplicativo gratuito que possui algumas outras ferramentas úteis, mas neste caso vamos nos concentrar apenas em suas habilidades de limpeza de cache.
Passo 1: Depois de instalar o aplicativo, selecione o Limpador guia e marque todos os itens que deseja remover.
Passo 2: Quando estiver pronto, escolha Execute CCleaner. Esteja ciente de que isso excluirá permanentemente os itens selecionados, portanto, certifique-se de que deseja se livrar deles antes de começar.
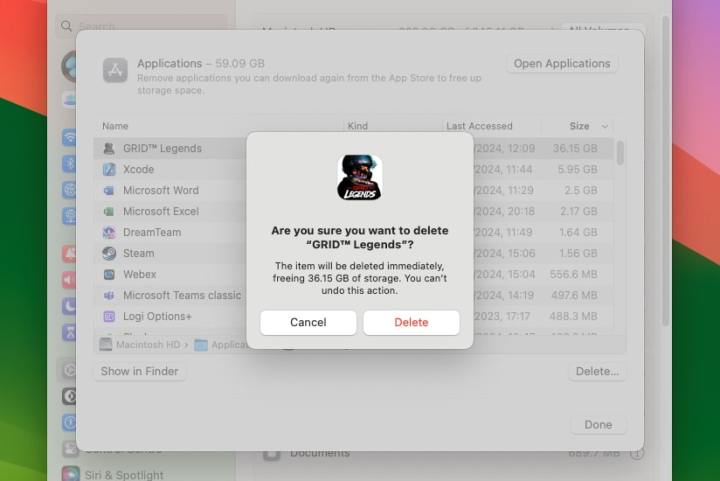
Alex Blake / Tendências Digitais
Aplicativos desnecessários desinstalados
Outra boa maneira de liberar espaço – e, assim, potencialmente acelerar o seu Mac – é desinstalar aplicativos que você não precisa mais.
Passo 1: Abra Configurações do sistema e vá para Geral > Armazenamento.
Passo 2: Selecione os eu botão ao lado de Formulários. Agora você verá uma lista de aplicativos instalados. Se ainda não estiver, classifique a lista por tamanho de arquivo selecionando o Tamanho cabeçalho da coluna.
Etapa 3: Escolha um aplicativo que deseja remover e escolha Excluir no canto inferior direito. Na janela pop-up subsequente, escolha Excluir.
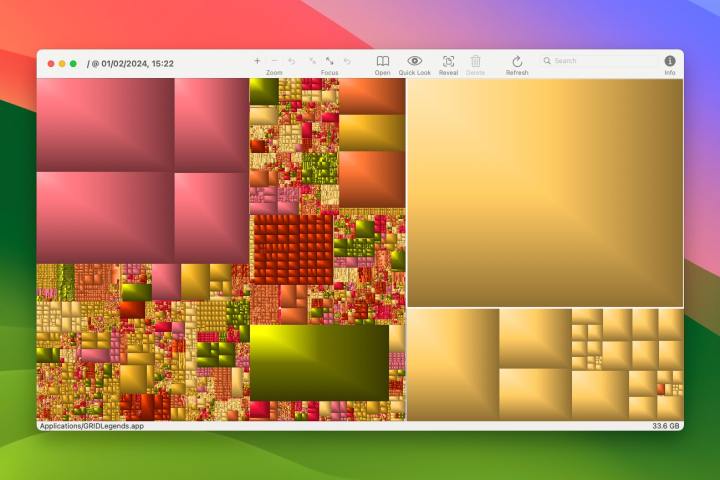
Alex Blake / Tendências Digitais
Descubra outros arquivos grandes
Essas etapas são boas maneiras de localizar arquivos e aplicativos pesados que podem ser removidos, mas há outra maneira que ajuda você a visualizar o que está consumindo o espaço de armazenamento do seu Mac. Isso é conseguido com o aplicativo GrandPerspective de terceiros, cuja instalação é gratuita.
Passo 1: Depois de instalar o GrandPerspective, selecione as unidades de armazenamento no seu Mac que deseja verificar. Por padrão, sua unidade principal será chamada de Macintosh HD, mas você pode ter outro nome.
Passo 2: Depois de selecionar a unidade, escolha Varredura na parte inferior do aplicativo.
Etapa 3: O GrandPerspective iniciará agora a digitalização, o que pode levar vários minutos. Quando terminar, você verá um grande detalhamento em forma de grade do armazenamento do seu Mac.
Passo 4: Quanto maior for a caixa nesta grelha, mais espaço de armazenamento ela ocupa. Selecione uma das caixas – na parte inferior do aplicativo você verá onde o arquivo está localizado.
Etapa 5: Agora você pode desinstalar aplicativos grandes ou remover arquivos grandes. Certifique-se de saber exatamente o que é o arquivo antes de removê-lo, para não causar problemas ao seu Mac.
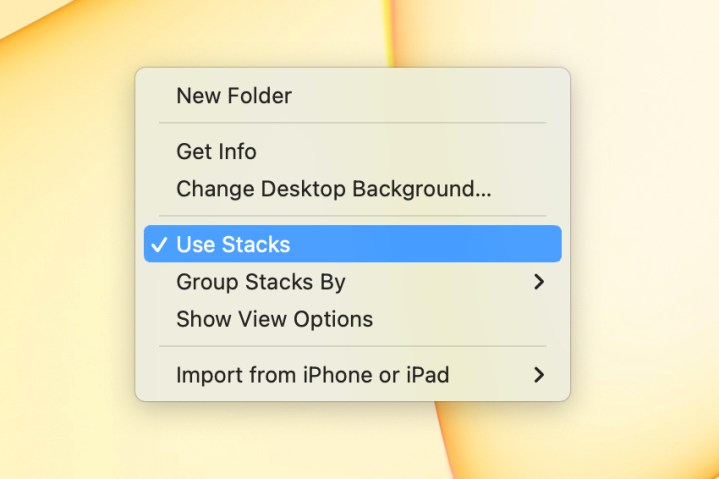
Tendências Digitais
Organize sua área de trabalho
Pode ser tentador armazenar vários arquivos na área de trabalho, mas essa é uma maneira rápida de desacelerar o Mac. Isso ocorre porque todos os arquivos e visualizações de arquivos localizados na sua área de trabalho são armazenados na memória (RAM) do seu Mac. Quanto mais arquivos houver na sua área de trabalho, mais memória será consumida. E com menos memória para executar outros aplicativos e tarefas, seu Mac pode começar a ficar lento.
Em vez de despejar tudo na sua área de trabalho, classifique tudo em pastas que você mantém em seus documentos ou em outro lugar do seu Mac. Uma maneira rápida de fazer isso é usar Desktop Stacks, que classifica seus arquivos em pastas automaticamente. Basta clicar com o botão direito na área de trabalho e selecionar Usar pilhas.
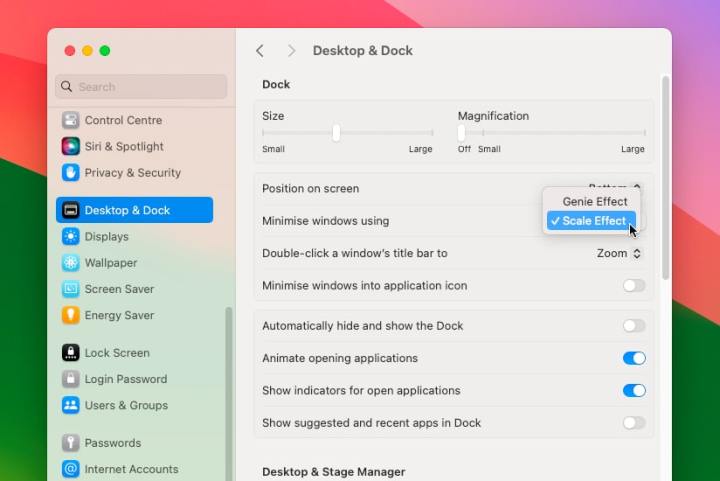
Alex Blake / Tendências Digitais
Reduza os efeitos visuais
Seu Mac vem com alguns efeitos visuais que podem parecer legais, mas podem afetar seu desempenho. Desativá-los pode ajudar – não espere uma grande mudança, mas você poderá notar um pequeno aumento na velocidade.
Passo 1: Abra o aplicativo Configurações do sistema e vá para Acessibilidade > Exibição. Aqui, ative os botões ao lado de Reduzir o movimento e Reduza a transparência.
Passo 2: Agora vá para Área de trabalho e dock na barra lateral esquerda e certifique-se de alternar ao lado de Ocultar e mostrar automaticamente o Dock e Animar aplicativos de abertura estão desativados.
Etapa 3: Finalmente, no mesmo Área de trabalho e dock janela, selecione Efeito de escala no menu suspenso ao lado de Minimize janelas usando.

Maçã
Reinstale o macOS
Este é o último recurso, mas se nada mais funcionar, pode valer a pena restaurar o seu Mac para as configurações de fábrica com uma instalação limpa do macOS. Isso tem o potencial de resolver quaisquer problemas persistentes que estejam deixando o seu Mac lento.
Esteja ciente de que isso apagará as unidades de armazenamento do seu Mac, portanto, certifique-se de ter feito backup do seu Mac antes de começar.
E se uma instalação limpa ainda não resolver o problema, talvez seja hora de considerar a compra de um novo Mac. Se você optar por um laptop Apple (em vez de um desktop), certifique-se de escolher um dos melhores MacBooks para garantir algo que permanecerá rápido por muitos anos.
Faça todas essas coisas e seu Mac deverá estar em condições muito melhores, operando mais rápido e com muito menos lentidão. Porém, você não precisa tentar tudo – você pode descobrir que apenas uma ou duas coisas resolvem.
De qualquer forma, vale a pena implementar algumas dessas mudanças, pois você pode descobrir que isso evita a necessidade de reinstalar o macOS ou comprar um novo Mac. No final do dia, valerá a pena.
Recomendações dos Editores



