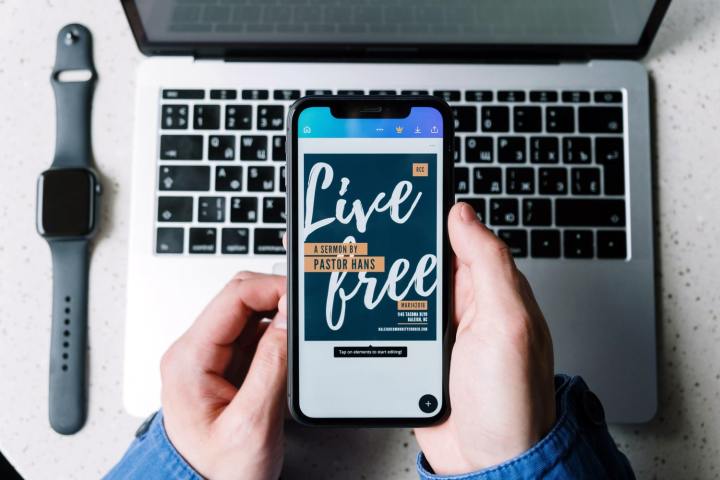
Uma das melhores coisas de usar mais de um dispositivo Apple é a maneira como eles interagem entre si. A Apple incorporou todos os tipos de recursos inteligentes em seu famoso ecossistema, e isso significa que todos os seus dispositivos funcionam juntos de uma maneira que você não consegue com nenhum outro fabricante.
AirDrop pode ser a expressão máxima disso, embora seja bastante conhecido. Aqui, escolhemos seis outras maneiras excelentes de seu Mac funcionar com outros produtos Apple. A maioria exige que você tenha Bluetooth e Wi-Fi ativados, bem como que use o mesmo ID Apple em todos os seus dispositivos. Verifique o aplicativo Configurações do sistema em seus dispositivos para garantir que recursos específicos estejam ativados, embora a maioria deva estar por padrão.
Depois de resolver isso, você estará pronto para começar. Aqui estão as melhores maneiras de usar seu Mac com outros dispositivos Apple para obter mais benefícios do ecossistema.
Controle tudo com um mouse

Uma das minhas maneiras favoritas de conectar dois (ou mais) dispositivos Apple é o Controle Universal. Fiquei entusiasmado com esse recurso quando ele foi lançado na versão beta e ele captura perfeitamente o quão bem pensado é o ecossistema da Apple. Eu realmente não quero dizer que é mágico, mas parece bem próximo.
Como funciona? Basta colocar um iPad próximo a um Mac (por exemplo) e ativar as configurações relevantes. Você pode então mover livremente o ponteiro do mouse de uma tela para outra usando apenas um mouse. Na verdade, você pode fazer isso com até três dispositivos, e eles nem precisam ser diferentes – você pode usar três iMacs, se quiser. Desde que pelo menos um dos dispositivos seja um Mac, qualquer combinação de Mac e iPad deverá funcionar.
Mas vai além disso. Além de compartilhar um mouse, você também pode usar um teclado para digitar nos dois dispositivos. Ele ainda permite arrastar e soltar arquivos nas telas, como faria em um único Mac conectado a vários monitores. Requer configuração mínima e funciona quase perfeitamente. É a filosofia “simplesmente funciona” da Apple em ação.
O ecossistema de continuidade
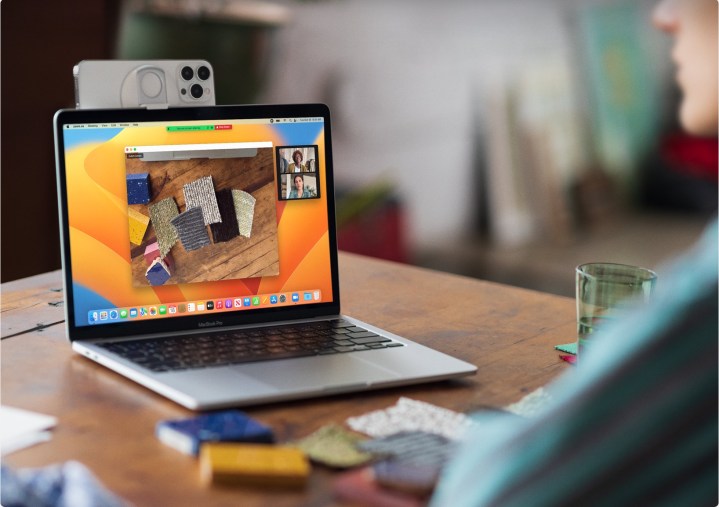
Quando se trata de usar um Mac com outros produtos Apple, a continuidade é absolutamente fundamental. Você não vê esse recurso mencionado com muita frequência, mas ele vem com alguns toques extremamente inteligentes que tornam o uso de seus dispositivos Apple muito fácil.
Veja o Continuity Sketch, por exemplo, que permite soltar desenhos do iPad diretamente no Mac. Basta carregar o aplicativo no qual deseja inserir a imagem e selecionar Arquivo > Importar do iPhone > Adicionar Sketch. Vá para o seu iPad ou iPhone e comece a desenhar. Quando estiver pronto, selecione Feito e o desenho aparece instantaneamente no seu Mac, exatamente onde você deseja.
Ou que tal a Câmera de Continuidade? Você deve ter ouvido falar sobre como ele permite usar seu iPhone como uma webcam e nós adoramos esse recurso. Mas há outro aspecto da Continuity Camera – ela permite que você insira rapidamente no seu Mac fotos tiradas com um iPhone ou iPad, da mesma forma que o Continuity Sketch funciona. É totalmente perfeito e tão fácil quanto possível.
Assine documentos usando um iPhone
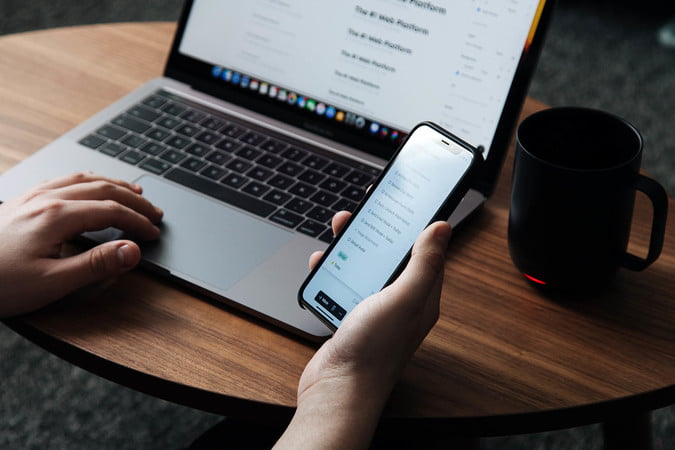
Falando em rabiscar no seu iPhone, há outra maneira de usar bem essa capacidade: assinando documentos. Isso significa que não há necessidade de assinar com um simples ‘X’ ou uma versão impressa do seu nome, e parece muito mais natural quando feito.
Como funciona? Basta abrir um documento ou PDF na visualização e selecionar o Caneta ícone. Isso abre um novo menu, onde você precisa optar pelo Botão de assinatura (parece um rabisco). A partir daqui, escolha Criar Assinatura > iPhone. Agora é só desenhar sua assinatura no celular, selecionar Feito e você terá uma assinatura precisa, pronta para ser inserida em qualquer documento do seu Mac. Oferece uma maneira perfeitamente natural de assinar documentos, tudo sem caneta à vista.
Continue de onde parou
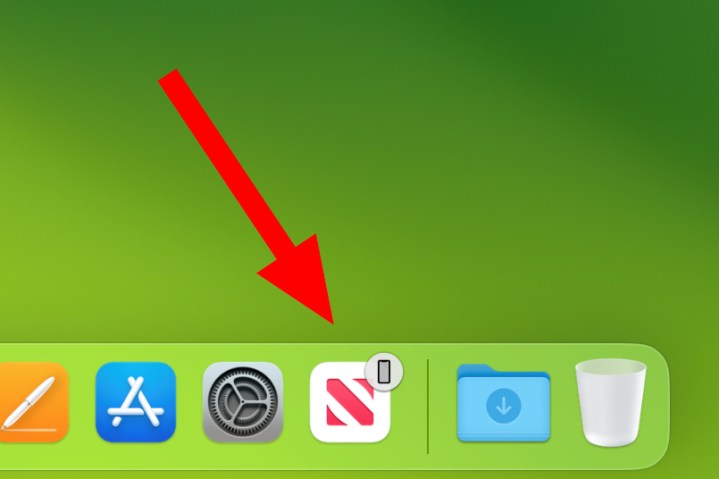
Digamos que você esteja trabalhando em um documento no seu iMac e precise sair, mas ainda deseja continuar sua tarefa enquanto estiver longe de sua mesa principal. O que você faz? Isso é simples. Basta usar o Handoff.
Esse pequeno recurso brilhante quase não requer configuração, mas torna extremamente fácil trabalhar em seus dispositivos. Se você abriu um aplicativo no seu iPhone ou iPad e também o instalou no seu Mac, você verá o ícone desse aplicativo aparecer no seu Dock. Selecione-o e o aplicativo será aberto exatamente de onde você parou no outro dispositivo. Não há necessidade de fazer upload de nenhum arquivo para o Google Drive ou Dropbox, pois todas as suas alterações mais recentes estão ali e prontas para uso.
Isso funciona do outro jeito também. No seu iPhone ou iPad, abra o alternador de aplicativos. Na parte inferior, você verá o ícone do aplicativo aberto no seu Mac, junto com uma pequena mensagem informando de qual dispositivo ele foi enviado (como “Do MacBook Pro de Alex”). Basta tocar nesse ícone e o aplicativo será aberto.
Desbloqueie com seu Apple Watch

Digitar sua senha toda vez que quiser desbloquear o Mac é chato. Em vez disso, peça ao seu Apple Watch para fazer isso por você. Tudo o que você precisa fazer é levantar a tampa do MacBook ou mover o mouse para ativar o Mac para que o Apple Watch faça login automaticamente.
Para configurá-lo, abra o aplicativo Configurações do Sistema no seu Mac e vá para Toque em ID e senha. Aqui, ative o botão de alternância ao lado do nome do seu Apple Watch, abaixo Use o Apple Watch para desbloquear seus aplicativos e seu Mac. Como o nome sugere, ele funciona para desbloquear seus aplicativos e também o seu Mac.
Copie e cole em vários dispositivos
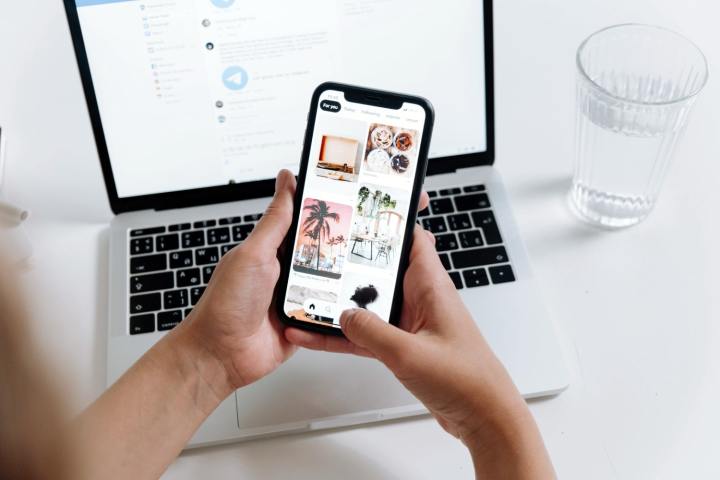
Às vezes, em vez de transferir um aplicativo ou documento inteiro usando o Handoff, você deseja apenas copiar e colar algo de um dispositivo para outro. Em tempos como esse, a Área de Transferência Universal é exatamente o que você precisa.
Usá-lo não poderia ser mais fácil. Basta copiar algo em um dispositivo, seja um texto, uma imagem, um arquivo ou qualquer outra coisa. Em seguida, no outro dispositivo, cole-o no lugar usando Comando V ou selecionando Colar no menu do botão direito. Ele deve aparecer instantaneamente, embora possa ser necessário esperar um ou dois segundos se o arquivo for particularmente grande.
E isso é tudo. É um bom exemplo de como o ecossistema da Apple permite alguns recursos realmente úteis que são incrivelmente simples de usar.
Recomendações dos Editores



