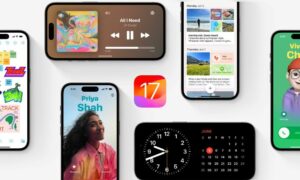O sistema operacional macOS da Apple está cheio de dicas e truques inteligentes dos quais você talvez nunca tenha ouvido falar. Domine alguns deles e você poderá aumentar sua produtividade e economizar muito tempo.
Com isso em mente, reunimos nossas dicas e truques favoritos do Mac para ajudá-lo a aproveitar melhor o macOS. Aqui estão nossas principais escolhas.
Aproveite melhor suas fotos
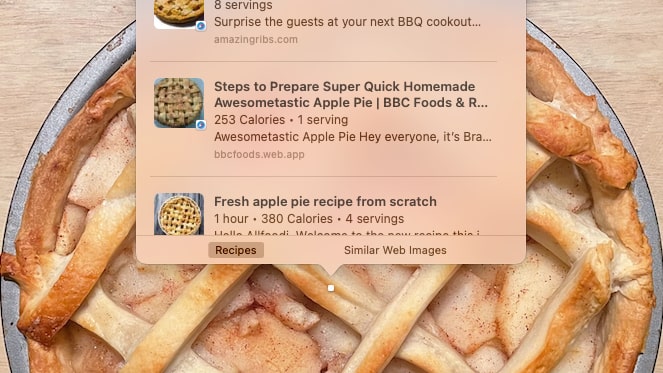
(Imagem: © Futuro)
Quer identificar algo em uma foto? Abra-o em Fotos e clique com o botão direito no objeto da imagem. No menu de contexto, selecione Olho para cima. Você obterá então um monte de informações sobre o tema da sua imagem – fatos úteis sobre uma raça de cachorro, por exemplo, ou receitas de um tipo de comida. Você pode encontrar instruções para chegar a uma loja, pesquisar o significado dos símbolos nas etiquetas de lavanderia, entender o significado dos sinais de trânsito e muito mais.
Da mesma forma, o aplicativo Fotos possui uma forma de OCR, ou reconhecimento óptico de caracteres. Basta clicar e arrastar sobre qualquer texto para destacá-lo. Você poderá então copiá-lo, pesquisar seu significado, compartilhá-lo e muito mais.
Redimensionar uma janela a partir do seu ponto central
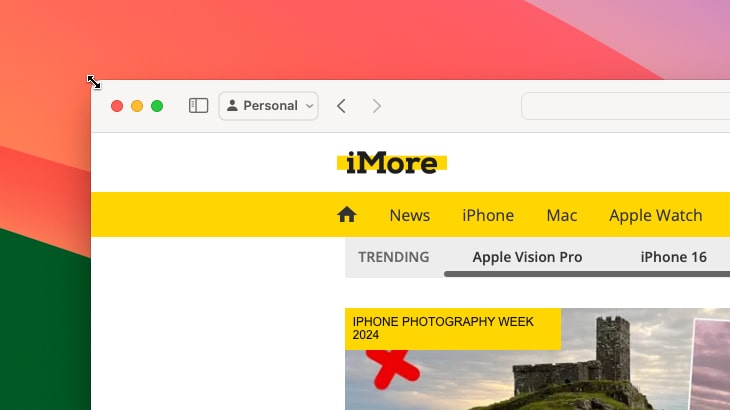
(Imagem: © Futuro)
Quer uma maneira rápida de redimensionar a janela de um aplicativo em todas as direções ao mesmo tempo? Em vez de clicar e arrastar o canto de um aplicativo, mantenha pressionada a tecla Opção enquanto faz isso. Isso expandirá ou contrairá a janela em todas as direções conforme você move o mouse.
Use teclas modificadoras com Hot Corners
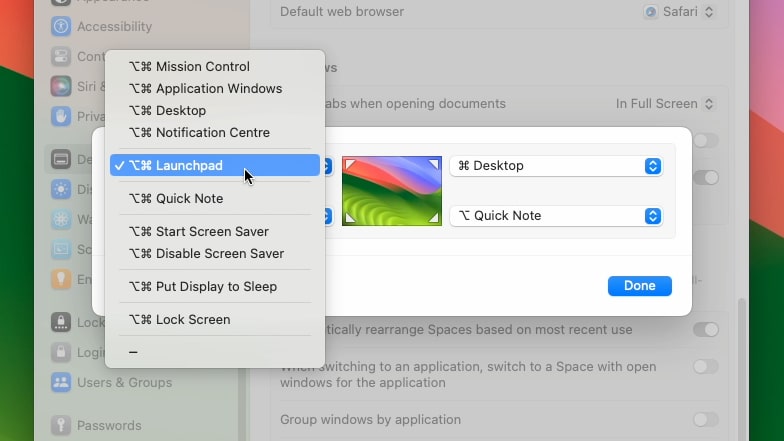
(Imagem: © Futuro)
Os Hot Corners são uma ótima maneira de acessar recursos comuns – basta mover o ponteiro do mouse para um canto da tela e o evento escolhido acontecerá, seja bloquear a tela ou mostrar a área de trabalho. Mas isso pode fazer com que você acione acidentalmente um Hot Corner toda vez que mover o mouse para os cantos mais distantes da tela.
Para corrigir isso, adicione uma tecla modificadora que você deve manter pressionada antes do Hot Corner ser iniciado. Abra Configurações do sistema, vá para Desktop e Dock, role até a parte inferior e selecione Cantos Quentes. Clique em um dos menus suspensos e pressione e segure Shift, Control, Option ou Command (ou qualquer combinação dessas teclas). Você notará que as opções do Hot Corner agora mostram essas teclas – escolha uma para confirmar. Agora, ele só será iniciado quando você mover o mouse para o canto enquanto segura a tecla ou teclas modificadoras selecionadas.
Assine documentos com sua assinatura
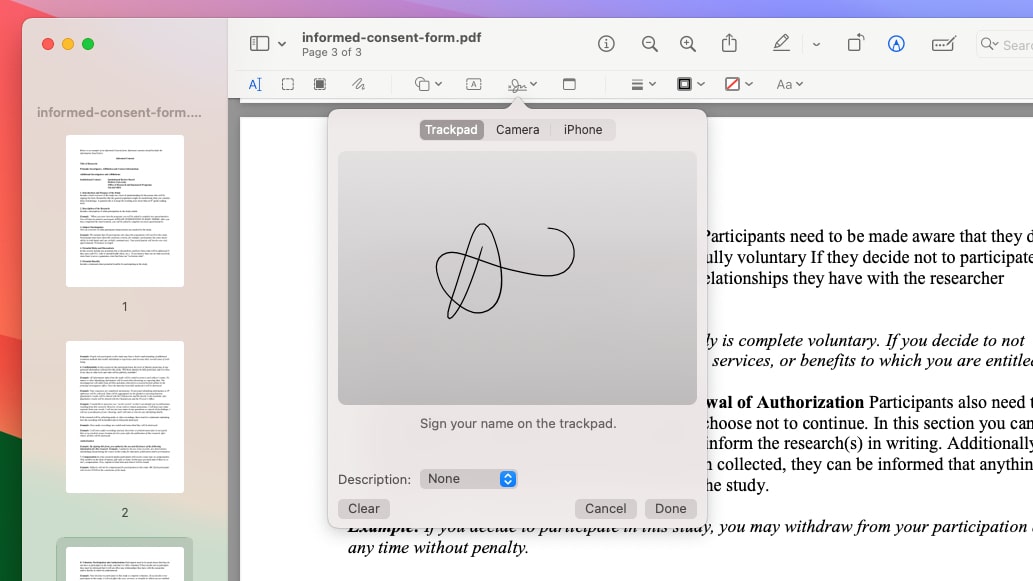
(Imagem: © Futuro)
Assinar um documento com sua assinatura é rápido e fácil. Abra o arquivo que deseja assinar na Visualização e selecione o botão Marcação na barra de ferramentas (parece uma caneta). A partir daqui, selecione Assinar > Criar Assinatura. Você pode usar seu trackpad, câmera Mac ou iPhone. Para o primeiro, selecione Trackpad> Clique aqui para começar, em seguida, comece a assinar sua assinatura no trackpad. Para usar sua câmera, selecione Câmera e segure um pedaço de papel branco com sua assinatura diante da câmera. Para o seu iPhone, clique em Iphone – a tela do seu iPhone deve acender automaticamente e você poderá assinar em uma linha pontilhada.
Em cada caso, toque em Feito quando você terminar. Da próxima vez que você quiser assinar um documento, selecione o menu Assinar novamente e arraste e solte sua assinatura na página, onde você poderá movê-la e redimensioná-la, se necessário.
SnapBack aos resultados de pesquisa do Safari
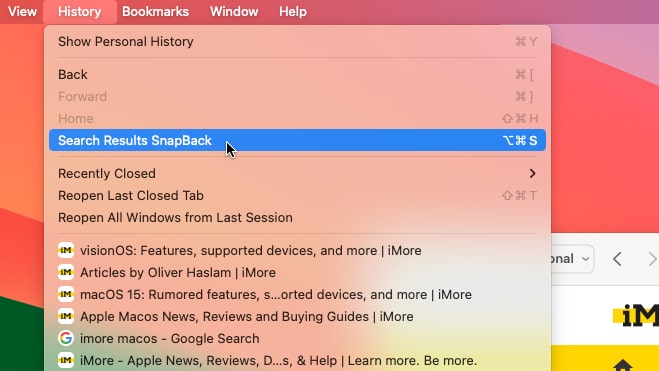
(Imagem: © Futuro)
Freqüentemente, você pesquisa algo no Safari, clica em um link, depois em outro e, antes que perceba, esquece sua pesquisa original. Para voltar rapidamente à página de pesquisa quando você tiver vários links, basta pressionar Comando-Opção-S. Alternativamente, selecione a barra de menu do Safari e escolha Histórico> SnapBack dos resultados da pesquisa.
Altere rapidamente o local de salvamento do arquivo
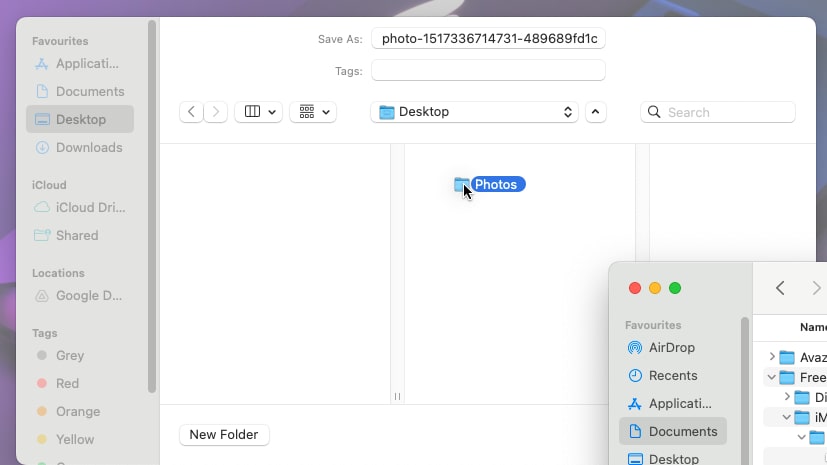
(Imagem: © Futuro)
Em vez de navegar constantemente para a pasta certa ao salvar um arquivo, existe uma maneira mais rápida se você já tiver a pasta de destino aberta. Enquanto a caixa de diálogo salvar estiver aberta, digamos, no Safari, vá para o Finder e certifique-se de ver a pasta de destino. Agora clique e arraste na pasta e solte-a na caixa de diálogo salvar. Seu destino para salvar agora será atualizado para mostrar a pasta que você selecionou no Finder.
Acesse configurações específicas do macOS
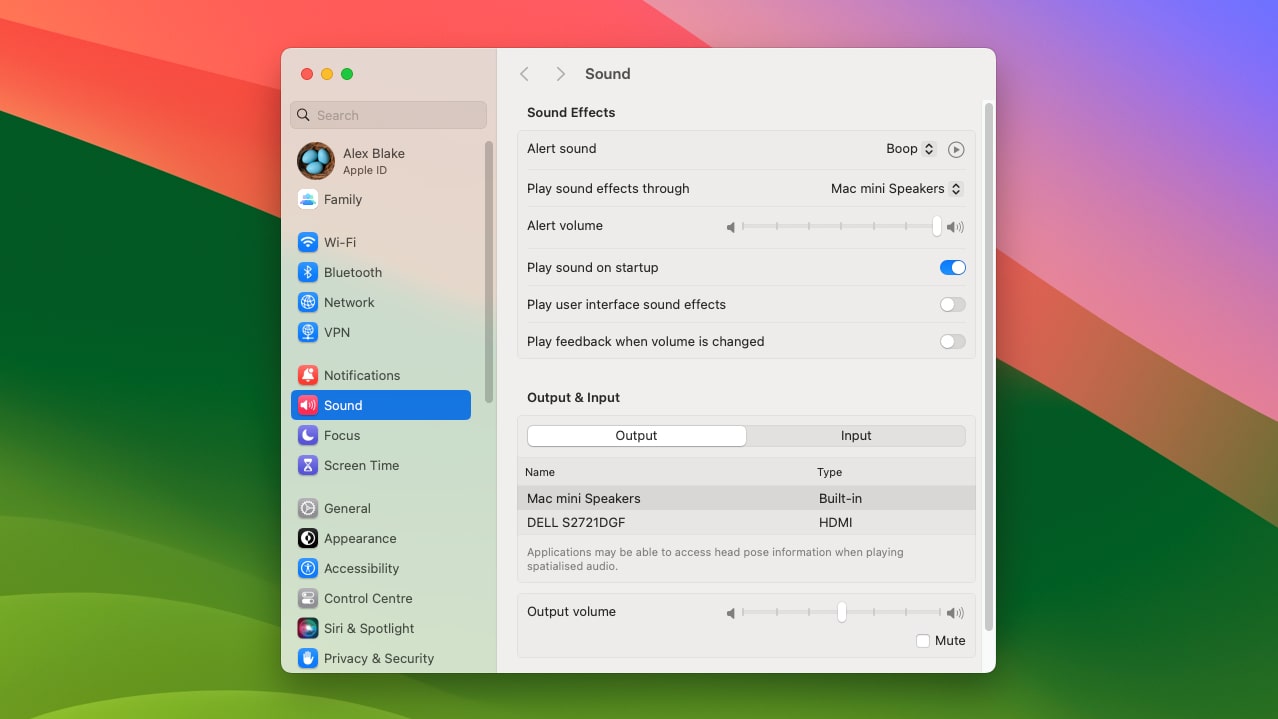
(Imagem: © Futuro)
A maioria dos teclados Mac possui uma fileira de teclas de função com configurações rápidas para controlar volume, brilho e muito mais. Se você segurar Option enquanto pressiona as teclas de função de brilho, Mission Control ou volume, o aplicativo Configurações do sistema será iniciado na página de configurações desse controle, permitindo que você altere rapidamente como ele funciona sem passar pelo próprio aplicativo Configurações do sistema.
Alternar entre janelas de aplicativos
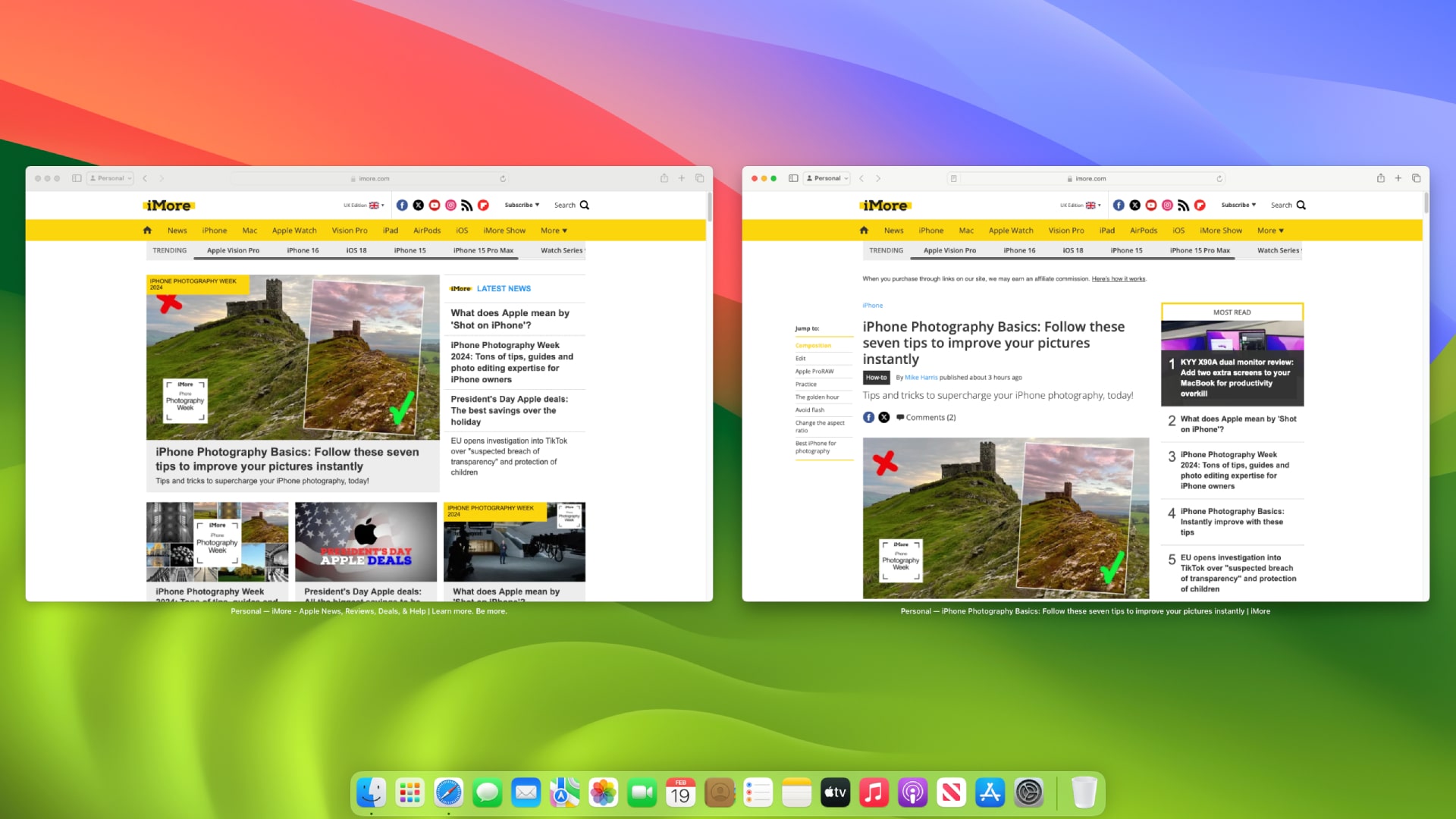
(Imagem: © Futuro)
Você já deve saber que a guia Comando permite alternar entre aplicativos diferentes, mas e se você quiser alternar entre o Windows e o mesmo aplicativo? Para isso, basta pressionar Command-`.
Como dica bônus, há também um gesto no trackpad para isso. Abra Configurações do sistema e vá para Trackpad > Mais gestos. Ao lado de App Exposé, escolha um gesto. Seu novo gesto mostrará apenas as janelas de aplicativos abertas do aplicativo em primeiro plano atualmente selecionado, e não quaisquer outras janelas de aplicativos.
Acesso rápido às suas ações favoritas
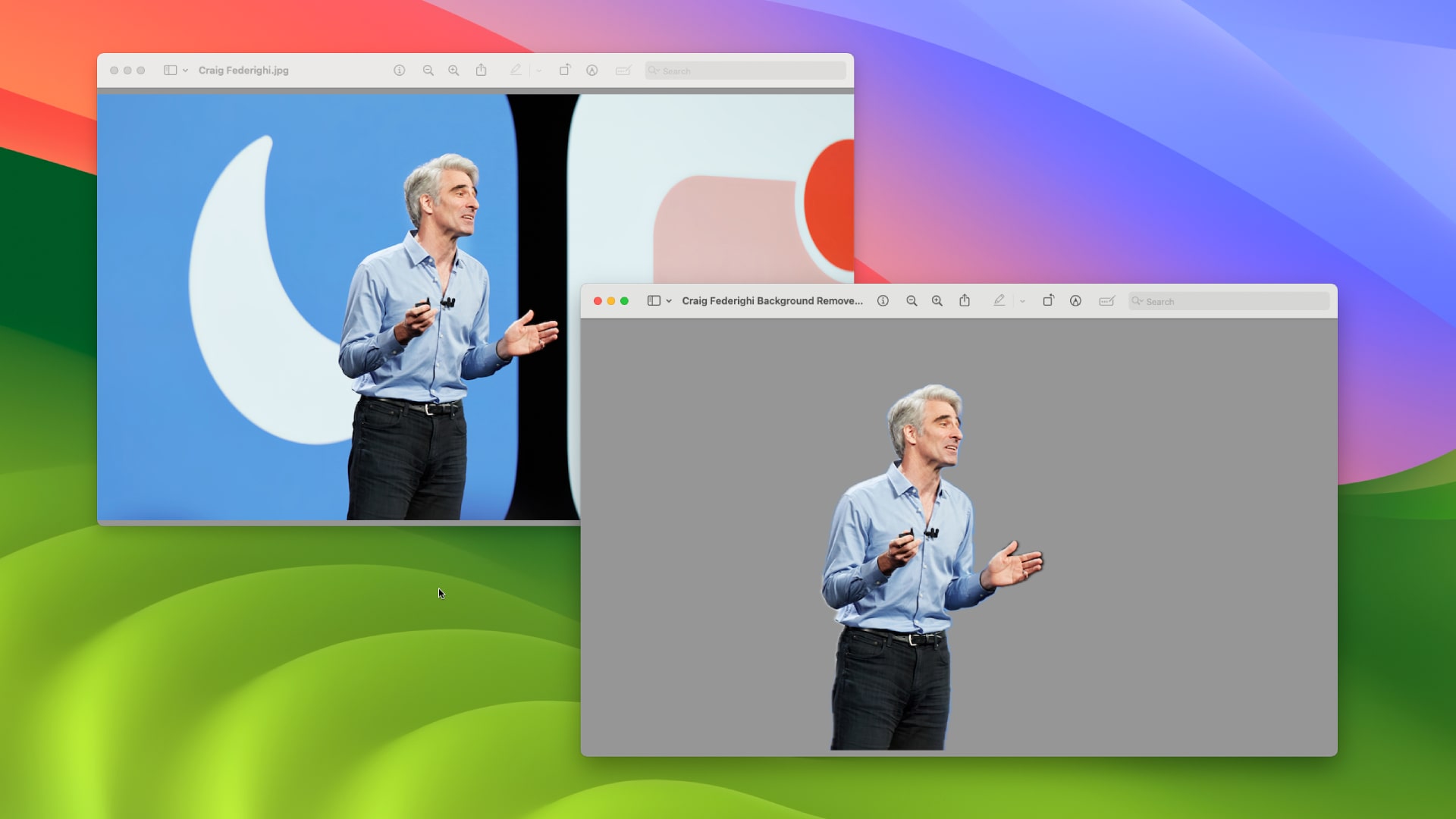
(Imagem: © Futuro)
O menu Ações rápidas no macOS está repleto de recursos úteis para economizar tempo. Clique com o botão direito em uma imagem e vá para Ações Rápidas, por exemplo, e você pode remover rapidamente seu fundo ou convertê-lo para outro tipo de arquivo.
Melhor ainda, você pode adicionar atalhos ao menu Ações rápidas. Abra o aplicativo Atalhos e simplesmente arraste um atalho para a seção Ações rápidas na barra lateral esquerda. Isso coloca até mesmo o atalho mais complexo ao seu alcance.
Adicione um aplicativo à barra de ferramentas do Finder
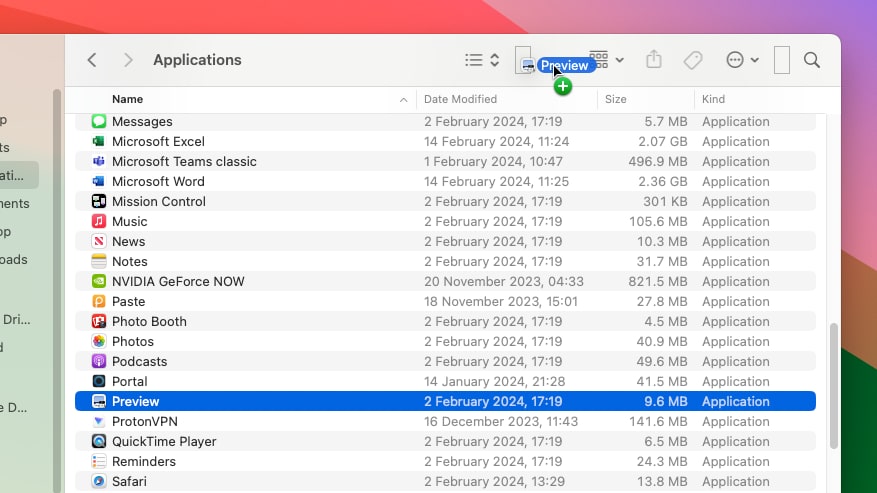
(Imagem: © Futuro)
Quer fixar um aplicativo, pasta ou arquivo na parte superior do Finder para que esteja sempre disponível para abertura? Inicie o Finder, vá para o arquivo ou aplicativo, segure Command e comece a arrastá-lo para a barra de ferramentas superior do Finder. Você verá algumas caixas aparecerem na barra de ferramentas – solte o arquivo ou aplicativo em uma delas. Agora, basta clicar nele para iniciá-lo. Você pode removê-lo da barra de ferramentas segurando Command e arrastando-o – solte quando vir um X próximo ao ponteiro.
É isso; nossas dicas e truques favoritos para Mac no macOS Sonoma ajudarão você a economizar tempo, tornar sua vida mais fácil e oferecer uma nova visão sobre a maneira como você usa seus dispositivos Apple. Usar essas dicas e truques tornará ainda melhores os melhores Macs.