A Apple oferece um modo Retrato para selfies desde que o iPhone X veio com sua câmera TrueDepth Face ID em 2017. No entanto, não foi até 2021 que se tornou possível usar o efeito Retrato integrado para mais do que apenas fotos.
Com o iOS 16, a Apple expandiu o modo Retrato para abranger vídeo ao vivo e é especialmente útil para chamadas do FaceTime, onde você pode usar o efeito bokeh para desfocar o fundo para maior privacidade.
Enquanto aplicativos de bate-papo por vídeo como o Zoom oferecem seus próprios recursos para desfocar e substituir planos de fundo, o modo Retrato de vídeo da Apple também pode ser usado como uma alternativa nesses aplicativos. É um efeito menos pronunciado do que o que está embutido nesses outros aplicativos, então você pode achar preferível mesmo lá. No entanto, é o único jogo da cidade para chamadas do FaceTime.
Como usar o modo Retrato se você for o chamador
Se for você quem está fazendo a ligação do FaceTime, pode se preparar com antecedência ativando o modo Retrato. A menos que você expanda sua visão de si mesmo, não verá muita diferença em sua aparência quando o modo Retrato estiver ativado, mas a pessoa do outro lado da chamada verá seu ambiente levemente desfocado, como em uma foto no modo Retrato.
Passo 1: Inicie o aplicativo FaceTime em preparação para uma chamada.
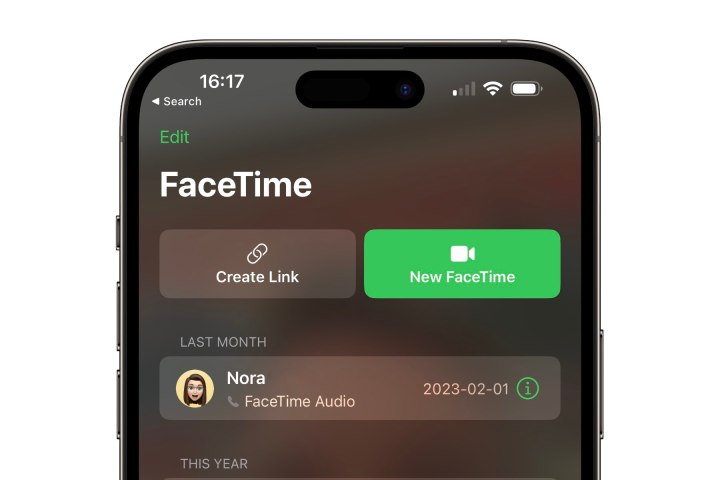
Jesse Hollington / Tendências Digitais
Passo 2: Abra o Centro de Controle deslizando para baixo a partir do canto superior direito da tela do seu iPhone.
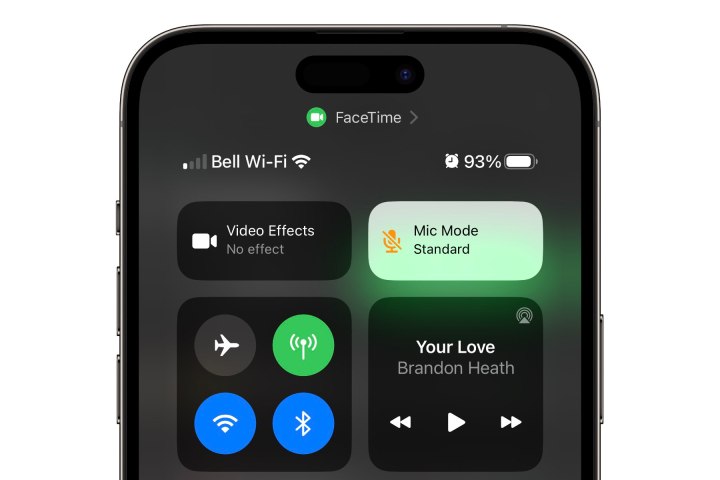
Jesse Hollington / Tendências Digitais
Etapa 3: Selecione os Efeitos de vídeo botão. Uma janela pop-up deve aparecer.
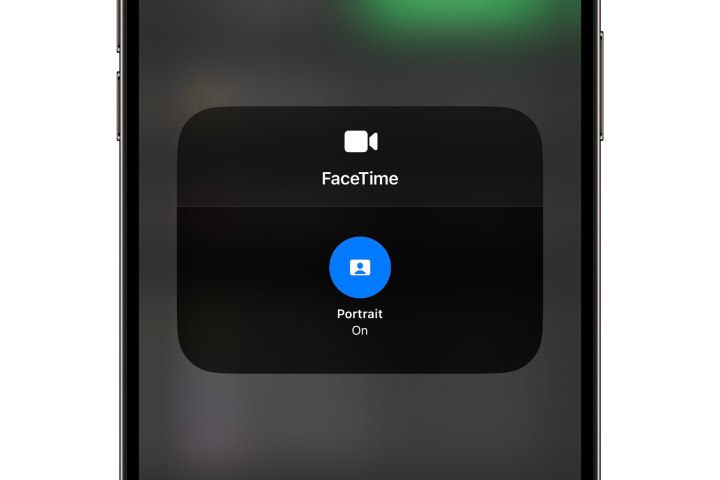
Jesse Hollington / Tendências Digitais
Passo 4: Selecione os Retrato botão. Ele deve ficar azul para indicar que o modo Retrato está ativado.
Passo 5: Selecione qualquer área fora da caixa pop-up para fechar a configuração do FaceTime. O botão Efeitos de vídeo agora deve estar destacado com a palavra “Retrato” dentro.
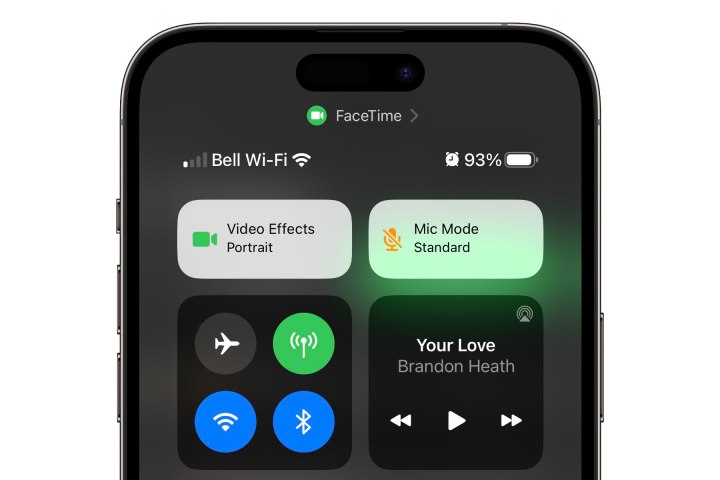
Jesse Hollington / Tendências Digitais
Passo 6: Deslize para cima para fechar o Centro de Controle.
Essas mesmas etapas acima também podem ser usadas para ativar o modo Retrato em outros aplicativos de vídeo compatíveis, como Zoom, Microsoft Teams, Instagram e outros.
Observe que a configuração do modo Retrato é “adesiva” – seu iPhone se lembrará da última configuração que você usou. Portanto, se você preferir desfocar o fundo do FaceTime o tempo todo, basta seguir as etapas acima uma vez e ele se tornará efetivamente o padrão. No entanto, lembre-se de que essa configuração é salva separadamente para cada aplicativo; portanto, se você ativá-la ao usar o FaceTime, ainda precisará ativá-la separadamente se quiser usá-la para gravar um Reel no Instagram.

Jesse Hollington / Tendências Digitais
Como usar o modo Retrato ao receber uma chamada
Se receber uma chamada inesperada, você não terá tempo de desfocar o plano de fundo antes, mas ainda poderá ativar rapidamente o modo Retrato depois de atender a chamada. Você pode usar o método acima para ativá-lo por meio do Centro de Controle, mas, felizmente, há uma maneira ainda mais rápida de ativá-lo quando estiver em uma chamada.
Passo 1: Selecione a miniatura da visualização da câmera no canto inferior da sessão do FaceTime para expandi-la. Você pode não ver seu plano de fundo bagunçado na miniatura, mas o chamador o verá na tela inteira – e pode ser ainda mais aparente se ele estiver ligando para você de um iPad ou Mac.
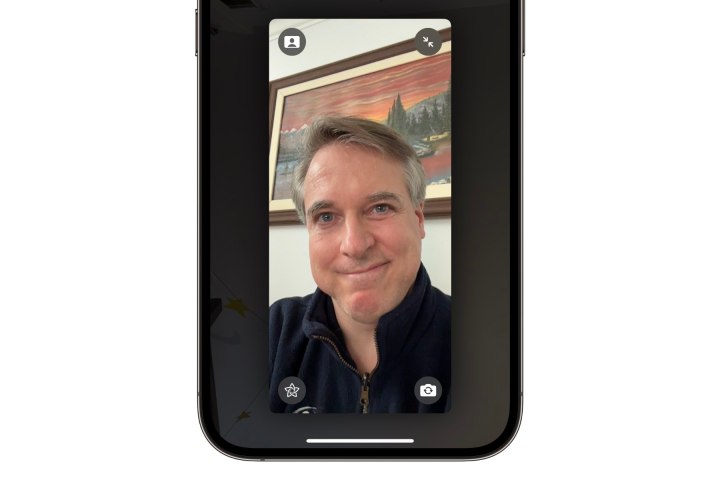
Jesse Hollington / Tendências Digitais
Passo 2: Selecione os Ícone de retrato no canto superior esquerdo da exibição expandida.
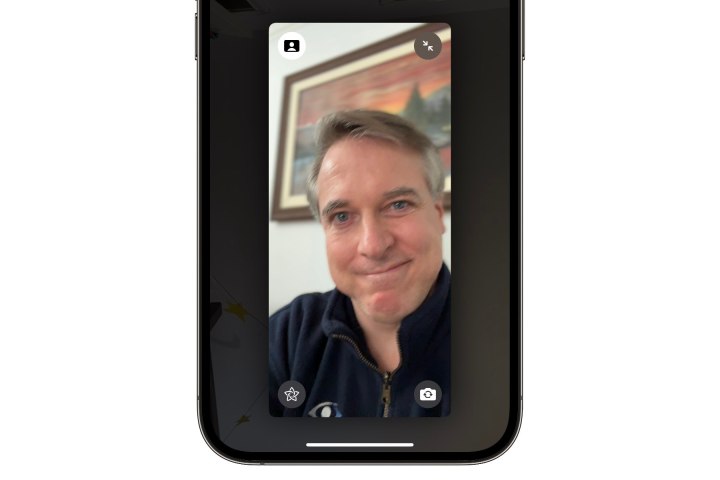
Jesse Hollington / Tendências Digitais
Etapa 3: O fundo deve desfocar imediatamente. Você também deve ver que o fundo do ícone fica branco. Você pode retornar a visualização da câmera para uma miniatura inferior escolhendo as setas no canto superior direito ou selecionando qualquer área da tela fora da janela de visualização.

Joe Maring/Tendências Digitais
Quais iPhones e iPads funcionam com o desfoque de fundo do FaceTime
Esse recurso não é apenas para os modelos mais recentes do iPhone 14. A Apple também o disponibilizou para dispositivos mais antigos, desde o iPhone XS e o iPhone XR. Esses são os modelos que introduziram o chip A12 Bionic da Apple, que inclui o Neural Engine mais poderoso necessário para fazer esse recurso funcionar.
Você também pode se surpreender ao saber que não requer um iPhone com uma câmera frontal TrueDepth; O modo retrato é suportado no iPhone SE 2020 e no iPhone SE 2022, pois é o Apple Silicon interno que faz o trabalho pesado, e esses modelos apresentam chips A13 e A15 Bionic ainda mais poderosos.
O mesmo se aplica à linha de iPads da Apple; O modo retrato pode ser usado em qualquer iPad com um chip A12 Bionic ou mais recente, desde o iPad 2020 básico da Apple até o mais recente iPad Pro de 12,9 polegadas com M2. Aqui está a lista completa de iPads suportados:
- iPad mini (5ª geração e posterior, a partir de 2019)
- iPad (8ª geração e posterior, a partir de 2020)
- iPad Air (3ª geração e posterior, a partir de 2019)
- iPad Pro de 11 polegadas (todas as gerações, de 2018 em diante)
- iPad Pro de 12,9 polegadas (3ª geração e posterior, de 2018 em diante)
Observe que o modo Retrato é diferente dos efeitos de câmera do FaceTime, como Memojis, filtros, adesivos, rótulos e formas. Esses outros efeitos existem desde o iOS 12.1, e a maioria deles funciona desde o iPhone 7; a exceção são os Memojis, que exigem a câmera TrueDepth Face ID.
Recomendações dos editores



