Usar mais de um monitor com seu laptop pode ampliar enormemente seu espaço de trabalho e tornar o trabalho e a diversão muito mais agradáveis. Mas para a maioria dos laptops MacBook Air modernos, conectar mais de um monitor externo pode ser uma tarefa complicada e há muitos problemas que você pode encontrar.
Felizmente, existem várias maneiras de obter a configuração de vários monitores desejada. Se você possui um MacBook Air M3, todo o processo é bastante simples. As coisas ficam um pouco mais complicadas com os modelos M1 e M2 – você precisará de uma estação de acoplamento e uma solução alternativa de software – mas ainda é bastante viável.
O que são estações de acoplamento, você pergunta? Eles são hubs que você conecta ao seu computador e oferecem inúmeras portas e conectividade extras. Procure um com vários conectores de vídeo (como USB-C, HDMI ou DisplayPort) e certifique-se de ter os cabos corretos para conectá-lo ao Mac e aos monitores. Você também vai querer verificar quais resoluções e taxas de atualização ele suporta e quão rápidas são suas velocidades de transferência (o Thunderbolt 4 oferece 40 Gbps, por exemplo, mas o USB4 pode atingir apenas 20 Gbps).
Você também precisa estar ciente de que, se usar uma solução alternativa de software, as atualizações do macOS poderão interromper sua funcionalidade e você precisará verificar se há atualizações de aplicativos para que tudo funcione novamente.
Com isso resolvido, é hora de começar a conectar alguns monitores ao seu MacBook Air. Vamos ver como isso é feito.

Maçã
Conectando monitores ao M3 MacBook Air
Em março de 2024, a Apple anunciou que o M3 MacBook Air seria capaz de se conectar a dois monitores externos – em vez do normal – desde que você fechasse o monitor. Isso torna muito mais simples conectar vários monitores do que nos modelos M1 ou M2, e você não precisa de nenhuma solução alternativa de software para fazer as coisas funcionarem.
Fechar a tampa do laptop é uma parte essencial da fórmula. Se você abrir a tampa enquanto dois monitores estiverem conectados, um será desconectado. Você também precisa conectar um mouse ou trackpad e teclado externos, pois não será possível acessar os do seu MacBook Air enquanto a tampa estiver fechada. Por fim, observe que o seu MacBook Air deve estar executando o macOS Sonoma 14.3 ou posterior para que este método funcione.
Passo 1: Primeiro, conecte o teclado e o mouse externo ou trackpad e verifique se estão funcionando corretamente. Se eles se conectarem por Bluetooth, abra o aplicativo Configurações do sistema e selecione Bluetooth na barra lateral. Pressione o botão de emparelhamento do mouse ou teclado (se necessário) e ele deverá aparecer na lista de dispositivos Bluetooth do seu Mac. Selecione Conectar e espere que ele emparelhe.
Passo 2: É uma boa ideia conectar seu MacBook à energia. Se o seu monitor externo fornecer energia ao seu laptop (você pode verificar isso na documentação do monitor), não será necessário conectar o seu MacBook a um adaptador de energia.
Etapa 3: Conecte seu primeiro monitor ao seu MacBook. Isso funcionará com resolução de até 6K e taxa de atualização de 60 Hz (ou 4K a 144 Hz).
Passo 4: Agora feche a tampa do seu MacBook Air.
Etapa 5: Agora você pode conectar o segundo monitor. Isso funcionará com resolução de até 5K e taxa de atualização de 60 Hz (ou 4K a 100 Hz). Agora você deve ter os dois monitores funcionando com o seu MacBook Air.
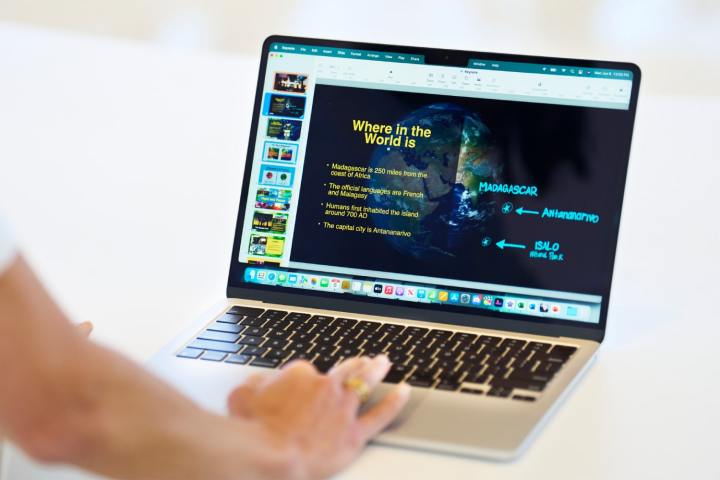
Maçã
Como conectar dois monitores a um MacBook Air M1 ou M2 usando InstantView
Oficialmente, nem o M1 nem o M2 MacBook Air suportam vários monitores, e a documentação da empresa diz que eles estão limitados a um monitor com resolução de até 6K e taxa de atualização de 60Hz. A Apple também alerta que “os docks não aumentam o número de monitores que você pode conectar”.
Essa é a posição oficial, pelo menos. Mas, não oficialmente, você pode fazer com que vários monitores funcionem com laptops MacBook Air M1 e M2. Isso requer algumas soluções alternativas, mas pode ser feito.
Primeiro, você precisará de uma docking station de terceiros. Esses dispositivos disponibilizam portas extras para o seu Mac, e isso pode incluir conectores de vídeo. Certifique-se de verificar o site do fabricante do seu dock para ver se seus produtos suportam a execução de monitores externos com o MacBook Air – muitos suportam, mas outros não.
Em segundo lugar, você precisará de uma solução de software que possa compactar a saída de vídeo do seu Mac e enviá-la para um monitor externo. Aqui, mostraremos como isso é feito com um aplicativo chamado InstantView.
Passo 1: Baixe e instale o aplicativo InstantView na página de download do desenvolvedor SiliconMotion. Algumas estações de acoplamento também podem vir com este software. Durante o processo de instalação, você será solicitado a conceder permissão para gravar sua exibição. Não se preocupe, o aplicativo não está gravando ou salvando nada. Ele só precisa capturar o que é mostrado no seu monitor, compactá-lo e enviá-lo para o monitor externo.
Passo 2: De volta à instalação. No prompt, selecione o botão para abrir as configurações do sistema. Alternativamente, abra Configurações do sistema separadamente e vá para Privacidade e segurança > Gravação de tela e sistema de áudio. De qualquer forma, você precisará ativar o botão de alternância ao lado de macOS InstantView. Depois de fazer isso, selecione Sair e reabrir na janela pop-up resultante. InstantView será reiniciado agora.
Etapa 3: Conecte sua docking station ao Mac e, em seguida, conecte seus monitores externos à estação.
Passo 4: O conteúdo da tela do seu Mac agora deve ser mostrado em todos os monitores conectados.
Etapa 5: Abra o aplicativo InstantView para visualizar sua interface de usuário. Você deveria ver também Tela espelhada ou Exibição estendida – selecione esta opção para alterar o modo para espelhar ou estender o conteúdo da tela do seu MacBook Air para monitores externos. Você também pode acessar esses controles na barra de menu do seu Mac.

Andy Boxall/Tendências Digitais
Como conectar dois monitores a um MacBook Air M1 ou M2 usando DisplayLink
Se o InstantView não funcionar no seu Mac ou você quiser usar um aplicativo diferente, experimente o DisplayLink. Este é um aplicativo muito semelhante que funciona tão bem – como o InstantView, ele compacta seu feed de vídeo para permitir a conexão de vários monitores externos.
Passo 1: Instale o DisplayLink Manager do site do desenvolvedor. Algumas estações de acoplamento também podem vir com este software. Tal como acontece com o InstantView, você precisará permitir a gravação de tela. Abra o aplicativo Configurações do sistema e vá para Privacidade e segurança > Gravação de tela e sistema de áudio. Ative o botão de alternância ao lado de Gerenciador DisplayLink.
Passo 2: Depois de instalar o DisplayLink Manager, abra o aplicativo. O ícone da barra de menu é aberto automaticamente.
Etapa 3: Marque a caixa de seleção ao lado de Inicie automaticamente após o login.
Passo 4: Agora conecte todos os monitores externos que deseja usar à sua docking station. Talvez seja necessário selecionar Permitir em um prompt do sistema neste momento.
Etapa 5: Seus monitores agora devem estar conectados corretamente.

Sebastiaan Chia/Unsplash
Se você possui um MacBook Air M3, conectar dois monitores externos é bastante simples. Se você tiver um modelo M1 ou M2, as soluções alternativas acima deverão superar as restrições de execução de vários monitores.
No entanto, é importante observar que alguns conteúdos com proteção de direitos autorais (como o exibido no Netflix ou Disney+) podem não funcionar com monitores conectados usando InstantView ou DisplayLink. Como esses aplicativos usam gravação de tela, os protetores de direitos autorais usados pelos serviços de streaming pensam que o conteúdo está sendo pirateado, o que impede que ele seja exibido corretamente no monitor. Se a proteção de direitos autorais detectar InstantView ou DisplayLink, ela impedirá a reprodução em todos monitores, não apenas aquele conectado usando este software.
Para restaurar a reprodução do conteúdo, tente desconectar todos os monitores que usam InstantView ou DisplayLink. Como alternativa, tente assistir ao conteúdo usando um navegador como o Firefox. Esse tipo de bloqueio de conteúdo funciona no Safari e no Chrome, mas pode não funcionar em outros navegadores. No Safari e no Chrome, desabilitar a aceleração de hardware pode ajudar. No Chrome, vá para Configurações > Sistema e desative a opção de aceleração gráfica.
Alternativamente, desconecte a docking station e tente assistir o conteúdo na tela integrada do seu MacBook Air ou em um monitor conectado diretamente ao seu laptop.
Depois que seus monitores estiverem conectados, você poderá organizá-los no macOS. Isso garante que o mouse se mova corretamente nas telas. Por exemplo, se você tiver um monitor colocado acima do outro, certifique-se de que mover o mouse para cima a partir da tela inferior fará com que ele apareça no monitor superior. Para organizar suas exibições, abra o aplicativo Configurações do sistema e vá para o Exibições seção. Selecione os Arranjo botão e arraste seus monitores para suas posições corretas. Se você não tiver certeza de qual monitor é qual no aplicativo Configurações do sistema, vá para o Exibições seção, segure a tecla Opção e escolha o Identificar botão (este botão diz Turno da noite quando você solta a tecla Opção).
Observe que se você tiver dois monitores conectados a um MacBook Air M3 e abrir a tampa, o segundo monitor ficará em branco ou será desconectado. Se você desconectar o primeiro monitor e abrir a tampa do MacBook Air, o segundo monitor se tornará seu monitor principal no macOS.
Recomendações dos Editores



