Graças a várias medidas de segurança rigorosas que a Apple integra em seus computadores, os Macs são geralmente considerados um dos sistemas mais seguros. No entanto, sempre há uma oportunidade para malware e agentes de ameaças mal-intencionados obterem acesso ao seu Mac. Confiar nos recursos de segurança integrados que protegem seu sistema pode ser muito bom, mas pode ser útil verificar manualmente se um vírus ou malware se infiltrou em seu sistema sem ser detectado.
Veja como verificar se há vírus e malware em seu Mac.
Downgrades de desempenho
Uma das indicações de possíveis malwares e vírus infectando seu Mac é uma redução notável na velocidade de desempenho. Uma das melhores maneiras de descobrir exatamente o que está causando o desempenho lento da CPU do seu Mac é por meio de um aplicativo no seu Mac chamado Activity Monitor.
Passo 1: Abrir Formulários > Serviços de utilidade pública > Monitor de atividades ou pressione Comando-Espaço para abrir o Spotlight e pesquise “Monitor de atividade”. Clique duas vezes no aplicativo para abri-lo.
Passo 2: No Nome do processo campo localizado abaixo do CPU guia (que deve ser selecionada por padrão), verifique o que está listado e quanto da porcentagem de CPU é necessária para funcionar. Se você não tiver certeza sobre algum dos nomes dos processos, basta digitá-los no Google, que informará se é algo com que você deve se preocupar ou não.
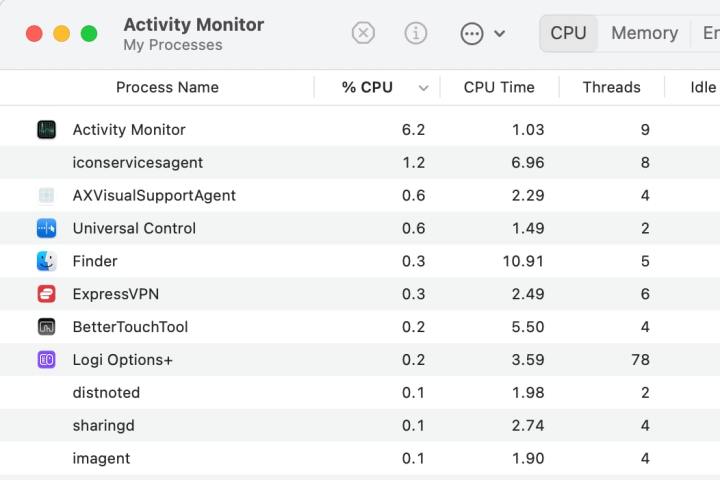
Tendências Digitais
Etapa 3: Se você localizar algum aplicativo prejudicial e malware no Activity Monitor, clique no item e selecione o X botão no canto superior esquerdo para encerrá-lo.
Passo 4: Da mesma forma, abra o Memória aba e analise o Nome do processo seção para ver se há algum nome de processo desconhecido ou incomum que você não reconhece e que esteja exigindo uma quantidade considerável de uso de memória.
Etapa 5: Observe que forçar o fechamento de um aplicativo malicioso pode resolver temporariamente o problema, mas há todas as chances de que, se houver malware no seu Mac, o aplicativo seja aberto novamente e retome suas atividades nefastas. Para uma solução mais permanente, vá para o Aplicativos antivírus e de varredura de malware seção na parte inferior deste guia.
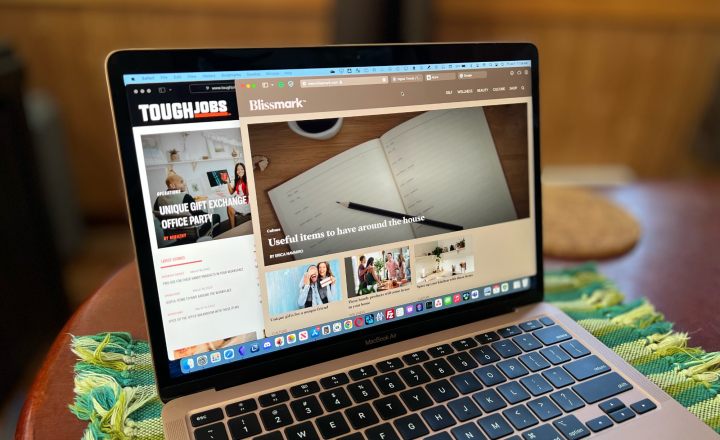
Imagem usada com permissão do detentor dos direitos autorais
Extensões de navegador
Ao baixar aplicativos, você pode restringir o seu Mac apenas aos aplicativos instalados da App Store. Porém, não existe essa opção para extensões de navegador – você pode instalá-las de sites e lojas de terceiros – o que significa que há uma chance de você acabar adicionando algo malicioso ao seu computador.
Se você estiver usando o Google Chrome, por exemplo, clique no botão três pontos no lado direito do aplicativo e selecione Extensões > Gerenciar extensões.
Verifique as extensões do seu navegador e remova quaisquer extensões suspeitas que tenham sido adicionadas.
Aplicativos e downloads suspeitos
Verificar a lista de aplicativos instalados em seu Mac deve ser algo realizado regularmente para garantir que você definitivamente instalou todos eles e ainda deseja que sejam instalados.
Passo 1: Abra o Formulários pasta, localizada na barra lateral esquerda do Finder.
Passo 2: Procure por aplicativos que você não instalou. Clique com o botão direito no aplicativo que deseja remover e selecione Mover para lixeira. Não se esqueça de esvaziar a lixeira para excluir permanentemente o aplicativo do seu sistema.
Etapa 3: Naturalmente, qualquer arquivo baixado de uma fonte desconhecida ou não confiável pode conter malware e vírus. Já apareceu um pop-up em seu navegador que baixa automaticamente um arquivo sem sua permissão? Vou ao Transferências pasta no seu Mac e exclua tudo o que você não baixou. Como é o caso dos aplicativos, certifique-se de esvaziar a lixeira se remover algum arquivo específico.
Acesso total ao disco
Full Disk Access é um recurso que lista todos os aplicativos que têm acesso irrestrito ao seu Mac. Os atores de ameaças que criam trojans, spyware, keyloggers prejudiciais, etc., terão como objetivo final obter acesso a esta área, pois isso essencialmente os torna os administradores do sistema. Se tiverem sucesso, podem causar sérios danos. Portanto, se um malware ou vírus realmente tiver entrado em seu sistema, ele poderá aparecer aqui.
Passo 1: Abra o aplicativo Configurações do sistema e vá para Privacidade e segurança > Acesso total ao disco.
Passo 2: Aqui você pode verificar quais aplicativos seus têm acesso completo ao disco do seu Mac. Você pode revogar temporariamente o acesso mudando o botão para a posição desabilitada ou remover totalmente um aplicativo da seção Acesso total ao disco selecionando-o e escolhendo o Botão menos no final da lista.
Etapa 3: Se um aplicativo estiver listado na seção Acesso total ao disco e você não o reconhecer, remova-o do sistema usando os métodos acima.
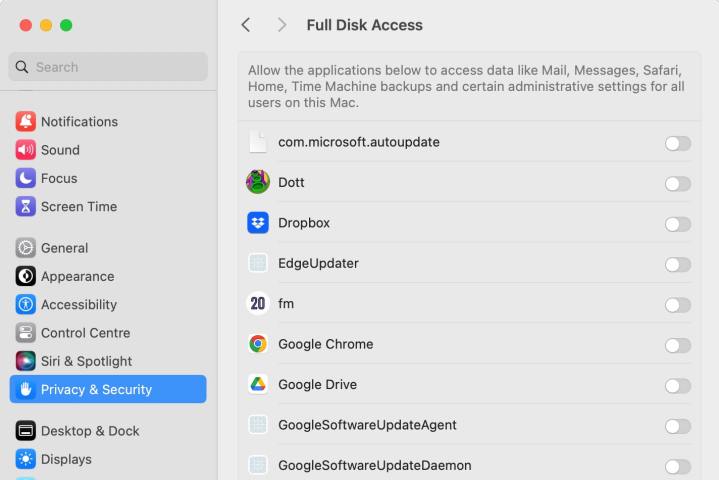
Tendências Digitais
Itens de login
Outra maneira de verificar manualmente a existência de malware em um Mac é por meio de itens de login. Como o próprio nome sugere, ele controla quais aplicativos são inicializados junto com o seu sistema. Usar esse recurso também pode ser uma maneira eficaz de verificar se há vírus e malware no seu Mac.
Passo 1: Abra o aplicativo Configurações do sistema e vá para Geral > Itens de Login.
Passo 2: Confira a lista na parte superior do aplicativo. Se você não reconhecer nenhuma entrada, pesquise no Google para verificar o que são. Se eles forem malware (ou você simplesmente não precisa que eles sejam carregados ao inicializar o Mac), selecione-os e escolha o Botão menos no final da lista. Se um aplicativo ou processo for malicioso, remova-o seguindo as etapas acima.
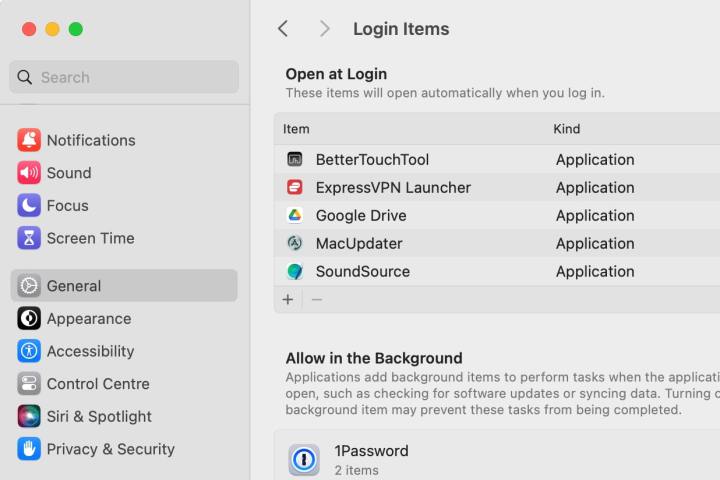
Tendências Digitais
Aplicativos antivírus e de varredura de malware
Se você acha que tem uma infecção por malware, precisa saber como removê-la. Juntamente com os métodos manuais listados acima para verificar malware, há uma infinidade de antivírus e scanners de malware baseados em Mac. Um desses aplicativos é o popular Malwarebytes, que permite escanear seu Mac gratuitamente (ele também possui uma versão paga).
Passo 1: Baixe e instale o aplicativo.
Passo 2: Execute a verificação e aguarde os resultados.
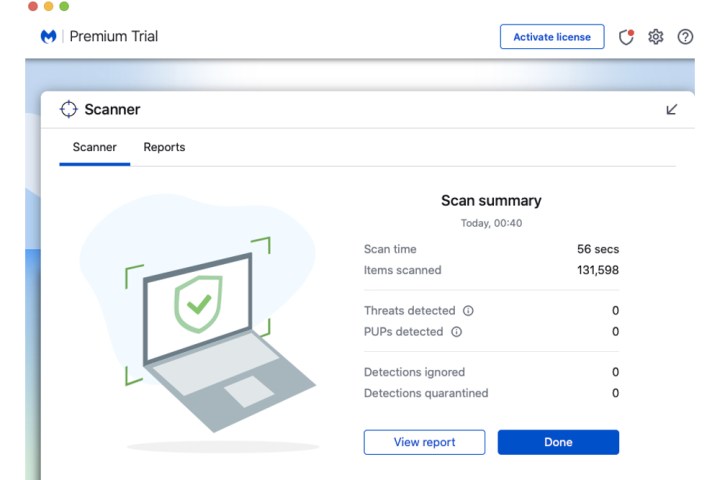
Imagem usada com permissão do detentor dos direitos autorais
Etapa 3: Se houver algum arquivo malicioso, como adware ou spyware, descoberto pelo Malwarebytes, selecione o Quarentena selecionada ou Excluir botão para removê-los todos do seu Mac.
Os programas premium também são eficazes para erradicar qualquer malware e vírus. Como regra geral, considere comprar aplicativos de empresas líderes em segurança digital, como McAfee, Norton ou Bitdefender.
Recomendações dos Editores



