Um Mac congelado pode ser extremamente frustrante, principalmente se você estiver fazendo algo importante. Não se desespere: se o seu Mac estiver travado – independentemente de você estar em um Macbook ou Mac de mesa – existem algumas etapas que você pode seguir para resolver o problema.
Experimente essas soluções antes de jogar a toalha e ir para a Apple Store.
- Forçar o encerramento de aplicativos que não respondem
- Reinicialize o controlador de gerenciamento do sistema
- Redefinir PRAM/NVRAM
- Inicialize em modo de segurança
- Execute o teste de diagnóstico da Apple
Observe que essas etapas se aplicam a Macbooks, Mac minis, iMacs, Mac Studios e todos os outros tipos de computadores da Apple. Continue lendo enquanto descrevemos cada uma dessas soluções para um Mac congelado. Qualquer um deles pode economizar uma ida à oficina!
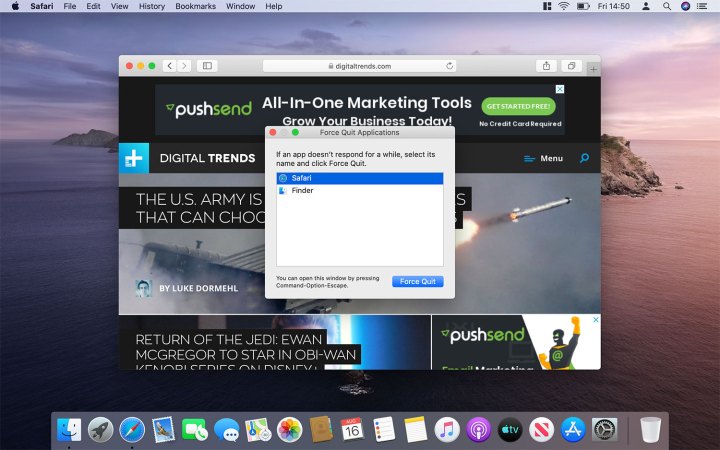
Imagem usada com permissão do detentor dos direitos autorais
1. Forçar o encerramento de aplicativos que não respondem
A primeira coisa a tentar se o seu Mac estiver travado – ou seja, sem resposta – é verificar se um aplicativo é o culpado pelo bloqueio do seu Mac. Se um aplicativo congelou e encerrá-lo não funcionará, Ctrl+clique seu ícone no Dock e passe o ponteiro sobre o Desistir botão. Segurar Opção (rotulado como Alt em alguns teclados Mac) até Desistir torna-se Forçar encerramento; Clique aqui.
Como alternativa, tente pressionar Opt+Cmd+Esc para abrir a janela Forçar Encerramento. Selecione o aplicativo que deseja fechar e clique em Forçar encerramento (ou Relançar se o Finder congelou) e clique em Forçar encerramento na caixa de diálogo de confirmação.
Se o seu Mac estiver totalmente bloqueado e as etapas acima não funcionarem, pressione Ctrl+Opt+Cmd e o botão liga / desliga ao mesmo tempo; isso irá reiniciar o seu Mac.

Fabian Irsara/Unsplash
2. Reinicialize o controlador de gerenciamento do sistema
O System Management Controller (SMC) cuida de todos os tipos de coisas nos bastidores do seu Mac, desde o gerenciamento da bateria até a luz de fundo do teclado. Se o seu Mac estiver travado, pode ser que o SMC precise ser reiniciado.
O que você faz depende se o seu Mac possui um chip de segurança T2. Se você estiver usando um MacBook que não possui (o que significa que você não tem pelo menos um MacBook Pro 2016 ou mais recente), desligue-o e pressione Shift+Ctrl+Opt e o botão liga / desliga ao mesmo tempo. Segure todas essas teclas por 10 segundos e depois solte. Agora pressione o botão liga / desliga para ligar o Mac. Se você estiver usando um desktop Mac sem chip T2 (como um iMac), desligue-o, desconecte o cabo de alimentação e aguarde 15 segundos, conecte-o novamente e ligue o Mac.
Se o seu Mac tiver um chip T2, o processo é diferente. Para MacBooks e Macs de mesa, desligue o dispositivo e pressione e segure o botão liga/desliga por 10 segundos. Solte e espere alguns segundos e pressione-o novamente para ligar o Mac.
Se estiver usando um MacBook antigo com bateria removível, você precisará seguir as etapas no site da Apple.

Bill Roberson/Tendências Digitais
3. Redefinir PRAM/NVRAM
A PRAM e NVRAM do seu Mac são pequenas seções de memória que armazenam certas configurações que precisam ser acessadas rapidamente pelo computador. Se o seu Mac estiver travado, pode haver um erro na PRAM ou na NVRAM.
Redefini-los pode ajudar e o processo é o mesmo para ambos. Primeiro, desligue o seu Mac, ligue-o e pressione imediatamente Opt+Cmd+P+R. Segure essas teclas por 20 segundos; seu Mac pode reiniciar durante esse período, mas continue segurando-os por 20 segundos.
Se o seu Mac normalmente reproduz um som de inicialização quando você o liga, você pode soltar as teclas durante a reprodução. Se o seu Mac tiver um chip de segurança T2, você poderá liberá-los assim que o logotipo da Apple aparecer e desaparecer pela segunda vez.
Observe que se você tiver uma senha de firmware definida, será necessário desligá-la antes de redefinir a PRAM e a NVRAM. A Apple tem instruções sobre como desativar a senha do firmware em seu site.
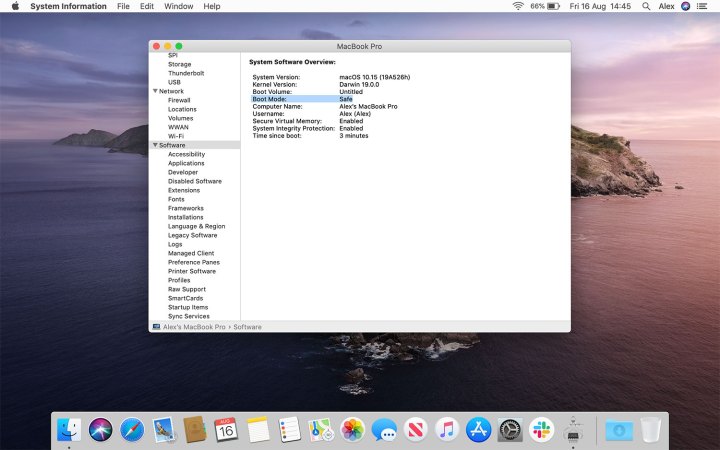
Imagem usada com permissão do detentor dos direitos autorais
4. Inicialize em modo de segurança
Carregar o seu Mac no modo de segurança pode corrigir problemas associados a congelamentos ou ajudá-lo a identificar a causa do problema. O modo de segurança verifica a integridade do seu disco de inicialização e desativa a execução de determinados aplicativos e processos.
Para iniciar no modo de segurança, desligue o Mac, ligue-o novamente e pressione e segure imediatamente a tecla Shift. Solte a tecla Shift quando vir a janela de login. Se você criptografou seu disco de inicialização com FileVault, pode ser necessário fazer login duas vezes – uma para desbloquear o disco de inicialização e a segunda para fazer login no Finder.
Agora tente reiniciar o seu Mac usando o procedimento normal de inicialização. Se você conseguir usar o Mac sem congelar, o modo de segurança pode ter resolvido o problema. Se o congelamento persistir quando você usa seu Mac fora do modo de segurança, você pode ter problemas com itens de login (aplicativos que carregam quando você faz login pela primeira vez), rede Wi-Fi ou um dispositivo externo, pois todos eles estão desativados ou limitados pelo modo de segurança.
A página de suporte da Apple contém mais informações sobre o modo de segurança, o que pode ajudar.
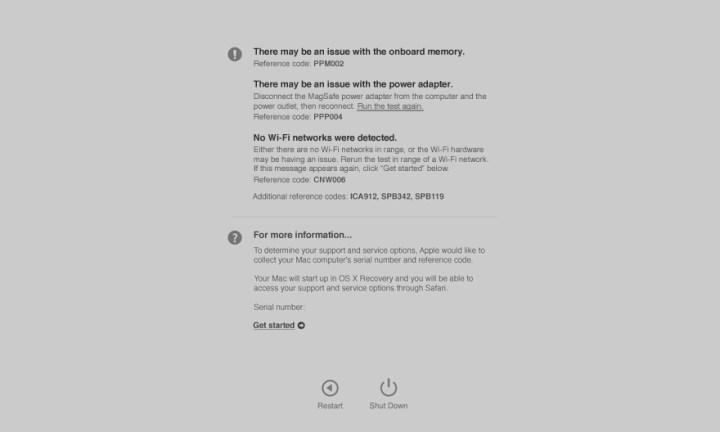
Imagem usada com permissão do detentor dos direitos autorais
5. Execute o Apple Diagnostic Test (ou Apple Hardware Test em Macs mais antigos)
Se o seu Mac estiver travado e você achar que isso pode ser causado por um problema de hardware, execute o Apple Diagnostic Test. Primeiro, desconecte todos os dispositivos externos, exceto teclado, mouse, monitor, conexão Ethernet (se você estiver usando uma) e o cabo de alimentação. Certifique-se de que o seu Mac esteja em uma superfície sólida e plana e bem ventilada e desligue-o.
Ligue o Mac novamente e pressione e segure imediatamente a tecla D. Continue segurando até que uma tela apareça solicitando que você selecione seu idioma. Escolha seu idioma e aguarde enquanto o teste de diagnóstico é executado. Isso deve levar apenas alguns minutos.
Se o teste encontrar algum problema, ele os listará junto com possíveis soluções. Ele também fornece códigos de referência para quaisquer problemas detectados, além de maneiras de entrar em contato com a Apple para resolver o problema.
Se o seu Mac foi lançado antes de junho de 2013, você deve usar o Apple Hardware Test.

Maçã
6. Se tudo mais falhar: leve seu Mac a uma Apple Store
Se o seu Mac continuar travando e você tiver tentado todos os truques do livro, talvez seja necessário envolver os profissionais. Simplificando, técnicos qualificados têm o treinamento necessário para diagnosticar e tratar adequadamente doenças do Mac com as quais você talvez não tenha experiência.
Acesse localizar.apple.com e siga as instruções na tela para encontrar a Apple Store ou o provedor de serviços autorizado Apple mais próximo.
Se você preferir não ir diretamente à Apple, encontre uma oficina terceirizada com experiência em consertar Macs. No entanto, certifique-se de que a loja seja um Provedor de Serviços Autorizado Apple, o que significa que os fabricantes Apple aprovam tanto a autenticidade das peças de reposição quanto a experiência de seus técnicos.
perguntas frequentes
Como você descongela um Mac?
Para descongelar o seu Mac, pressione Command-Esc-Option simultaneamente. Isso abrirá uma nova janela que permite fechar todos os programas abertos. Basta selecionar aquele que está causando problemas e pressionar “Forçar Encerramento”.
O que você deve fazer se o seu Mac não estiver respondendo?
Se o seu Mac não estiver respondendo, considere seguir estas etapas:
- Forçar o encerramento de aplicativos que não respondem: pressione Command-Esc-Option simultaneamente
- Reinicialize o controlador de gerenciamento do sistema: desligue o dispositivo e pressione e segure o botão liga/desliga por 10 segundos. Solte e espere alguns segundos e pressione-o novamente para ligar o Mac.
- Redefinir PRAM/NVRAM: Desligue o Mac, ligue-o e pressione imediatamente Opt+Cmd+P+R.
- Inicialize no modo de segurança: desligue o Mac, ligue-o novamente e pressione e segure imediatamente a tecla Shift. Solte a tecla Shift quando vir a janela de login.
- Execute o Apple Diagnostic Test (ou Apple Hardware Test em Macs mais antigos)
Por que meu Mac congelou completamente?
Existem alguns prováveis culpados pelo congelamento total do seu Mac, ou seja, um problema com o software que você tem aberto, hardware problemático ou falta de RAM ou espaço de armazenamento. Confira nosso guia para problemas comuns do Macbook e como corrigi-los, se ainda não tiver certeza da raiz dos problemas do seu computador.
Nosso artigo sobre os melhores atalhos de teclado para Mac oferece ainda mais dicas sobre Mac.
Recomendações dos Editores



