Se você – ou algum possível bisbilhoteiro – tentou entrar no seu iPhone muitas vezes com a senha errada, poderá receber uma mensagem “iPhone indisponível”. Essa é uma boa notícia para você, caso alguém mal-intencionado queira entrar no seu telefone, mas não fará maravilhas para ajudá-lo a voltar ao telefone.
Dependendo do motivo pelo qual esse erro está aparecendo ou da frequência com que isso acontece, você pode ficar frustrado por estar superprotegido. Quem quer ter comprado um dos melhores iPhones só para não poder usá-lo, afinal?
Aqui, mostraremos quatro métodos para recuperar seu telefone seu controle, dependendo da situação que se apresenta.
A mensagem “iPhone indisponível” (ou “iPhone está desativado” ou iOS 14 ou telefones mais antigos) só aparece após pelo menos cinco tentativas fracassadas de inserir sua senha. Embora isso possa acontecer por acidente, é relativamente incomum, pois a tela sensível ao toque capacitiva do iPhone responde apenas ao contato com a pele, então você teria que acabar tocando acidentalmente na tela do seu iPhone várias vezes nos lugares certos enquanto procura algo em sua bolsa ou bolso. . Portanto, se você pegar seu iPhone e encontrá-lo nesse estado, há uma boa chance de que outra pessoa esteja tentando acessá-lo.
O tempo que seu iPhone permanecerá indisponível depende de quantas tentativas de senha foram feitas. Ele bloqueia você por um minuto após cinco tentativas. Uma sexta tentativa aumenta para 5 minutos, seguida por 15 minutos após a sétima e, finalmente, uma hora para cada tentativa subsequente.
Depois de inserir dez senhas erradas, seu iPhone será bloqueado completamente, recusando quaisquer outras tentativas de senha. Você verá “Bloqueio de segurança” (iOS 15.2 ou mais recente) ou um alerta de conexão ao iTunes (iOS 14 ou mais antigo), ou se tiver habilitado o Apagar dados opção em Configurações > ID facial e senha (Touch ID e senha para um iPhone SE ou outro dispositivo equipado com botão home), seu iPhone será automaticamente apagado e reiniciado com as configurações de fábrica prontas para uso.
Não há como desbloquear seu iPhone sem saber a senha correta. Mesmo a Apple não pode fazer isso por você, então se você tiver certeza de que esqueceu sua senha, a única maneira de recuperar o acesso é apagar tudo do seu iPhone e retorná-lo às configurações de fábrica.
Isso garante que todos os seus dados confidenciais permaneçam seguros, não importa o que aconteça, mas a boa notícia é que se você tiver um backup recente – no iCloud ou no seu Mac ou PC – você poderá estar pronto e funcionando novamente em algumas horas. Embora o backup do seu dispositivo contenha todos os seus dados importantes, ele não inclui a senha do seu dispositivo, então você pode definir uma nova após restaurá-lo.
Observe que se você estiver usando um eSIM, ele também será apagado. Você precisará entrar em contato com sua operadora de celular para configurar novamente depois que o iPhone for restaurado às configurações de fábrica.
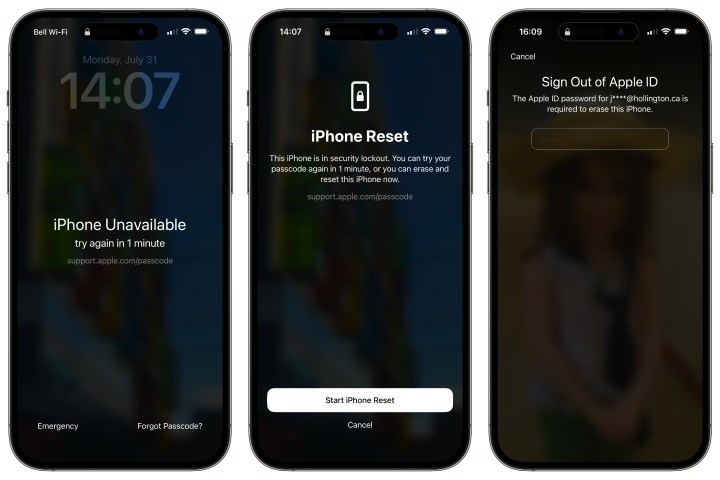
Jesse Hollington / Tendências Digitais
Como corrigir o ‘erro indisponível do iPhone’ (iOS 15.2 ou mais recente)
Se você estiver usando iOS 15.2 ou mais recente – como você encontrará em um iPhone 14 ou iPhone 14 Pro – você pode limpar seu iPhone e recomeçar a qualquer momento após a tela “iPhone indisponível” aparecer pela primeira vez para ignorar o requisito de quaisquer outras ferramentas, como um computador ou navegador da web. Se você tem certeza de que esqueceu sua senha, esta é a maneira mais fácil de voltar a funcionar sem ter que passar por duas ou três horas de tentativas de senha.
Seu iPhone deve ter dados de celular ativos ou conexão Wi-Fi para concluir essas etapas. Não reinicie o seu iPhone neste estado, pois ele não se reconectará a uma rede Wi-Fi até que seja desbloqueado com sucesso.
Passo 1: Na tela “iPhone indisponível”, selecione Apagar iPhone (iOS 15/16) ou Esqueceu a senha? (iOS 17 ou mais recente). Dependendo das configurações do seu iPhone e ID Apple, este botão pode não aparecer. Nesse caso, prossiga para as seções para consertar um iPhone desativado via iCloud ou usando um Mac ou PC com Windows.
Passo 2: Na tela Bloqueio de segurança, selecione Apagar iPhone Esqueceu a senha? novamente para confirmar.
Etapa 3: Digite a senha do seu ID Apple na próxima tela.
Passo 4: Selecione Apagar iPhone confirmar.
Seu iPhone será apagado e retornará às configurações de fábrica. Você precisará passar pelo mesmo processo de configuração inicial de quando era novo, embora possa optar por restaurar o backup mais recente do iCloud quando solicitado a retornar o iPhone ao estado em que estava no último backup. Se você estiver usando um eSIM, pode ser necessário entrar em contato com sua operadora para configurá-lo novamente, a menos que a operadora ofereça suporte à ativação automática da operadora de eSIM.
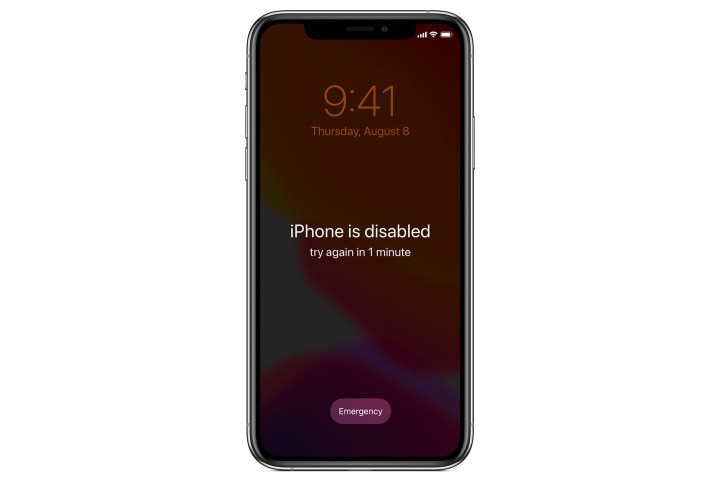
Maçã
Como corrigir o erro “iPhone está desativado” (iOS 14 ou anterior)
Se o seu iPhone estiver executando o iOS 14 ou anterior, você não poderá apagá-lo diretamente sem passar por todas as dez tentativas fracassadas de senha até que ele se apague automaticamente – presumindo que a opção “Apagar dados” esteja habilitada.
Se você não tiver a configuração “Apagar dados” ativada, seu iPhone entrará no modo de bloqueio de segurança e você precisará seguir as etapas manuais descritas nas seções abaixo de qualquer maneira. Portanto, você também pode seguir estas etapas e limpar seu iPhone assim que tiver certeza de que esqueceu sua senha. Contanto que você tenha um backup recente, você poderá voltar a funcionar com muito mais rapidez.

Jesse Hollington / Tendências Digitais
Como consertar um iPhone ou iPad desativado via iCloud
Contanto que você tenha habilitado o Find My iPhone, que deve estar ativado por padrão, você pode apagar remotamente o seu dispositivo, fazendo login no iCloud com um navegador da web ou usando o aplicativo Find My em outro dispositivo, como um iPad ou Mac.
Passo 1: Usando qualquer navegador da web, visite icloud.com/find e faça login com seu ID Apple e senha. Um mapa com a localização do seu dispositivo aparecerá.
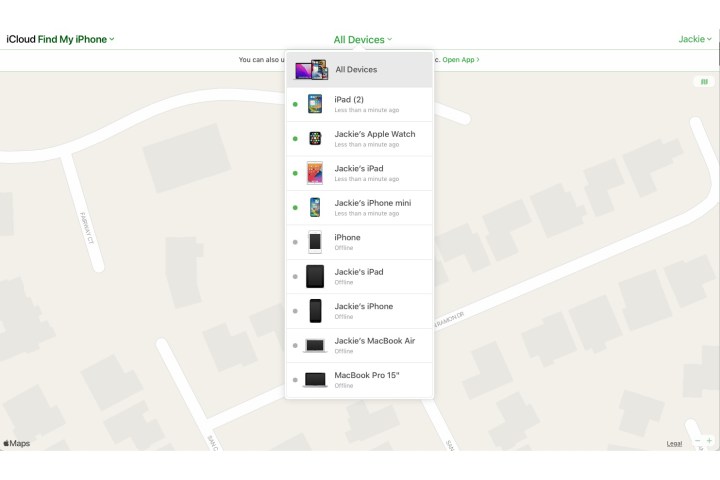
Imagem usada com permissão do detentor dos direitos autorais
Passo 2: Selecione Todos os dispositivos do topo da tela.
Etapa 3: Na lista que aparece, selecione seu iPhone desativado. O mapa aumentará o zoom no dispositivo escolhido.
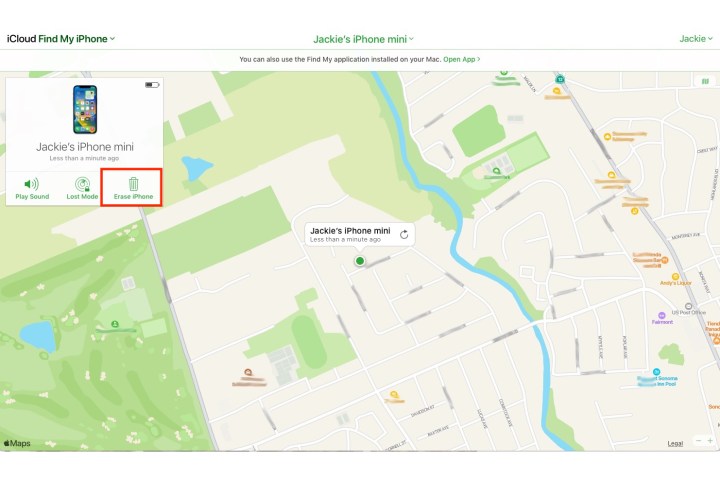
Imagem usada com permissão do detentor dos direitos autorais
Passo 4: Selecione Apagar iPhone na janela do dispositivo que aparece.
Assim que o seu iPhone for totalmente apagado, ele será reiniciado com uma configuração pronta para uso e você terá que passar pelo processo de configuração novamente. Observe que isso não desativa o recurso Bloqueio de ativação, portanto, você precisará inserir seu ID Apple e senha antes de configurar seu iPhone para confirmar que você é o verdadeiro proprietário. Depois de fazer isso, você pode concluir o processo de configuração e optar por restaurar um backup do iCloud ou do seu computador ou configurar seu iPhone como novo, se preferir fazer isso.
Como consertar um iPhone desativado usando um Mac ou PC com Windows
Embora usar a página Find My do iCloud seja a maneira mais fácil de limpar seu iPhone, ela só funciona se você tiver o Find My iPhone ativado. Felizmente, você também pode restaurar um iPhone desativado com a ajuda do seu computador, usando o iTunes no Windows ou macOS Mojave ou anterior ou o aplicativo Finder no macOS Catalina e versões mais recentes.
Passo 1: Inicie o iTunes (Mac/PC) ou abra o Finder (Mac), mas não conecte seu dispositivo ainda.
Dependendo do modelo do seu iPhone, você precisará pressionar e segurar o Botão lateral ou o Botão lateral e também Botão de volume até você ver o Desligar controle deslizante. Em seguida, reinicie o seu iPhone no modo de recuperação.

Imagem usada com permissão do detentor dos direitos autorais
Passo 2: Para iPhone 8, iPhone 8 Plus, iPhone SE (2020/2022) ou iPhone X e posterior ou posterior: pressione e segure o Botão lateral e um dos Botões de volume até você ver o Desligar controle deslizante e desligue o dispositivo. Conecte seu dispositivo ao computador enquanto segura o Botão laterale continue segurando até ver a tela do modo de recuperação do seu telefone.
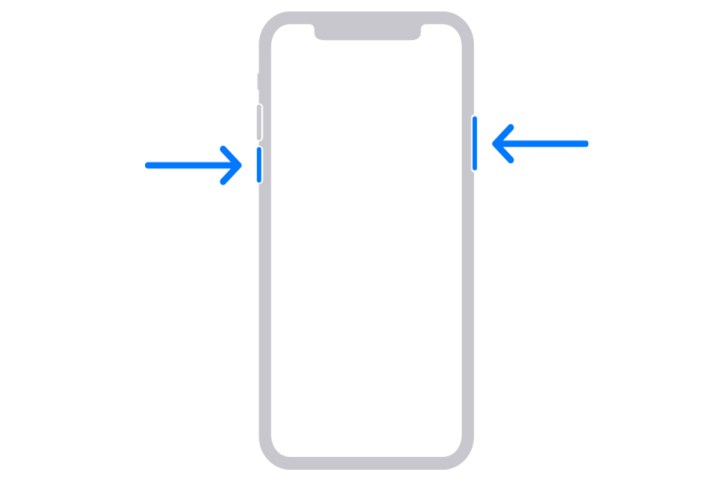
Imagem usada com permissão do detentor dos direitos autorais
Etapa 3: Para o iPhone 7 e 7 Plus: pressione e segure o Botão lateral até você ver o Desligar controle deslizante e desligue o dispositivo. Conecte o telefone ao computador enquanto segura o Botão diminuir volumee continue segurando até ver a tela do modo de recuperação do telefone.
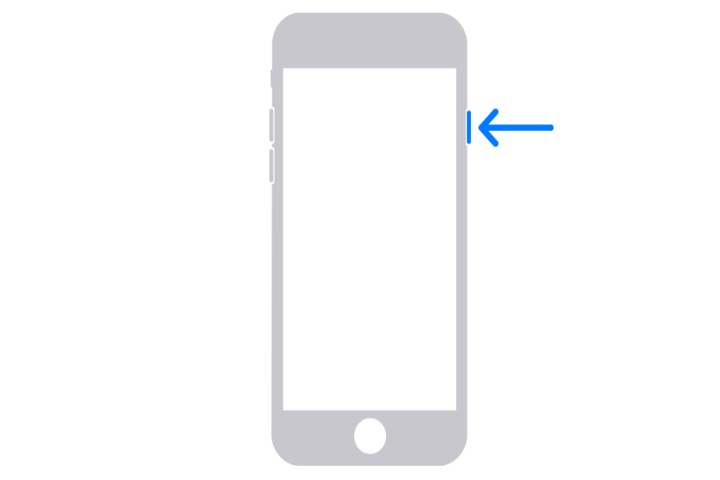
Imagem usada com permissão do detentor dos direitos autorais
Passo 4: Para iPhone 6S ou anterior e iPhone SE (2016): pressione e segure o Botão lateral ou Botão de cima até você ver o Desligar controle deslizante e desligue o dispositivo. Conecte seu dispositivo ao computador enquanto mantém pressionado o Botão inicial e continue segurando até ver o modo Tela de recuperação do telefone.
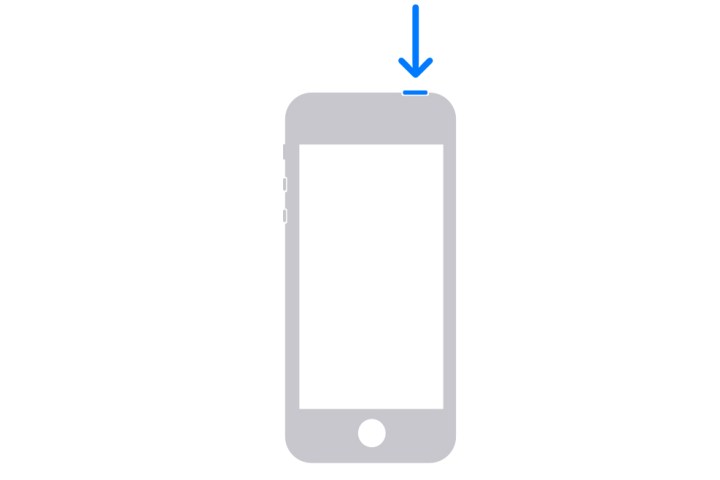
Imagem usada com permissão do detentor dos direitos autorais
Etapa 5: Inicie a versão mais recente do Finder ou iTunes, conforme apropriado. Ele deve detectar automaticamente o seu iPhone, permitindo que você selecione o nome do seu iPhone no menu lateral.
Etapa 6: Quando a opção de Restaurar ou Atualizar aparecer, escolha Restaurar.
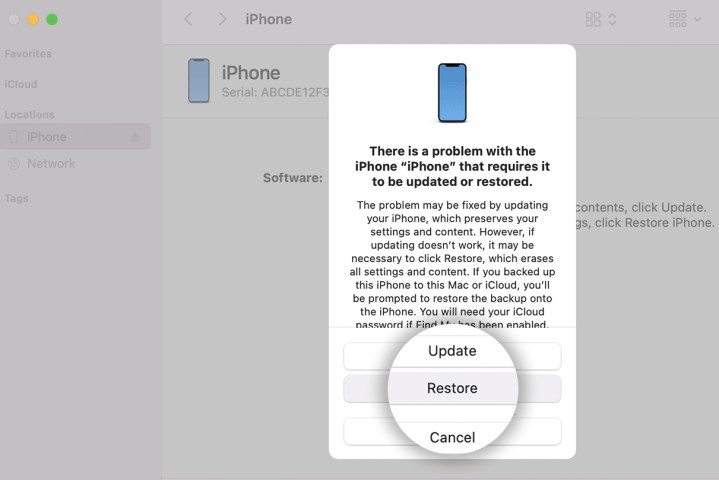
Imagem usada com permissão do detentor dos direitos autorais
Etapa 7: Prossiga com uma nova configuração, insira uma nova senha e pronto. Isso apagará todos os dados do seu iPhone.
Assim que o processo for concluído, seu iPhone retornará às configurações de fábrica prontas para uso e você poderá configurá-lo e restaurar um backup do iCloud ou do seu computador quando solicitado.
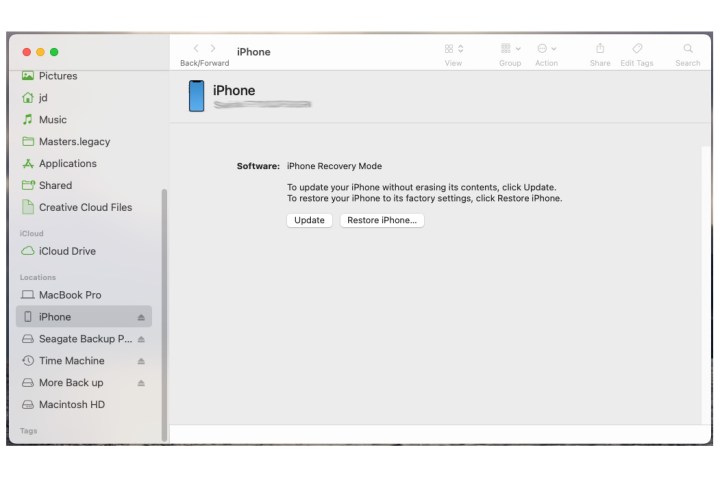
Imagem usada com permissão do detentor dos direitos autorais
Evitando uma mensagem de iPhone desativada
A melhor maneira de se livrar de um alerta de erro do iPhone desativado é, em primeiro lugar, evitar recebê-lo. Existem várias estratégias que você pode usar para evitar bloqueios acidentais.
Passo 1: Defina uma senha numérica que seja fácil de lembrar e que ninguém mais saiba ou possa adivinhar. Nenhum erro significa que não há mensagens de erro.
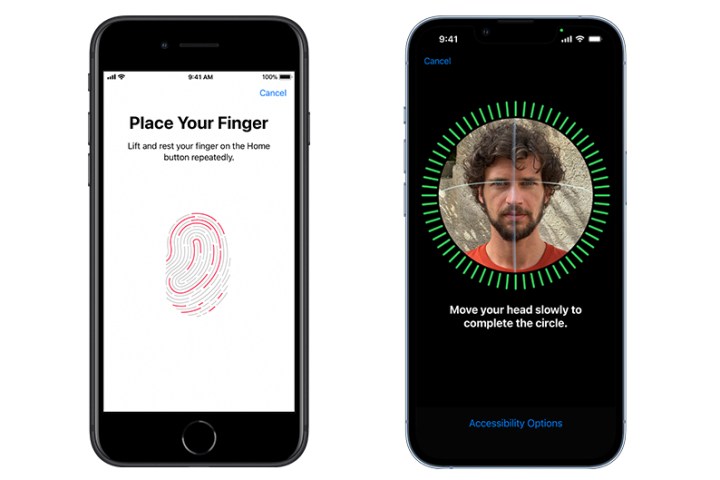
Maçã
Passo 2: Use Touch ID (para iPhones com botões home, do 5S ao iPhone SE 2022) ou Face ID (para iPhone X e posterior e modelos iPad Pro).
Mesmo com essas opções de desbloqueio, seu dispositivo ainda possui uma senha – você só não precisa se preocupar em digitá-la com tanta frequência. Em vez disso, basta olhar para a tela do telefone ou tocar e segurar o dedo e o dispositivo será desbloqueado.
Tenha em mente que as opções de segurança biométrica são uma questão de conveniência, não de segurança. Qualquer pessoa ainda pode desbloquear seu iPhone com uma senha padrão, e seu iPhone solicitará que você insira sua senha de vez em quando para segurança extra e para garantir que você não a esqueça. No entanto, como você não precisará digitá-la com tanta frequência, você pode escolher uma senha mais complexa ou até mesmo uma senha alfanumérica – apenas certifique-se de que seja algo que você lembre, pois você ainda precisará digitá-la algumas vezes, e seu rosto ID e Touch ID não ajudarão se você os esquecer.
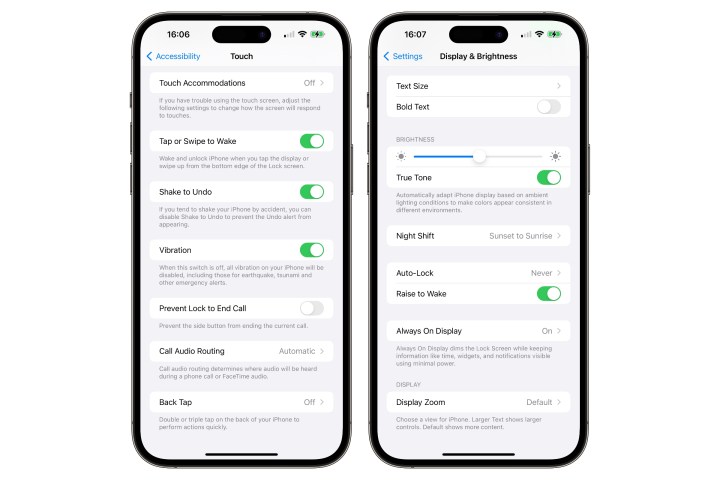
Jesse Hollington / Tendências Digitais
Etapa 3: Embora seja bastante incomum que outras coisas que toquem na tela resultem em bloqueios, você pode evitar isso totalmente desativando as configurações “Tap to Wake” e “Raise to Wake” que ligam automaticamente a tela. Veja como encontrar essas configurações:
- Vá para Configurações > Acessibilidade > Tocar e desligue Toque ou deslize para ativar.
- Vá para Configurações > Tela e brilho e desligue Levante para acordar.
Recomendações dos Editores



