Sendo um dos serviços de mensagens mais populares do planeta, há uma boa chance de você já ter ouvido falar do WhatsApp. Desde o seu início humilde em 2009 – dois anos antes de a Apple lançar o iMessage – até à sua aquisição pelo Facebook (agora Meta) em 2014, o WhatsApp tornou-se a plataforma de mensagens dominante em todo o mundo. Nos últimos anos, tornou-se ainda mais forte com a adição de novos recursos, como mensagens de vídeo, mensagens de voz autodestrutivas, capacidade de editar mensagens enviadas e muito mais.
Por mais populares que sejam os aplicativos móveis do WhatsApp para iPhone e Android, é fácil esquecer que você também pode usar o WhatsApp em um computador desktop ou laptop. A empresa fornece aplicativos nativos para Macs e PCs com Windows, além de uma versão baseada na web que funciona em qualquer navegador moderno em praticamente qualquer plataforma.
O WhatsApp Web é uma ótima maneira de manter contato com amigos, familiares e colegas quando você não tem seu smartphone em mãos ou simplesmente prefere não digitar mensagens em um teclado touchscreen menor.
Além do mais, agora você pode usar o WhatsApp Web mesmo quando seu telefone estiver offline. Ao mesmo tempo, o WhatsApp precisava estar em execução no seu smartphone para retransmitir mensagens entre os servidores do WhatsApp e a versão do aplicativo baseada em navegador. Felizmente, o WhatsApp adicionou um recurso para vários dispositivos há dois anos que permite vincular até três outros dispositivos diretamente à sua conta.
Há um pequeno problema: você ainda precisará usar o WhatsApp no seu iPhone ou smartphone Android para vincular esses dispositivos à sua conta. Como o seu perfil do WhatsApp está inteiramente vinculado ao seu número de telefone, não há nome de usuário ou senha que você possa usar para fazer login diretamente; em vez disso, você precisa autenticar o WhatsApp Web por meio de seus aplicativos móveis. Isso pode ser um problema se você quiser acessar o WhatsApp Web de um novo computador e seu telefone estiver desligado. Caso contrário, depois de fazer login com seu navegador da web, você poderá conversar mesmo quando a bateria do telefone estiver descarregada ou offline.
Como fazer login no WhatsApp Web a partir de um iPhone
Usar o WhatsApp Web no seu iPhone é fácil; basta iniciar o WhatsApp Web no Chrome, Firefox, Opera, Safari ou Edge e escanear o código QR no computador com o aplicativo móvel WhatsApp do seu telefone. O WhatsApp Web é iniciado automaticamente no navegador e permanece ativo até você sair dele no seu computador ou telefone.
Passo 1: No navegador do seu computador, navegue até
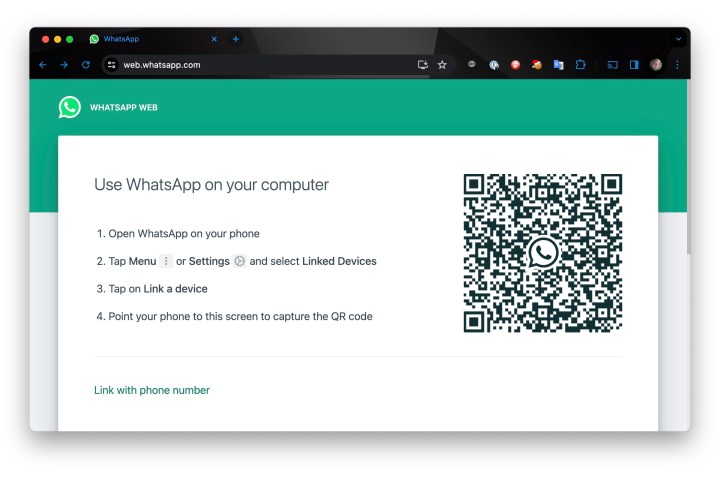
Jesse Hollington / Tendências Digitais
Passo 2: Inicie o WhatsApp no seu iPhone.
Etapa 3: No iPhone, selecione o Você guia no canto inferior direito e escolha Dispositivos vinculados.
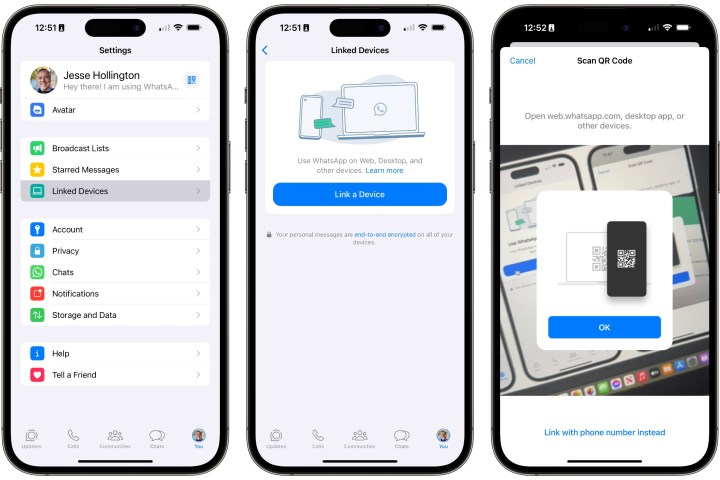
Jesse Hollington / Tendências Digitais
Passo 4: Selecione os Vincular um dispositivo botão e autentique com Face ID ou Touch ID conforme necessário. A visualização da câmera será aberta no WhatsApp.
Etapa 5: Segure seu telefone até o código na tela para emparelhá-lo. A página do WhatsApp no seu navegador deve ser atualizada imediatamente para fazer login no WhatsApp e mostrar sua lista atual de bate-papos.
Como fazer login no WhatsApp Web a partir de um telefone Android
Para telefones Android, aqui estão os passos a seguir após abrir o site do WhatsApp no seu computador:
Passo 1: No seu telefone Android, inicie o WhatsApp e selecione os três pontos no canto superior direito da página de bate-papo.
Passo 2: Selecione Dispositivos vinculados e selecione Vincular um dispositivo. Use sua impressão digital ou digite a senha do dispositivo, se solicitado.
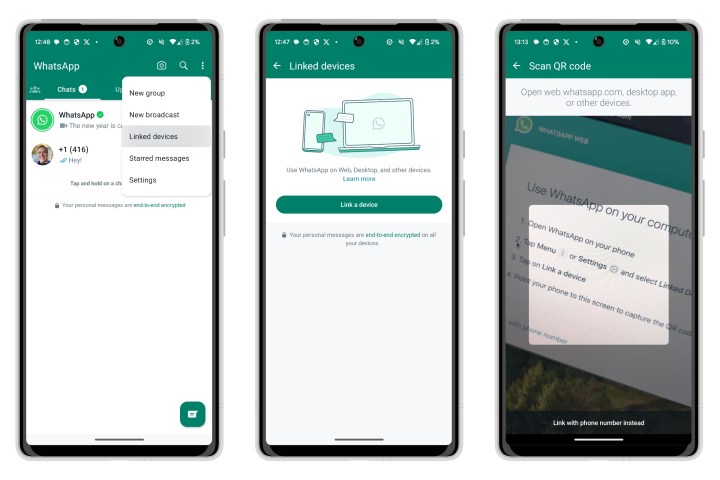
Jesse Hollington / Tendências Digitais
Etapa 3: Aproxime seu telefone do código QR do computador para emparelhá-lo.
Passo 4: A conta do seu smartphone agora está vinculada à versão web do aplicativo. A página do WhatsApp no seu navegador deve ser atualizada imediatamente para fazer login no WhatsApp e mostrar sua lista atual de bate-papos.
Como entrar no WhatsApp Web sem código QR
O login no WhatsApp Web normalmente é feito através da leitura de um código QR no seu iPhone ou telefone Android. Se isso não for possível, você também pode vincular inserindo o número de telefone da sua conta do WhatsApp, o que lhe dará um código de oito dígitos para digitar no WhatsApp no seu telefone para autenticar o link. No entanto, as etapas são as mesmas em ambos os casos.
Passo 1: Na página de login do WhatsApp Web, selecione Link com número de telefone.
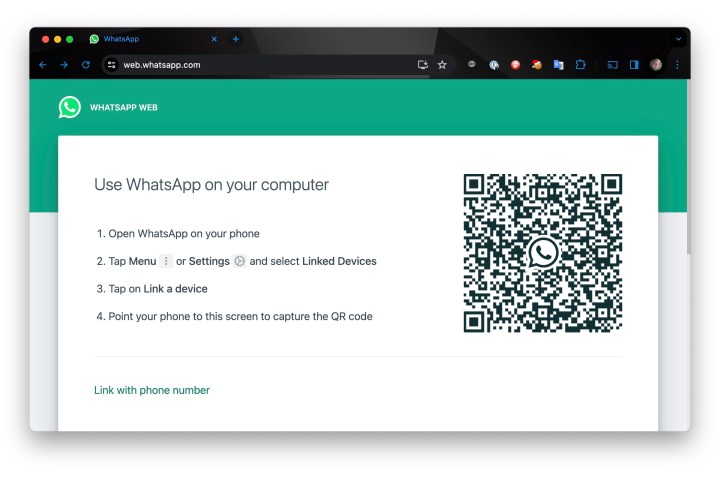
Jesse Hollington / Tendências Digitais
Passo 2: Na próxima tela, insira o número de telefone da sua conta do WhatsApp e selecione Próximo.
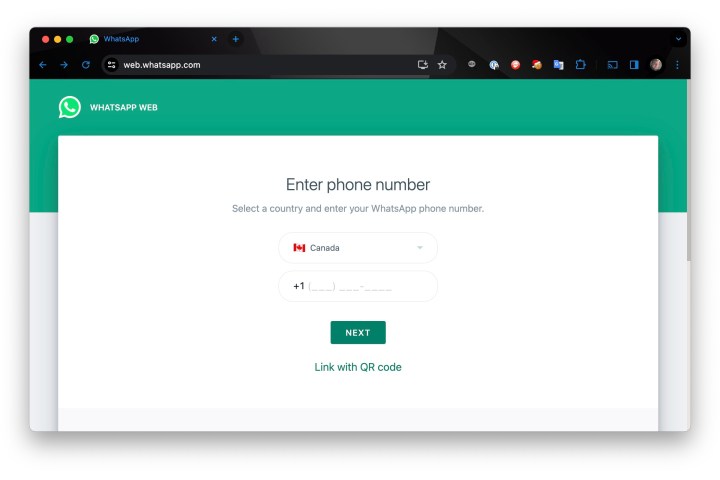
Jesse Hollington / Tendências Digitais
Etapa 3: Você verá um código de oito dígitos para entrar no WhatsApp em seu telefone.
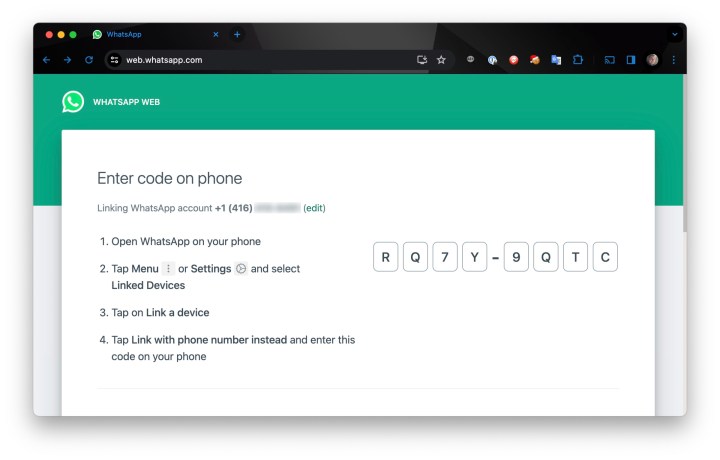
Jesse Hollington / Tendências Digitais
Passo 4: Abra o WhatsApp em seu smartphone e selecione Você > Dispositivos vinculados em um iPhone ou menu de três pontos e Dispositivos vinculados em um telefone Android.
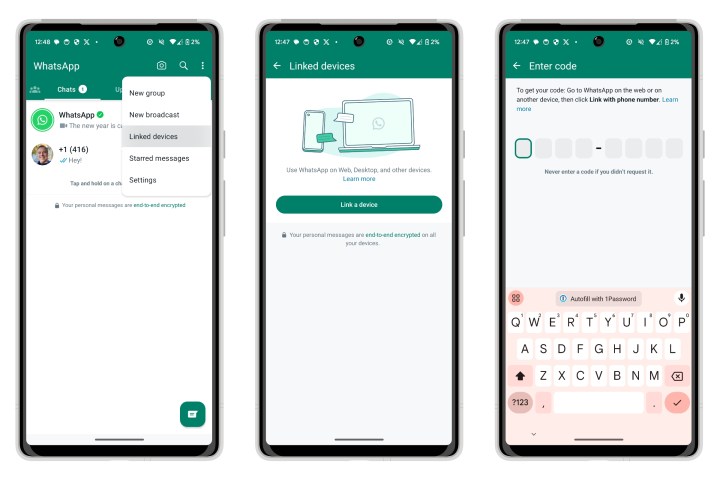
Jesse Hollington / Tendências Digitais
Etapa 5: Selecione Vincular um dispositivo.
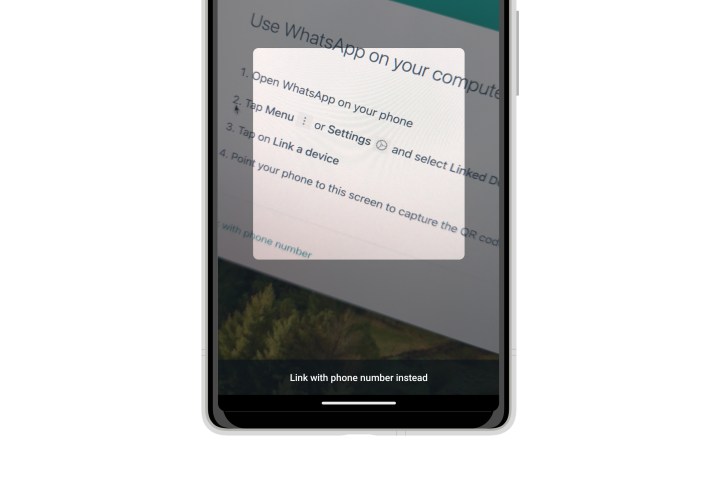
Jesse Hollington / Tendências Digitais
Etapa 6: Na tela do código QR, escolha Vincule com o número de telefone e digite o código de oito dígitos do WhatsApp Web quando solicitado.
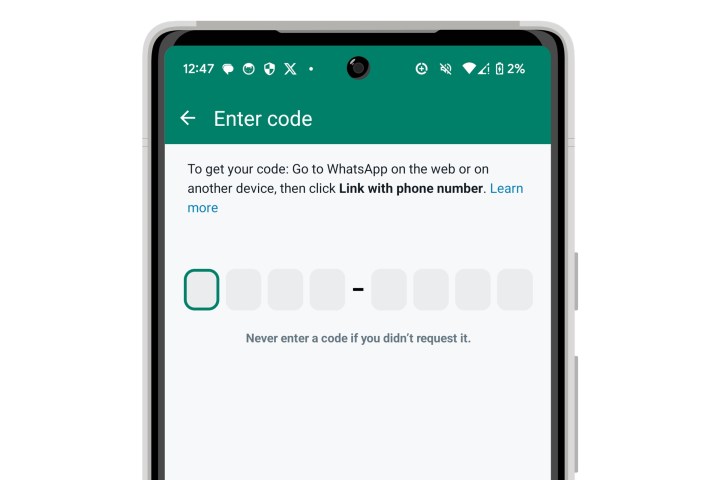
Jesse Hollington / Tendências Digitais
Etapa 7: A página do WhatsApp no seu navegador deve ser atualizada imediatamente e mostrar sua lista atual de bate-papos.
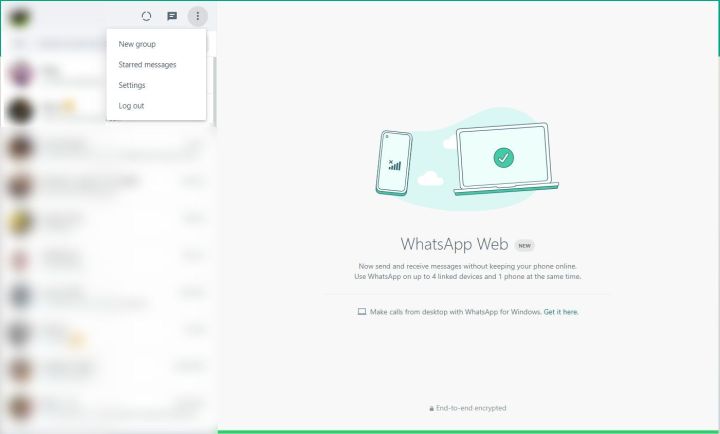
Tendências Digitais
Como usar o WhatsApp Web
O WhatsApp Web é tão fácil de usar quanto o aplicativo móvel, e a interface parecerá familiar.
Passo 1: Para enviar uma mensagem do seu desktop, clique em um bate-papo existente ou clique no botão Novo chat ícone e selecione o contato com o qual deseja interagir. Aqui você pode ver os bate-papos anteriores, se estiverem salvos, ou alternativamente ver a barra de mensagens na parte inferior.
Passo 2: Clique no Digite uma mensagem barra e comece a conversar.
Etapa 3: Quando terminar sua mensagem, clique no botão Digitar tecla do teclado para transmitir – ou apenas clique no botão Enviar ícone.
Passo 4: Se quiser incluir documentos, imagens ou gravações, basta anexar os arquivos da sua área de trabalho e enviá-los como faria com qualquer outra mensagem, clicando no clipe de papel Anexar ícone na parte inferior do bate-papo atual.
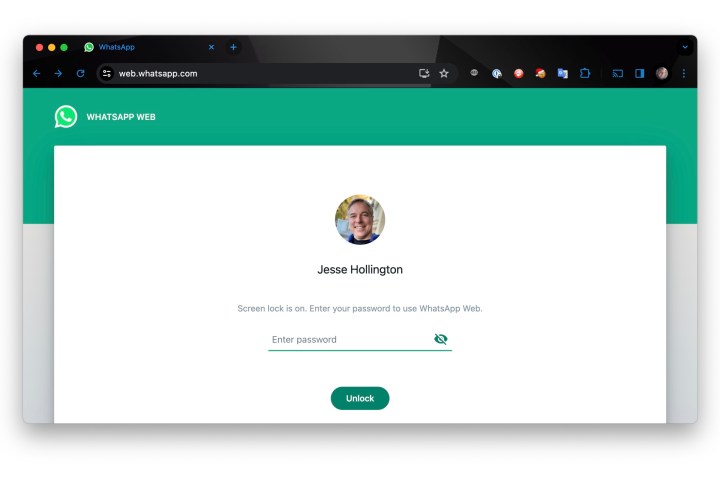
Jesse Hollington / Tendências Digitais
Como proteger o WhatsApp Web com uma senha
Depois de fazer login no WhatsApp Web, seu navegador permanecerá conectado e associado à sua conta até que você saia explicitamente. No entanto, como o logout exigirá que você use seu telefone para fazer login novamente, hesite em fazer isso, pois não terá como receber suas mensagens, a menos que seu smartphone esteja disponível e on-line.
Felizmente, você não precisa sair para manter suas mensagens privadas longe de olhares indiscretos. Em vez disso, você pode ativar um recurso de bloqueio de tela no WhatsApp Web que manterá seu navegador conectado e vinculado à sua conta, exigindo uma senha para desbloqueá-lo.
Passo 1: No WhatsApp Web, selecione o menu de três pontos acima da sua lista de bate-papo e escolha Configurações.
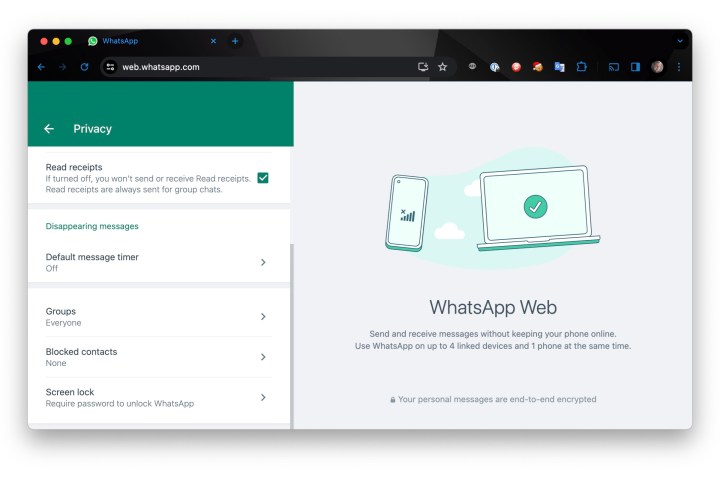
Jesse Hollington / Tendências Digitais
Passo 2: No menu Configurações, selecione Privacidadee, em seguida, role para baixo e selecione Bloqueio de tela.
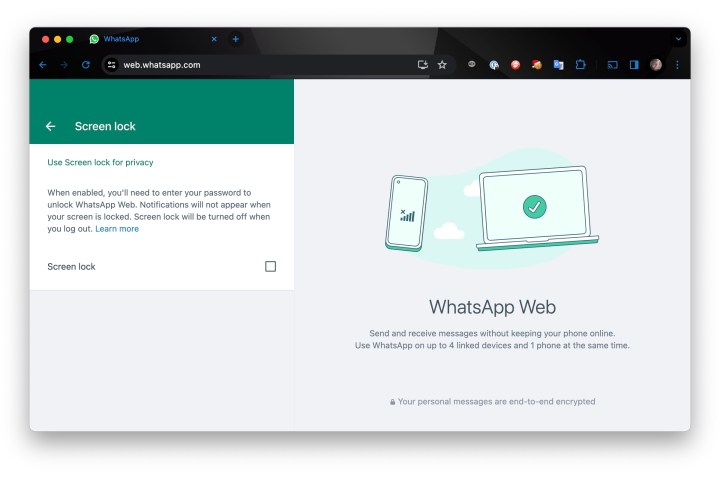
Jesse Hollington / Tendências Digitais
Etapa 3: Selecione a caixa de seleção ao lado de Bloqueio de tela para ativar esse recurso.
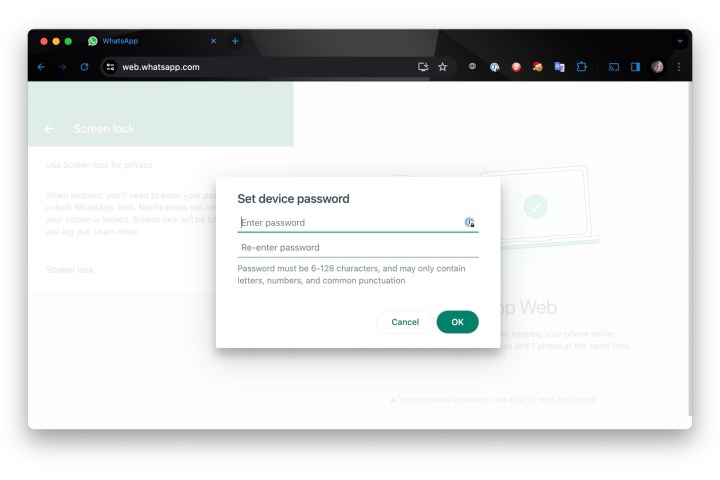
Jesse Hollington / Tendências Digitais
Passo 4: Quando solicitado, digite e confirme a senha que deseja usar para proteger o WhatsApp Web e selecione OK.
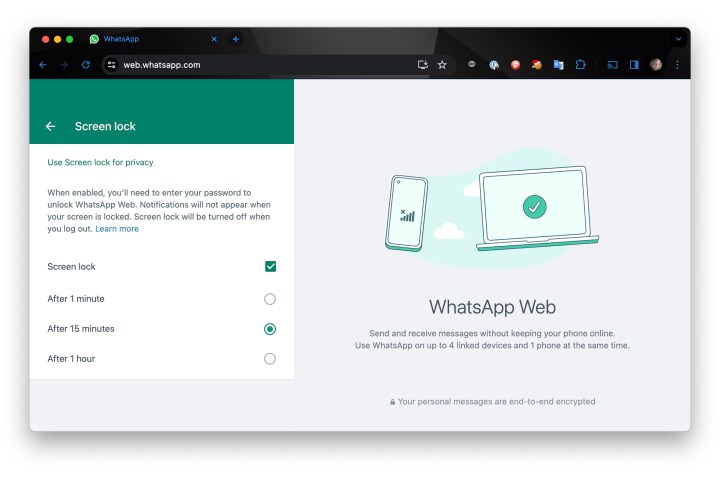
Jesse Hollington / Tendências Digitais
Etapa 5: Escolha o período de inatividade que deve decorrer antes que o WhatsApp bloqueie automaticamente a tela.
Depois que o bloqueio de tela estiver ativado, você também poderá bloquear a tela a qualquer momento selecionando Tela de bloqueio no menu principal de três pontos. O bloqueio de tela substitui a opção Sair deste menu; você ainda pode sair do menu Configurações se precisar sair totalmente da sessão do WhatsApp Web.
Observe que uma senha de bloqueio de tela se aplica apenas à sessão atual do WhatsApp Web em qualquer navegador que você esteja usando. Ele não é compartilhado com outros dispositivos e precisará ser configurado novamente se você sair e fazer login novamente mais tarde.
Recursos do WhatsApp Web
Após escanear o código QR, você poderá visualizar sua lista de bate-papo do WhatsApp diretamente na página da web. À esquerda, você pode ver seus bate-papos clicando em um contato para abrir o bate-papo e seu histórico de mensagens, caso você o tenha salvo.
No canto superior esquerdo da página da web, três ícones estão disponíveis: Status, Novo chat, e Cardápio, que oferece uma lista de opções aninhadas. A opção Status revela todos os status postados por seus contatos, juntamente com a capacidade de responder na área de resposta na parte inferior do painel. Clicando Novo chat abre a lista de contatos no lado esquerdo da página. A partir daqui, você pode criar um novo grupo ou iniciar uma conversa.
O menu suspenso de três pontos permite criar um novo grupo, alterar informações em seu perfil, pesquisar bate-papos arquivados, visualizar mensagens com estrela, alterar configurações como notificações e papel de parede de bate-papo ou sair.
Recomendações dos Editores



