Se você é como a maioria dos fãs da Apple, provavelmente tem toda a sua vida armazenada no seu iPhone, desde eventos importantes em sua agenda e fotos até uma longa lista de amigos, familiares e colegas de trabalho com quem você fez essas memórias.
No entanto, por mais úteis que sejam os aplicativos Contatos e Telefone do seu iPhone 15 para acompanhar todas as pessoas em sua vida, eles também tornam muito fácil compartilhar essas informações de contato com outras pessoas quando você precisar. Quer seja o seu próprio cartão de visita digital ou os detalhes do seu restaurante favorito, você pode transmitir um registro de contato completo para alguém com apenas alguns toques, o que é muito mais rápido e fácil do que copiar e colar manualmente números de telefone, e-mails e endereços. informações, um campo por vez.
Além do mais, com o iOS 17, agora você pode compartilhar seus dados pessoais com mais facilidade do que nunca, graças ao novo recurso NameDrop da Apple, que permite trocar informações de contato simplesmente segurando dois iPhones próximos um do outro. Nunca foi tão fácil trocar alguns dígitos.
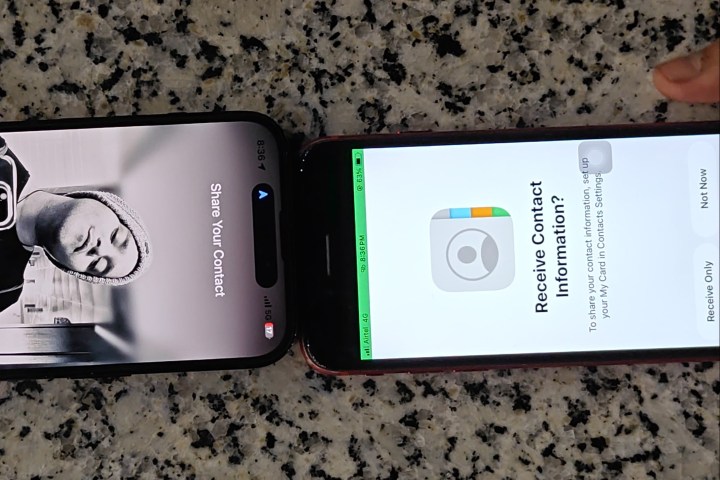
Nadeem Sarwar/DigitalTrends
Como compartilhar contatos de um iPhone com o recurso NameDrop do iOS 17
NameDrop é um daqueles recursos que parecem tão óbvios em retrospecto que nos faz pensar por que a Apple demorou tanto para criá-lo. Afinal, o AirDrop existe desde o lançamento do iOS 7, há 10 anos, e há muito tempo é possível usá-lo para compartilhar informações de contato manualmente. NameDrop é simplesmente uma extensão do AirDrop que automatiza o processo.
Com NameDrop, você pode iniciar uma sessão AirDrop para compartilhar seu cartão de contato pessoal simplesmente segurando seu iPhone próximo ao de outra pessoa; contanto que ambos executem o iOS 17.1 ou posterior, eles se reconhecerão e se oferecerão para trocar informações de contato. Isso também funciona com um Apple Watch executando watchOS 10.1 ou posterior, embora neste caso esteja limitado aos modelos Apple Watch lançados nos últimos dois anos – que são o Apple Watch Series 7, Apple Watch SE de segunda geração e Apple Watch Ultra e modelos mais novos em cada uma dessas linhas. Observe também que o NameDrop só pode ser usado para compartilhar novas informações de contato; não atualizará um cartão de contato existente.
NameDrop é muito simples de usar, mas ao contrário do medo que existe desde o lançamento do iOS 17.1, também é muito seguro. Você só pode iniciar uma sessão NameDrop quando seu iPhone estiver desbloqueado, o que significa que você terá que se autenticar com Face ID ou Touch ID (ou inserir sua senha) antes que algo aconteça, e então você ainda precisa confirmar se realmente deseja compartilhar sua informação de contato. Nada é enviado com a sua autorização expressa. Veja como funciona:
Passo 1: Primeiro, certifique-se de que o compartilhamento de proximidade NameDrop e AirDrop esteja ativado abrindo o aplicativo Configurações, selecionando Em geral > AirDrope verificando isso Unindo Dispositivos está ativado. Isso deve estar ativado por padrão.
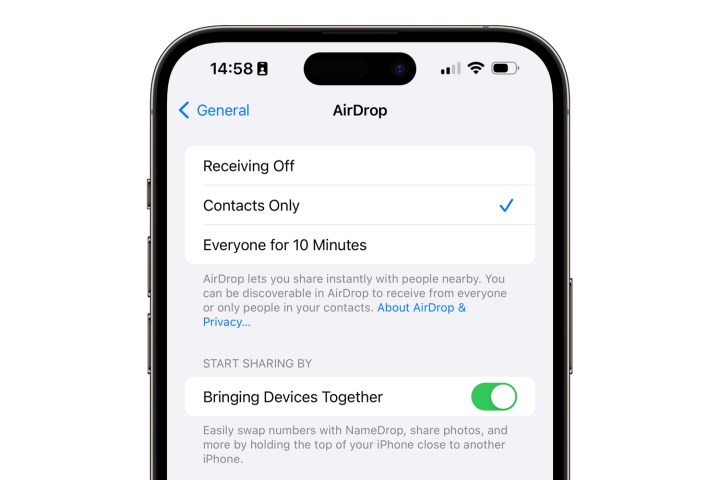
Jesse Hollington / Tendências Digitais
Passo 2: Segure seu iPhone a alguns centímetros do iPhone ou Apple Watch de outra pessoa. Após alguns segundos, o cartão de contato de cada pessoa deverá aparecer em tela inteira em ambos os dispositivos. Se isso não acontecer, confirme se a outra pessoa também tem o Unindo Dispositivos configuração habilitada.
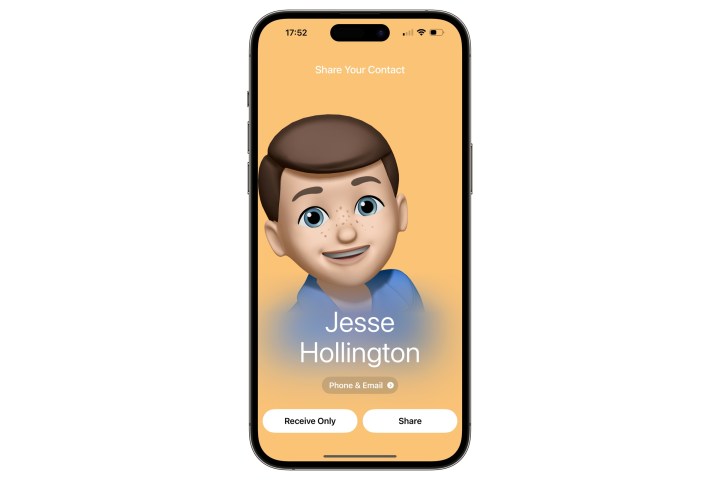
Jesse Hollington / Tendências Digitais
Etapa 3: Abaixo do seu nome, você verá um resumo de quais informações serão compartilhadas. Por padrão, este é apenas o seu número de telefone, mas você pode optar por compartilhar campos adicionais do seu registro de contato – como seu e-mail ou endereço físico – selecionando os campos que deseja incluir. Quando terminar, toque em Feito.
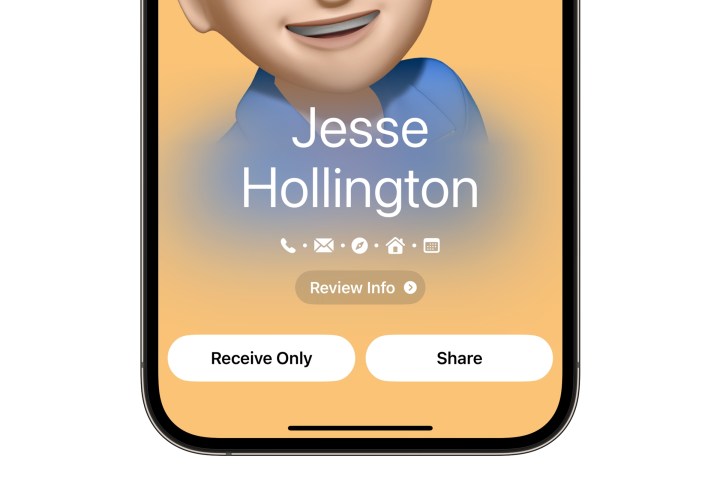
Jesse Hollington / Tendências Digitais
Passo 4: Quando estiver pronto, escolha Compartilhar para compartilhar suas informações de contato com a outra pessoa. Alternativamente, você pode escolher Receba apenas se você deseja apenas receber o cartão de contato da outra pessoa, sem compartilhar o seu.
Etapa 5: Se você mudar de ideia a qualquer momento e decidir que não deseja compartilhar informações de contato, afaste seu iPhone do iPhone ou Apple Watch da outra pessoa, deslize para cima para retornar à tela inicial ou simplesmente pressione o botão lateral para bloquear seu dispositivo. Fazer qualquer uma dessas coisas cancelará a sessão NameDrop.

Maçã
Como compartilhar contatos de um Apple Watch com NameDrop
Você também pode iniciar uma sessão NameDrop em um Apple Watch Series 7 ou posterior (incluindo o Apple Watch SE de segunda geração e o Apple Watch Ultra e Ultra 2), desde que tenha pelo menos o watchOS 10.1 instalado. No entanto, como o Apple Watch está sempre desbloqueado sempre que você o usa, o uso do NameDrop em um Apple Watch requer uma etapa extra para evitar que seja acionado acidentalmente. Veja como iniciar uma sessão NameDrop a partir do seu wearable:
Passo 1: Abra o Contatos aplicativo no seu Apple Watch.
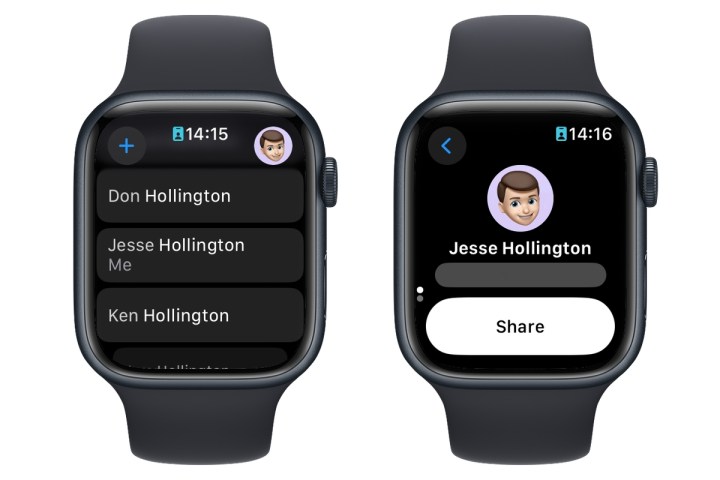
Jesse Hollington / Tendências Digitais
Passo 2: Selecione sua foto no canto superior direito.
Etapa 3: Escolher Compartilhar.

Jesse Hollington / Tendências Digitais
Passo 4: Coloque o Apple Watch próximo a outro Apple Watch ou iPhone compatível, conforme mostrado na ilustração na tela.
Etapa 5: Aguarde até que NameDrop apareça em ambos os dispositivos.
Etapa 6: Escolher Compartilhar compartilhar suas informações de contato com outra pessoa ou Receba apenas se você deseja apenas receber o cartão de contato da outra pessoa, sem compartilhar o seu.
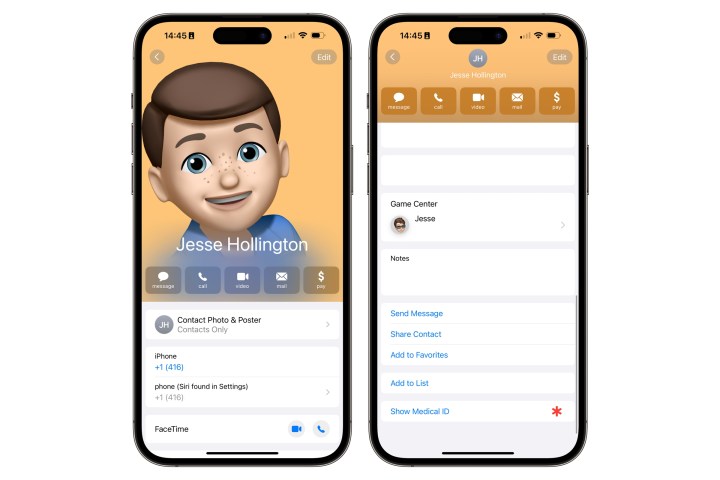
Jesse Hollington / Tendências Digitais
Como compartilhar contatos no iOS 17 à moda antiga
Por mais legal que seja o NameDrop, não é a única maneira de compartilhar informações de contato. Você ainda pode iniciar uma sessão AirDrop manualmente, o que pode ser útil se você não quiser manter seus iPhones próximos um do outro ou se a outra pessoa estiver usando um iPhone mais antigo que não foi (ou não pode ser) atualizado para iOS 17.
Embora o NameDrop seja projetado para compartilhar suas próprias informações de contato – o cartão que você designou como cartão “Eu” no aplicativo Contatos – você pode compartilhar manualmente qualquer contato em seu catálogo de endereços e escolher quais campos deseja compartilhar ao fazer isso . Por exemplo, você pode querer compartilhar apenas um número de telefone comercial e endereço de e-mail, sem incluir outras informações, como endereço ou informações de contato pessoal.
Você também pode compartilhar informações de contato por meio de outros canais, como Mensagens ou Mail. Isso anexa um vCard que pode ser aberto diretamente no aplicativo Contatos do iPhone da outra pessoa ou importado para aplicativos de contato de terceiros, como o Microsoft Outlook.
Passo 1: Abra o aplicativo Contatos no seu iPhone. Você também pode abrir o aplicativo Telefone e selecionar o Contatos botão na parte inferior.
Passo 2: Seu Meu cartão as informações de contato devem ser mostradas na parte superior. Selecione esta opção para compartilhar seus próprios detalhes ou localizar outro contato que você deseja compartilhar.
Etapa 3: Role para baixo até a parte inferior da tela de contato e escolha Compartilhar contato.
Passo 4: Selecione os campos que você gostaria de incluir. Por padrão, isso inclui nome, sobrenome e cargo, além de todos os números de telefone, endereços de e-mail e identificadores de mídia social. Desmarque todos os itens que você não deseja compartilhar e escolha os campos adicionais que deseja incluir. Você também pode escolher Selecione todos os campos na parte inferior se você quiser compartilhar o cartão inteiro.
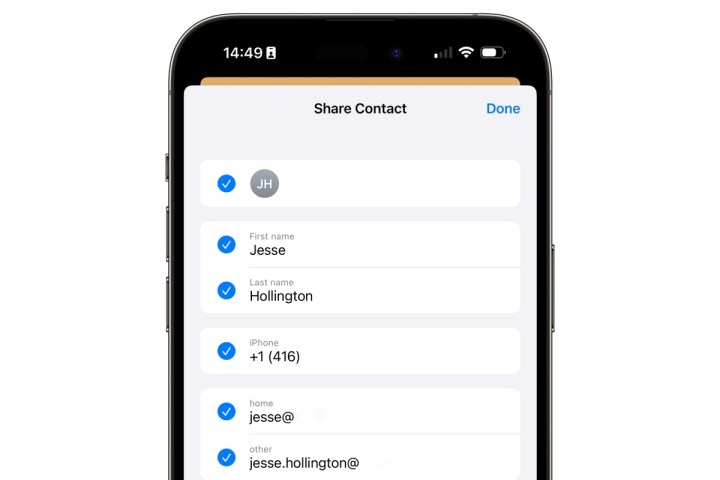
Jesse Hollington / Tendências Digitais
Etapa 5: Depois de fazer suas seleções, escolha Feito no canto superior direito.
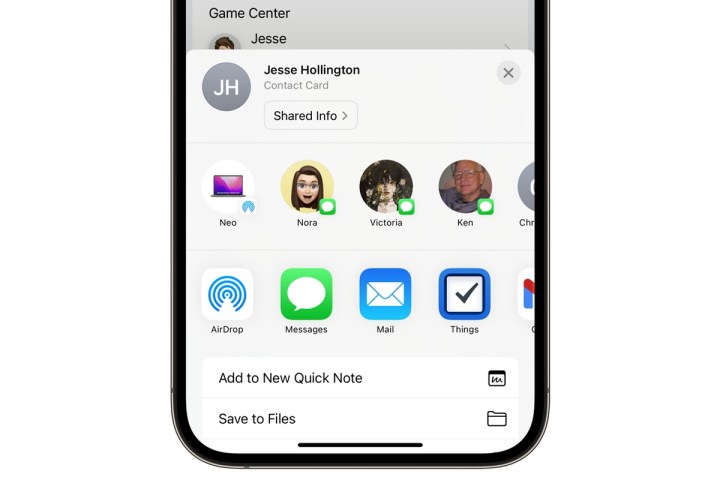
Jesse Hollington / Tendências Digitais
Etapa 6: A planilha de compartilhamento padrão do iOS deve aparecer. Escolha um método de compartilhamento, como AirDrop, Mensagens, Correspondência ou um aplicativo de terceiros e siga as instruções para enviar as informações de contato.
Recomendações dos Editores



