O iPhone tem tantos recursos inteligentes e divertidos que é fácil perder alguns deles. Um dos recursos mais extravagantes que surgiram nos últimos anos é a capacidade de retirar o assunto de uma foto do fundo para que você possa usá-la em outro lugar – seja compartilhando-a por e-mail, colando-a em um aplicativo de edição de fotos ou até mesmo transformando-o em um adesivo do iMessage no iOS 17.
O que é especialmente fascinante sobre isso é que parece uma coisa tão simples de fazer – e a Apple torna isso muito fácil – mas há uma tonelada de processamento de números acontecendo nos bastidores para que isso aconteça. Isso significa que você precisará de um iPhone com um processador razoavelmente moderno, mas a boa notícia é que não precisa ser o melhor e mais recente iPhone 15 Pro. Embora o chip A17 Pro incrivelmente poderoso no principal smartphone da Apple certamente ajude as coisas, esse recurso pode ser usado em qualquer iPhone com um chip A12 Bionic ou posterior, que remonta ao iPhone XS e iPhone XR de 2018.
Você precisará de pelo menos iOS 16 no seu iPhone para fazer isso, ou iOS 17 se quiser transformar um assunto em um adesivo. No entanto, o que é ótimo é que, embora seja uma expansão do recurso Visual Look Up da Apple que permite obter mais informações sobre coisas como animais de estimação e flores (e agora até rótulos de alimentos e roupas no iOS 17), ele não funciona apenas com aqueles. objetos. Seu iPhone pode selecionar praticamente qualquer assunto distinto de uma foto, desde pessoas e animais até eletrodomésticos e xícaras de café. Além do mais, as fotos nem precisam ser tiradas com o seu iPhone; você pode levantar o assunto de praticamente qualquer imagem em sua biblioteca de fotos, até mesmo capturas de tela de seus programas de TV e jogos favoritos ou até mesmo fotos antigas em preto e branco que você digitalizou em sua biblioteca de fotos anos atrás.
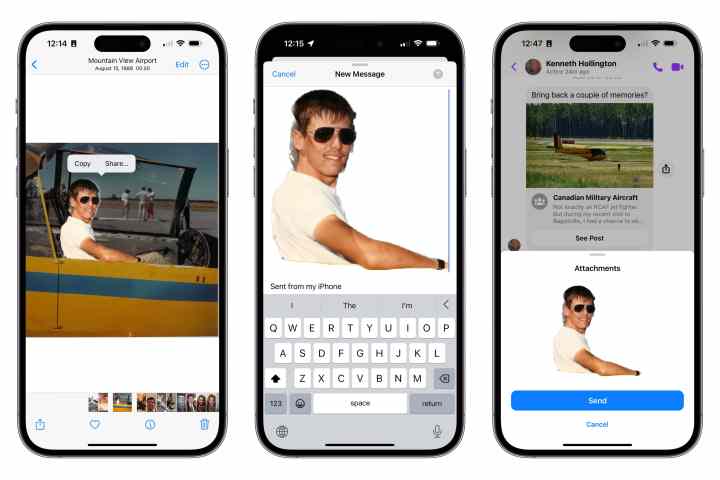
Jesse Hollington / Tendências Digitais
Como criar e copiar um recorte de foto
A maneira mais direta de usar esse recurso é copiar o assunto de uma foto para a área de transferência do sistema. Você pode colar isso em qualquer outro aplicativo que suporte imagens, como Mensagens, Mail, Notas ou seu editor de fotos favorito.
Passo 1: Abra uma imagem adequada no aplicativo Fotos do seu iPhone.
Passo 2: Toque e segure brevemente o assunto da foto até que um contorno brilhante apareça ao redor dele.
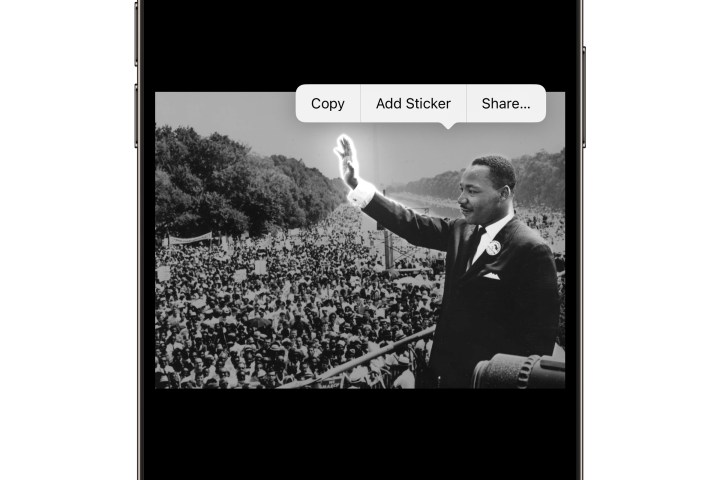
Jesse Hollington / Tendências Digitais
Etapa 3: Solte o dedo. Um menu de contexto deve aparecer.
Passo 4: Selecione cópia de. O assunto delineado é copiado para sua área de transferência.
Etapa 5: Abra outro aplicativo e cole o conteúdo da área de transferência como faria com qualquer outra imagem. Somente o assunto da foto será colado.
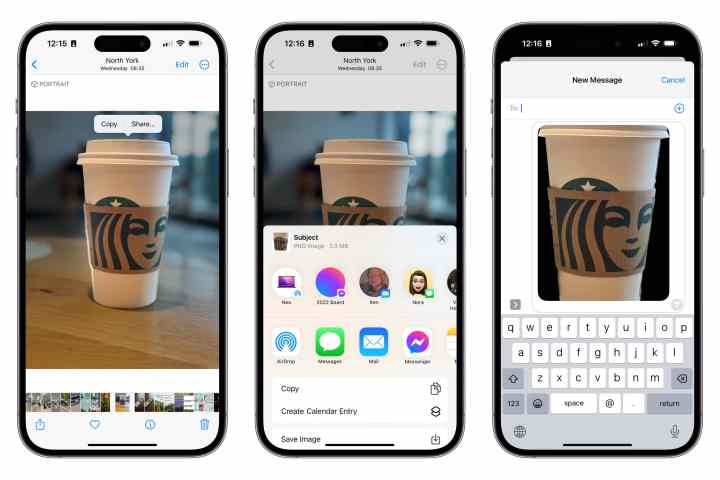
Jesse Hollington / Tendências Digitais
Como compartilhar um recorte de foto em outro aplicativo
Se você deseja apenas compartilhar o assunto de uma foto por meio de um aplicativo de mensagens ou mídia social, pode pular a área de transferência e fazer isso diretamente por meio da planilha de compartilhamento do iOS 17.
Passo 1: Abra uma imagem adequada no aplicativo Fotos do seu iPhone.
Passo 2: Toque e segure brevemente o assunto da foto até que um contorno brilhante apareça ao redor dele.
Etapa 3: Solte o dedo. Um menu de contexto deve aparecer.
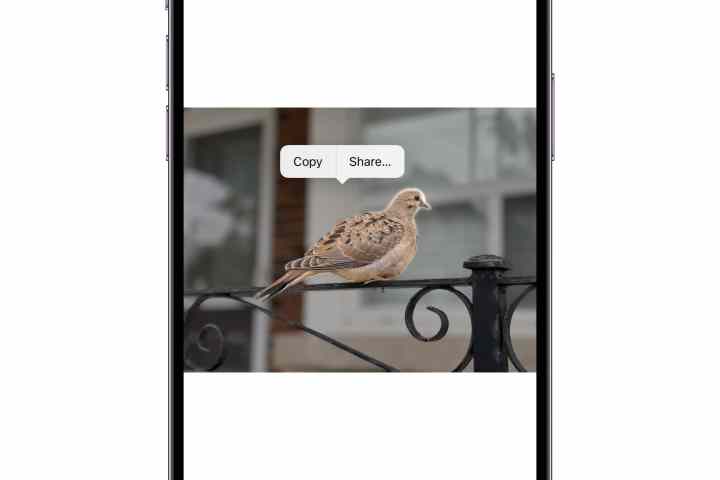
Jesse Hollington / Tendências Digitais
Passo 4: Selecione Compartilhar. A caixa de diálogo de compartilhamento do iOS é exibida.
Etapa 5: Selecione onde deseja compartilhar o assunto selecionado. O aplicativo selecionado abre como faria para compartilhar qualquer outra foto, mas apenas o assunto da imagem aparece.
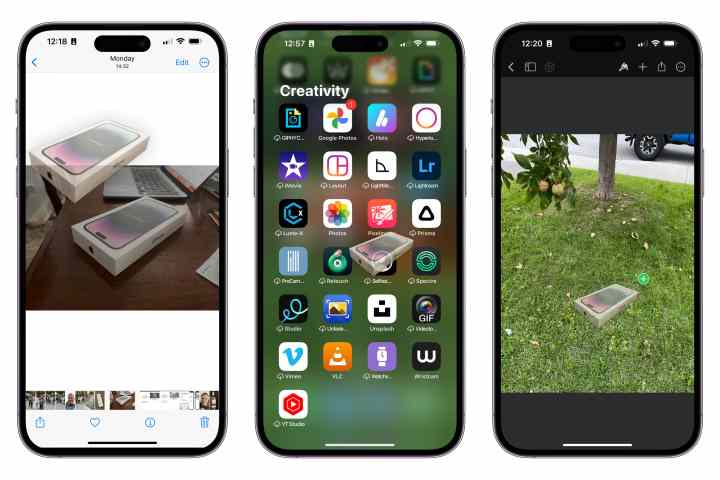
Jesse Hollington / Tendências Digitais
Como copiar um recorte de foto arrastando e soltando
Também é possível copiar o assunto de uma imagem arrastando-o do aplicativo Fotos para um aplicativo de terceiros que suporte arrastar e soltar. Isso funciona com a maioria dos aplicativos integrados, como Mail, Mensagens, Notas e Lembretes. Também é conveniente ao trabalhar com editores de fotos de terceiros.
Passo 1: Abra uma imagem adequada no aplicativo Fotos do seu iPhone.
Passo 2: Toque e segure brevemente o assunto da foto até que um contorno brilhante apareça.
Etapa 3: Comece a mover o dedo sem levantá-lo. Você deverá ver uma cópia do assunto sendo arrastado para fora da foto com o dedo.
Passo 4: Continue segurando o dedo na imagem enquanto usa outro dedo para deslizar de baixo para cima na tela do iPhone para retornar à tela inicial.
Etapa 5: Continue mantendo o dedo na imagem e use outro dedo para abrir o aplicativo no qual deseja soltar a imagem.
Etapa 6: No aplicativo de destino, arraste a imagem para onde deseja colá-la e remova o dedo para soltá-la no lugar.
O que acontecerá a seguir dependerá do aplicativo. Os editores de fotos geralmente adicionam a imagem do assunto como uma nova camada que você pode mover, redimensionar e editar da mesma maneira que qualquer outra imagem. Soltar a imagem em um aplicativo de mensagens ou mídia social irá colá-la em uma nova postagem. Se o aplicativo de destino não suportar a colagem de imagens, nada acontecerá e o assunto será descartado.
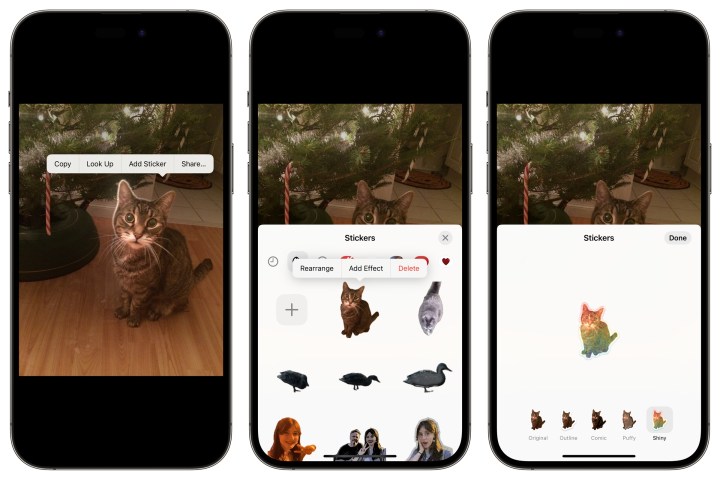
Jesse Hollington / Tendências Digitais
Como criar um adesivo do iMessage a partir de um recorte de foto
Um novo recurso divertido do iOS 17 permite que você crie seus próprios adesivos do iMessage a partir de suas fotos. O mesmo método para copiar e compartilhar um assunto agora pode ser usado para transformá-lo em um adesivo diretamente do seu aplicativo Fotos. Veja como.
Passo 1: No aplicativo Fotos do seu iPhone, abra uma imagem que você gostaria de transformar em um adesivo.
Passo 2: Toque e segure brevemente o assunto da foto até que um contorno brilhante apareça.
Etapa 3: Solte o dedo e um menu de contexto deverá aparecer.
Passo 4: Selecione Adicionar adesivo. A caixa de diálogo Adesivos aparecerá e seu assunto será colocado no slot superior. Dependendo do modelo do seu iPhone, isso pode demorar um segundo para acontecer. Um menu de contexto aparecerá acima do novo adesivo assim que ele aparecer
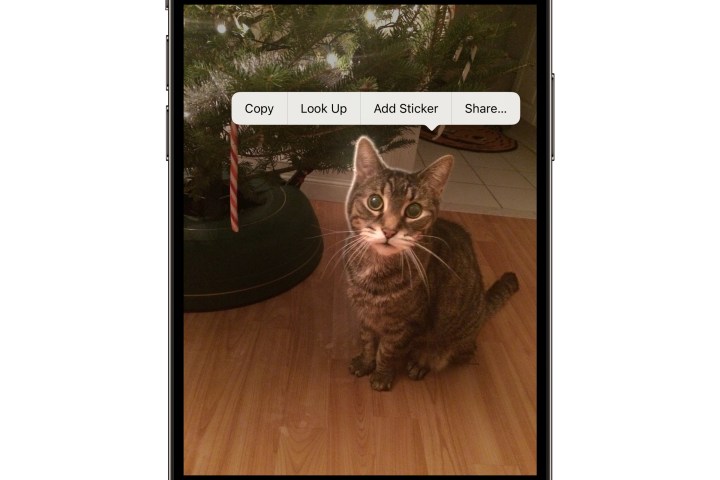
Jesse Hollington / Tendências Digitais
Etapa 5: Para mover o adesivo para um local diferente na sua coleção, selecione Reorganizar, toque e segure o adesivo e arraste-o para sua nova posição. Quando terminar, toque brevemente em qualquer lugar da janela Adesivos para sair do modo de reorganização.
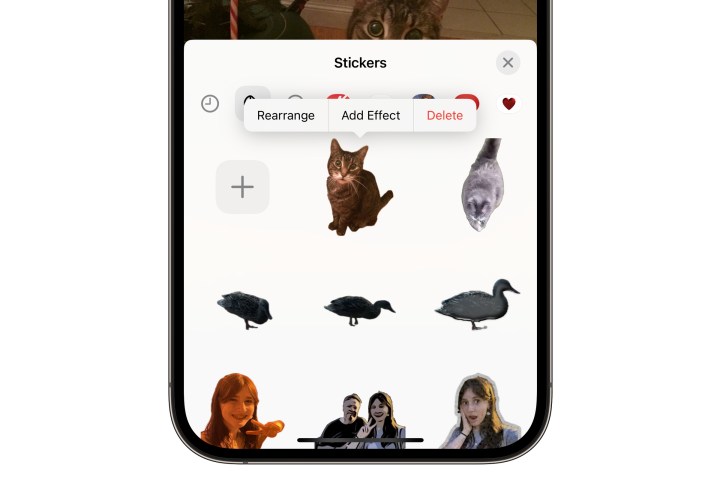
Jesse Hollington / Tendências Digitais
Etapa 6: Você também pode adicionar um efeito ao seu novo adesivo imediatamente selecionando Adicionar efeito no menu de contexto. Seu doente aparecerá com as cinco opções de efeitos disponíveis – Original (sem efeito), Contorno, Quadrinho, Puffy e Brilhante. Escolha aquele que você gostaria de ver uma prévia e selecione Feito quando você estiver satisfeito.
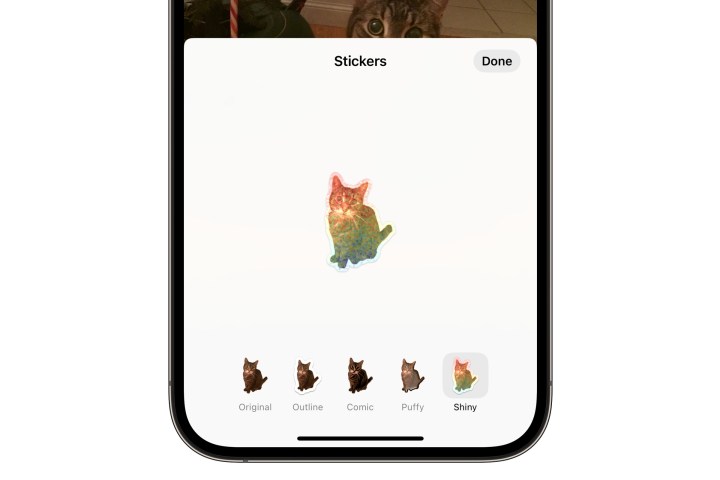
Jesse Hollington / Tendências Digitais
Etapa 7: Quando terminar de personalizar seu novo adesivo, selecione o X no canto superior direito da caixa de diálogo Adesivos para fechá-la. Você encontrará seu novo adesivo esperando por você no aplicativo Mensagens sempre que quiser usá-lo.
Recomendações dos Editores



