O iPhone 14 Pro e o iPhone 14 Pro Max da Apple finalmente trouxeram um recurso pequeno, mas há muito esperado: a tela sempre ativa. Embora seja exclusivo dos modelos Pro, a tela sempre ativa da Apple valeu a pena esperar, pois se expande nas versões monocromáticas bastante simples que vimos nos aparelhos Android ao longo dos anos para acompanhar uma apresentação colorida da tela de bloqueio, papel de parede e tudo.
Ainda assim, por mais lindo que seja o novo display sempre ativo, existem alguns motivos válidos pelos quais você pode desativá-lo. Pode ser simplesmente uma distração em algumas situações, ou você pode descobrir que seu iPhone está prejudicando a duração da bateria por deixá-lo ligado o tempo todo.
Logo após o lançamento da linha do iPhone 14, um número significativo de novos proprietários descobriu que a tela sempre ativa consumia muita energia. Embora isso não tenha sido um problema para todos e os problemas pareçam muito menos comuns hoje (esses primeiros relatórios podem ter resultado de um bug no iOS 16.0 que a Apple corrigiu desde então), ainda é algo que vale a pena ter em mente se você encontrar que a bateria do seu iPhone não está ajudando você durante o dia.
Felizmente, a Apple tornou muito fácil desativar a tela sempre ativa e adicionou alguns novos truques nas versões de 16 pontos do iOS para oferecer ainda mais controle sobre quando a tela está ligada e o que aparece nela, para que você não não precisa estragar a experiência do seu iPhone 14 Pro desligando-o totalmente

Andy Boxall/Tendências Digitais
Como desativar a exibição sempre ativa no seu iPhone 14 Pro
Independentemente da versão que você possui, o iPhone 14 Pro ou o iPhone 14 Pro Max, as etapas para desativar a tela sempre ativa são as mesmas. A tela sempre ativa será ativada por padrão quando você configurar o telefone pela primeira vez; portanto, se quiser desativá-la, poderá fazê-lo assim que puder desbloquear o dispositivo.
Passo 1: Abra o Configurações app no seu iPhone 14 Pro ou iPhone 14 Pro Max.
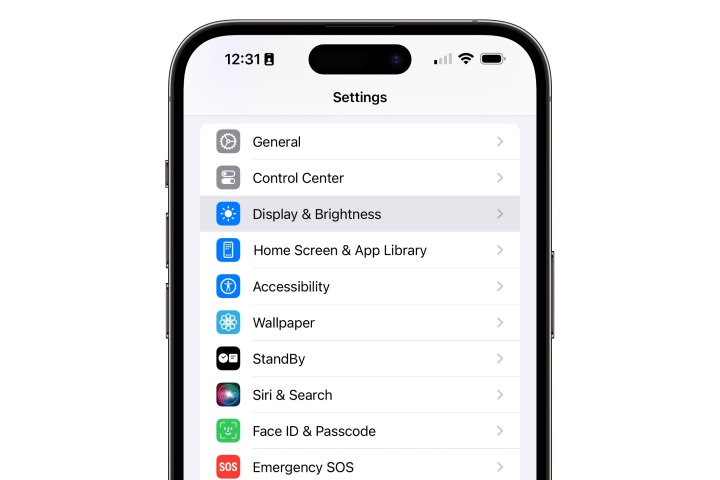
Jesse Hollington / Tendências Digitais
Passo 2: Role para baixo e selecione Exibição e brilho.
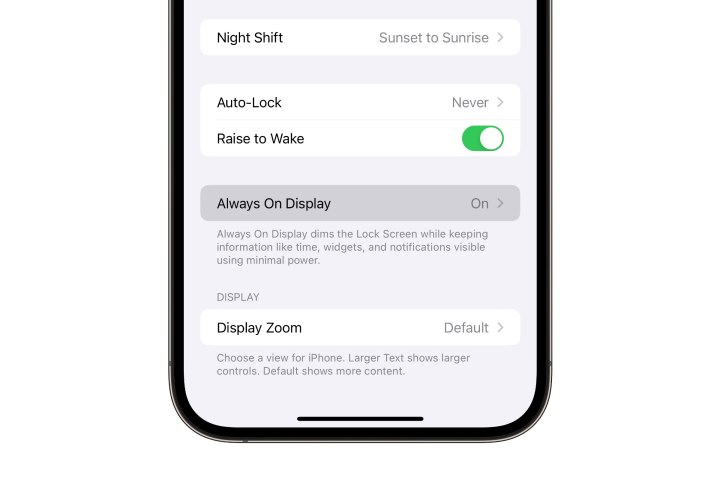
Jesse Hollington / Tendências Digitais
Etapa 3: Role até a parte inferior da próxima página e escolha Sempre em exibição.
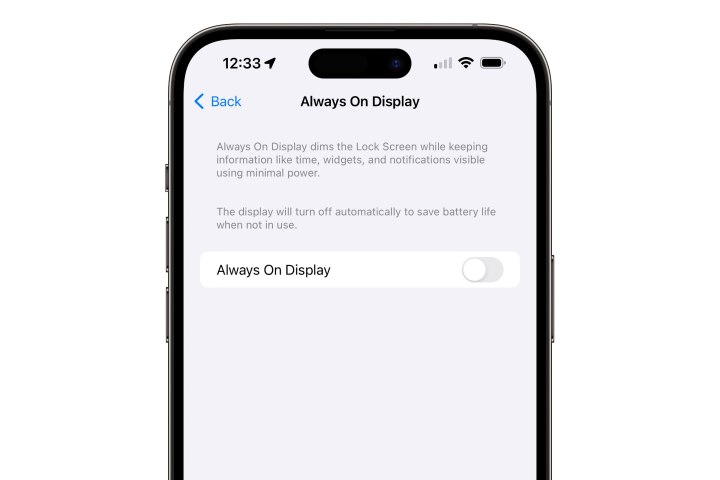
Jesse Hollington / Tendências Digitais
Passo 4: Alterne a alternância ao lado de Sempre em exibição para que fique desligado.
Com isso, seu iPhone 14 Pro ou iPhone 14 Pro Max ficará escuro quando você bloquear a tela, assim como qualquer outro modelo de iPhone. Se você quiser reativar a exibição sempre ativa novamente, basta repetir as etapas acima e ativá-la novamente.

Jesse Hollington / Tendências Digitais
Como diminuir o tom da tela sempre ativa no seu iPhone 14 Pro (iOS 16.2 ou mais recente)
Um dos melhores aspectos de uma exibição sempre ativa em um smartphone é a capacidade de ver a hora rapidamente sem a necessidade de ativar o telefone pressionando um botão ou tocando na tela. No entanto, alguns argumentam que a tela sempre ativa do iPhone pode ser um pouco confusa em comparação com as encontradas na maioria dos outros smartphones.
A boa notícia é que, se você preferir esse visual mais minimalista, a Apple adicionou duas novas opções no iOS 16.2 que permitem suavizar as coisas removendo o papel de parede, desativando as notificações ou ambos. Isso também pode ajudá-lo a reduzir qualquer possível impacto na vida útil da bateria sem desativar totalmente a tela sempre ativa, embora em nossos testes tenhamos descoberto que essas economias são insignificantes na melhor das hipóteses.
Passo 1: Abra o Configurações app no seu iPhone 14 Pro ou iPhone 14 Pro Max.
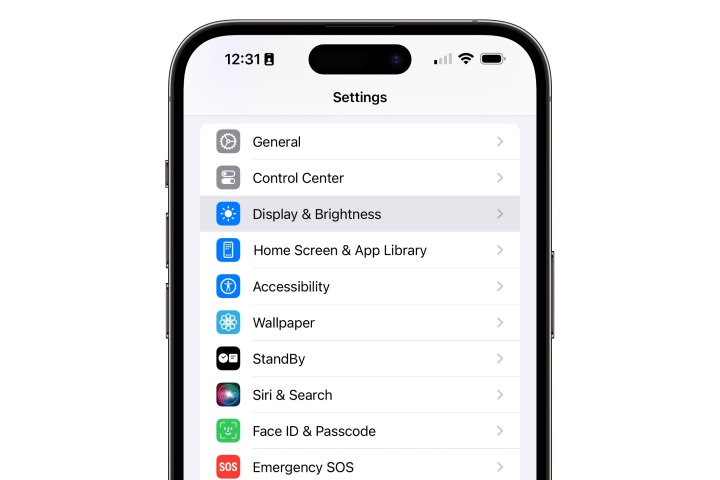
Jesse Hollington / Tendências Digitais
Passo 2: Role para baixo e selecione Exibição e brilho.
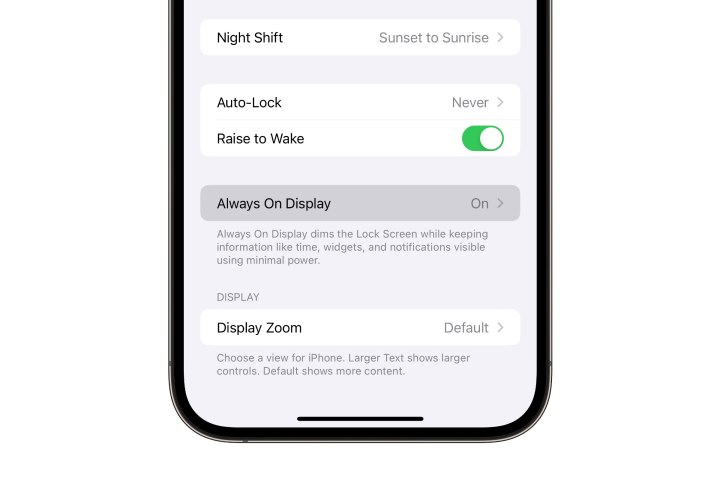
Jesse Hollington / Tendências Digitais
Etapa 3: Role até a parte inferior da próxima página e escolha Sempre em exibição.
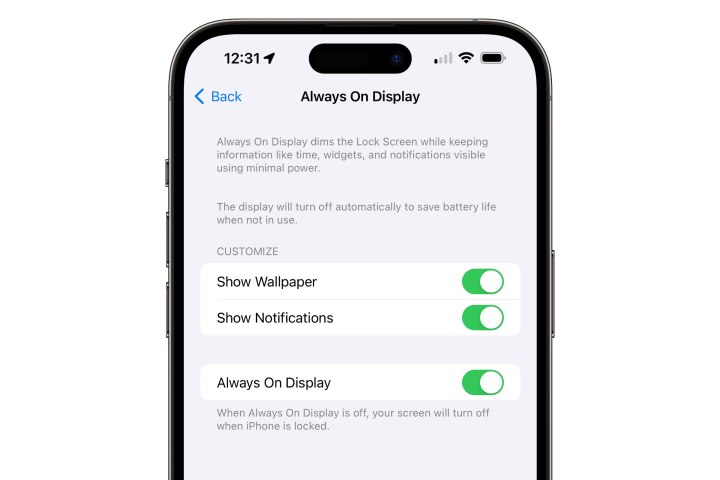
Jesse Hollington / Tendências Digitais
Passo 4: Desligar Mostrar papel de parede ou Mostrar notificaçõescomo desejado.
Desativar essas duas opções deixa você com nada além do relógio quando a tela do iPhone está bloqueada e inativa, dando a você a aparência mais minimalista possível. Deixar o papel de parede ativado sem notificações oferece um estilo igualmente limpo que mostra apenas a hora e o papel de parede escolhido, esmaecido e ajustado ao tom para a melhor aparência.
Por outro lado, permitir notificações em sua tela sempre ativa pode confundir um pouco as coisas, dependendo de quantas você normalmente obtém e de como usa os modos de foco. Ele também mostrará o modo de foco atual na parte inferior quando um estiver ativado.
Como desativar a exibição sempre ativa em horários e locais específicos (iOS 16.4 ou mais recente)
Falando em modos de foco, a Apple adicionou um novo recurso útil no iOS 16.4 que permite incluir sua tela sempre ativa na lista de coisas que são afetadas quando você muda para um modo diferente.
A exibição sempre ativa sempre foi desativada ao usar o Sleep Focus, mas agora você pode optar por desligá-la em qualquer modo de foco, como durante o trabalho ou momentos de silêncio.
Como os modos de foco podem ser configurados para ligar e desligar automaticamente com base na hora e no local, você também pode usar isso para controlar quando e onde sua tela sempre ativa é usada. Ele também pode ser usado para habilitar a exibição sempre ativa, para que você possa configurá-la para ficar desligada por padrão enquanto estiver ativa em determinados horários do dia ou da semana ou em locais específicos.
Passo 1: Abra o Configurações app no seu iPhone 14 Pro ou iPhone 14 Pro Max.
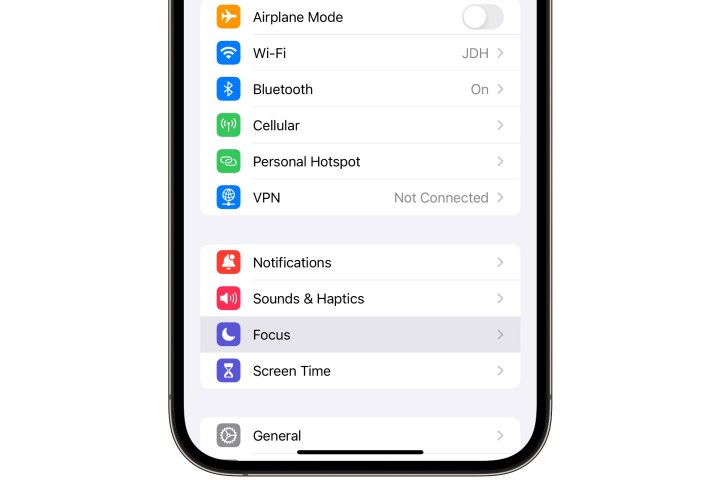
Jesse Hollington / Tendências Digitais
Passo 2: Selecione Foco.
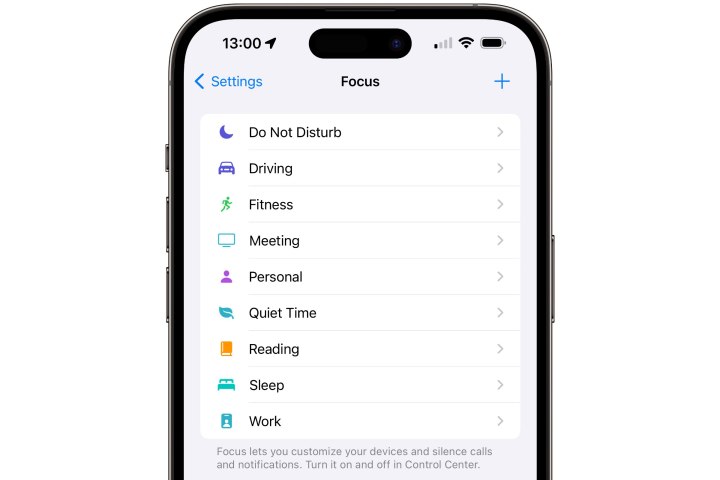
Jesse Hollington / Tendências Digitais
Etapa 3: Escolha o Focus que gostaria de modificar. Você também pode selecionar o + botão no canto superior direito para criar um novo foco, supondo que você não tenha atingido o número máximo de 10 modos de foco.
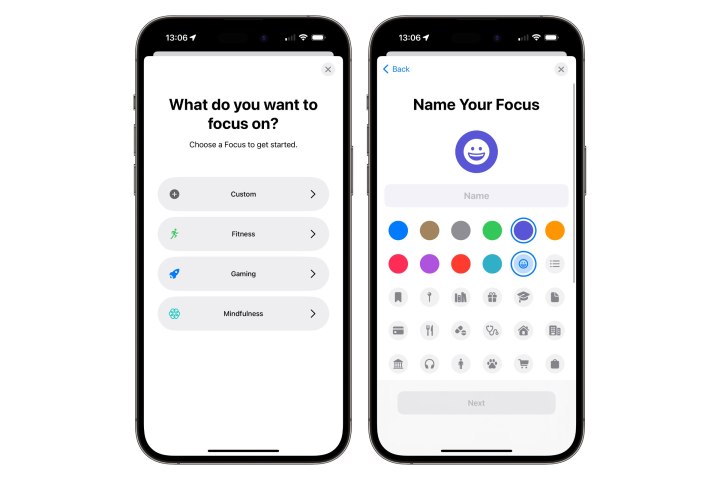
Jesse Hollington / Tendências Digitais
Passo 4: Se você optou por criar um novo Focus, siga as etapas para escolher o tipo predefinido de Focus que deseja criar, como Fitness, Gaming ou Mindfulness, ou escolha Personalizado para inserir seu próprio nome, cor e ícone para o Focus.
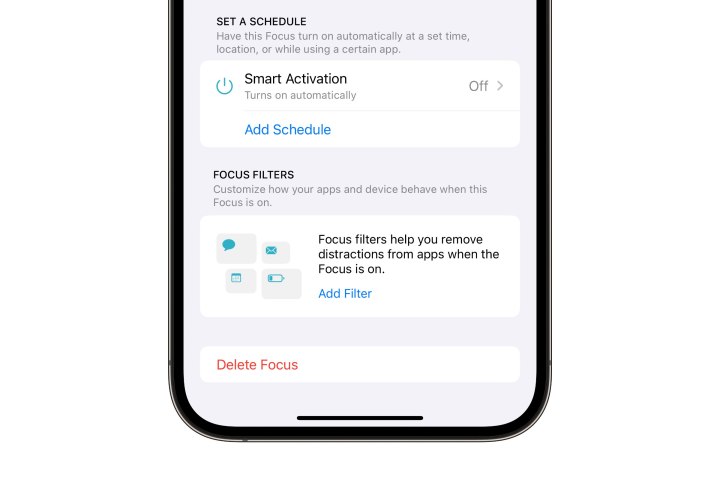
Jesse Hollington / Tendências Digitais
Passo 5: Na tela de detalhes do foco, role até a parte inferior e selecione Adicionar filtro.
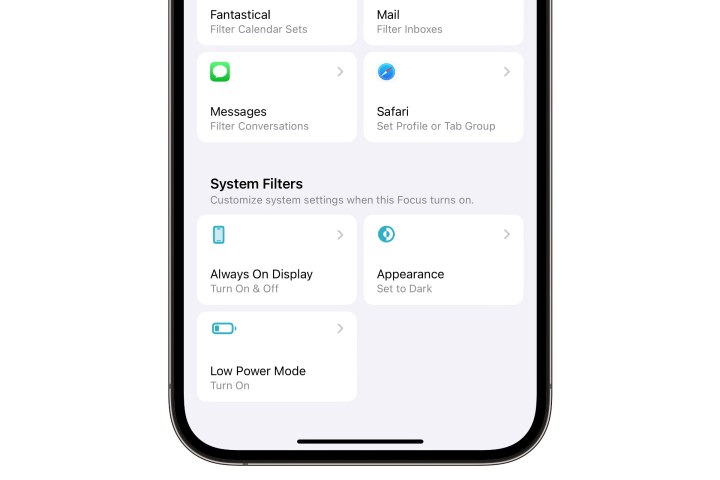
Jesse Hollington / Tendências Digitais
Passo 6: Na parte inferior da próxima tela, escolha Sempre em exibição.
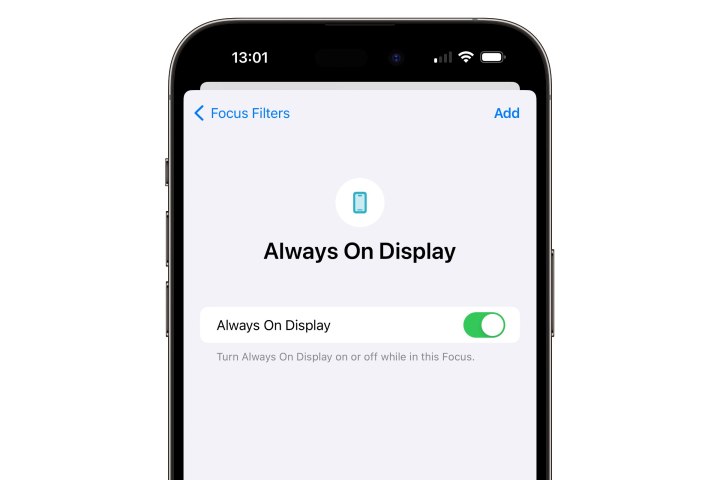
Jesse Hollington / Tendências Digitais
Etapa 7: Ative ou desative a opção na próxima tela, dependendo de como deseja que a exibição sempre ativa se comporte quando este Focus estiver ativo.
Passo 8: Selecione Adicionar no canto superior direito para adicionar a nova configuração ao seu Focus.
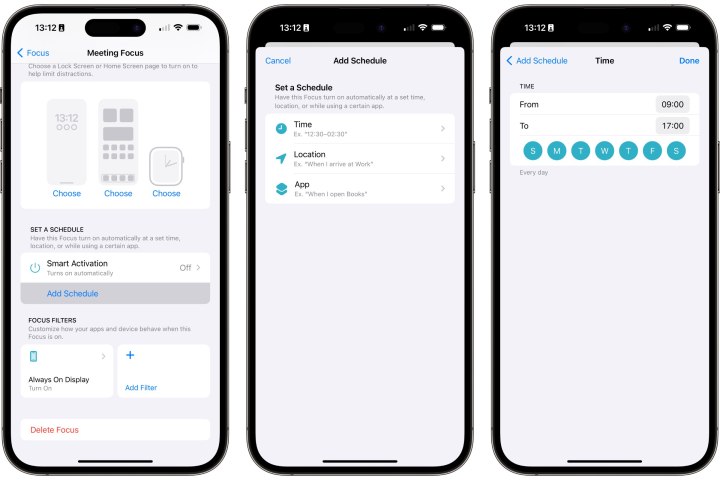
Jesse Hollington / Tendências Digitais
Passo 9: A configuração escolhida para a exibição sempre ativa terá efeito toda vez que você ativar o Focus manualmente. Você pode definir o Focus para ativar em um determinado local ou hora selecionando Adicionar programaçãoescolhendo Tempo ou Localizaçãoe, em seguida, preenchendo os detalhes apropriados.
Recomendações dos editores



