Hoje em dia, com tudo, desde músicas e programas de TV até suas fotos e arquivos pessoais armazenados na nuvem, é mais fácil do que nunca para pessoas com vários dispositivos Apple manter tudo sincronizado. Longe vão os dias em que você tinha que puxar um cabo USB para Lightning para carregar suas músicas favoritas, fotos ou até mesmo seu calendário do seu Mac ou PC para o seu iPhone ou iPad. Agora, você pode manter tudo na nuvem e sincronizar perfeitamente entre todos os seus dispositivos sempre que tiver uma conexão Wi-Fi ou dados de celular.
Para iPhone e iPad, o iCloud da Apple é naturalmente a maneira mais fácil de fazer isso. É parte integrante do sistema operacional, por isso funciona silenciosamente em segundo plano para manter tudo sincronizado com o mínimo de confusão possível. Você também pode usar outros provedores de nuvem, como o Google Drive e o Google Fotos, mas eles dependem de aplicativos de terceiros que não podem oferecer a mesma vantagem de campo da forte integração do iCloud da Apple.
Também vale a pena notar que a Apple não eliminou a capacidade de sincronizar seu iPhone e iPad diretamente com seu computador, então esta ainda é uma opção se você preferir evitar a nuvem ou se tiver uma biblioteca de sua própria música que você pode gostaria de armazenar em seu dispositivo. Você pode descobrir mais sobre como fazer isso em nosso guia sobre como sincronizar conteúdo de um Mac para um iPhone ou iPad. No entanto, você não pode conectar um iPhone e um iPad diretamente um ao outro dessa maneira – você terá que conectar cada um deles ao seu Mac ou PC e sincronizá-los a partir daí, o que é abordado no guia acima.
Escusado será dizer que usar o iCloud é muito mais simples, e mostraremos como configurar os diferentes recursos para ajudá-lo a manter tudo sincronizado para que você possa alternar entre o iPhone e o iPad sem perder o ritmo.
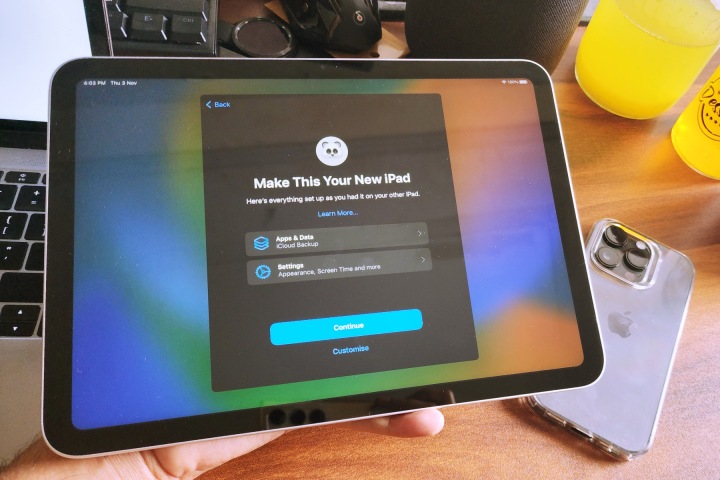
Nadeem Sarwar / Tendências Digitais
Verifique se você está conectado ao iCloud em ambos os dispositivos
Para começar, você precisará garantir que está conectado à mesma conta do iCloud no iPhone e no iPad. Normalmente, esse deve ser o caso se você for o usuário principal de ambos os dispositivos e a pessoa que os configurou em primeiro lugar, pois a Apple solicitará que você faça login com seu ID Apple durante o processo de configuração, embora seja possível pular essa etapa e não entrar em tudo.
Você também pode precisar trocar de conta do iCloud se tiver vários IDs Apple ou estiver usando um iPad de outro membro da família. Observe que os sistemas operacionais do iPhone e do iPad da Apple não oferecem suporte a vários perfis de usuário; precisam fornecer sua senha para fazer isso – o que removerá e interromperá a sincronização das informações de sua conta do iCloud. Embora seja possível alternar entre dois IDs da Apple, você estará limpando e substituindo todos os dados do iCloud toda vez que fizer isso, portanto, não é uma maneira prática de compartilhar um iPad entre membros da família e manter tudo sincronizado.
Veja como garantir que você esteja conectado à mesma conta do iCloud no iPhone e no iPad.
Passo 1: Abra o Configurações aplicativo no seu iPhone ou iPad.
Se você vir seu nome na parte superior da tela de configurações, está pronto! Você pode pular as etapas a seguir e prosseguir para a próxima seção.
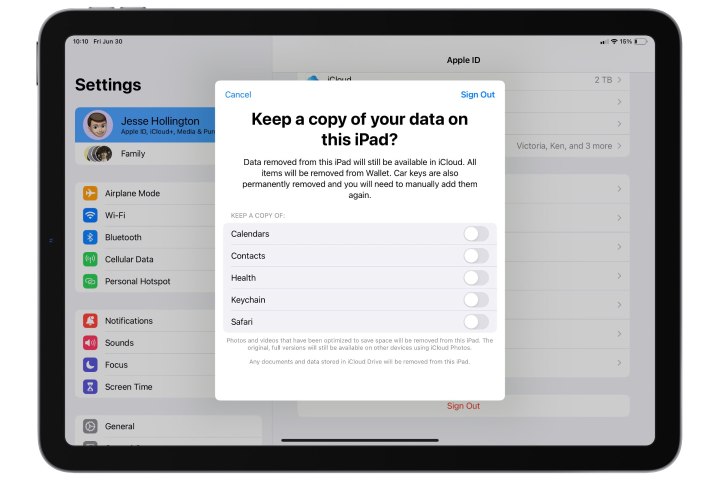
Passo 2: Se você vir o nome de outra pessoa na parte superior do aplicativo Configurações em vez do seu, selecione-o, role para baixo e escolha Sair na parte inferior da próxima tela.
Você provavelmente será solicitado a inserir o ID Apple e a senha dessa outra conta para desativar o recurso Find My. Em seguida, você passará por várias outras etapas para confirmar que deseja sair do iCloud e será perguntado se deseja manter ou remover determinados tipos de dados, como contatos, eventos de calendário e fotos.
Certifique-se de que todas essas alternâncias estejam desligadas e escolha Sair no canto superior direito e, em seguida, Sair novamente no prompt de confirmação que aparece.
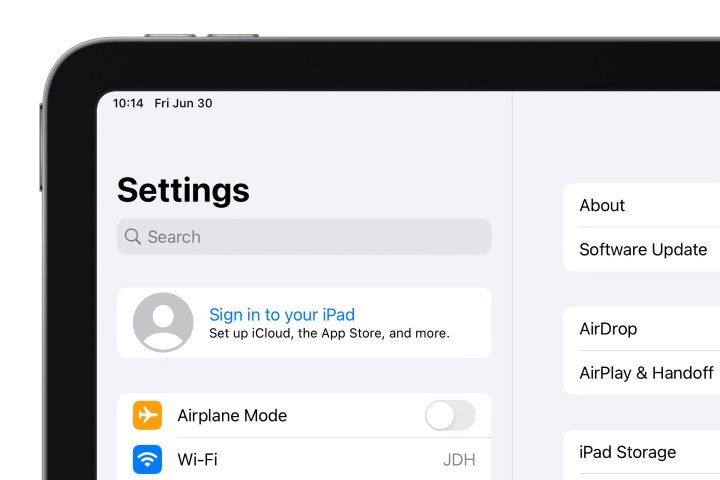
Etapa 3: Depois de sair de outra conta ou se o dispositivo não estiver conectado a uma conta do iCloud, você verá Faça login no seu iPad ou Faça login no seu iPhone na parte superior da tela. Selecione esta opção e siga as instruções para entrar.
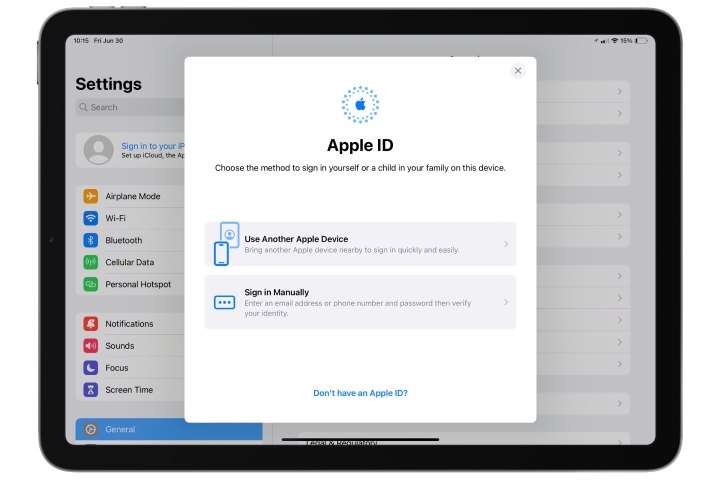
Passo 4: Se você tiver outro dispositivo Apple por perto que já esteja conectado à sua conta do iCloud, como um iPhone ou iPad, selecione Usar outro dispositivo Apple e aproxime-o daquele em que você está tentando fazer login e siga as etapas fornecidas.
Caso contrário, escolha Entrar manualmente e digite seu ID Apple e senha. Se você tiver a autenticação de dois fatores habilitada para o seu ID Apple, também precisará confirmar que é você quem está fazendo login respondendo a uma solicitação em um de seus outros dispositivos que já está conectado ao seu ID Apple e, em seguida, digitando o PIN de seis dígitos exibido nesse dispositivo.

Dennis Brendel/Unsplash
Como sincronizar seu iPhone com seu iPad
Depois de confirmar que está conectado à mesma conta do iCloud em ambos os dispositivos, você está pronto para sincronizar seu iPhone e iPad. A maioria das opções de sincronização do iCloud está habilitada por padrão, então você provavelmente já está sincronizando coisas como calendários, contatos, favoritos do Safari e as senhas armazenadas no seu iCloud Keychain. No entanto, há outros que você pode precisar ativar manualmente – e quais usar dependerão de quanto armazenamento do iCloud você tem disponível, o que abordaremos em um momento.
Veja como ajustar quais dados são sincronizados com o iCloud de e para cada um dos seus dispositivos.
Passo 1: Abra o aplicativo Configurações no seu iPhone ou iPad, selecione seu nome na parte superior da tela e escolha iCloud.
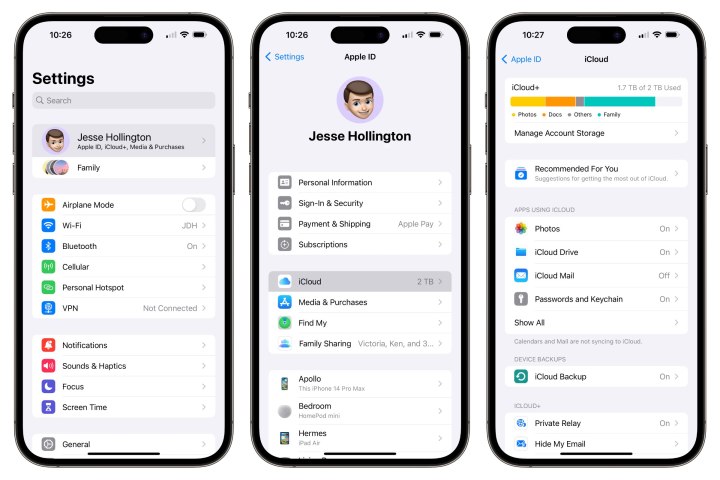
Passo 2: No cabeçalho “Aplicativos que usam o iCloud”, selecione Mostre tudo. Isso levará você a uma lista de todos os diferentes tipos de dados que podem ser sincronizados com o iCloud.
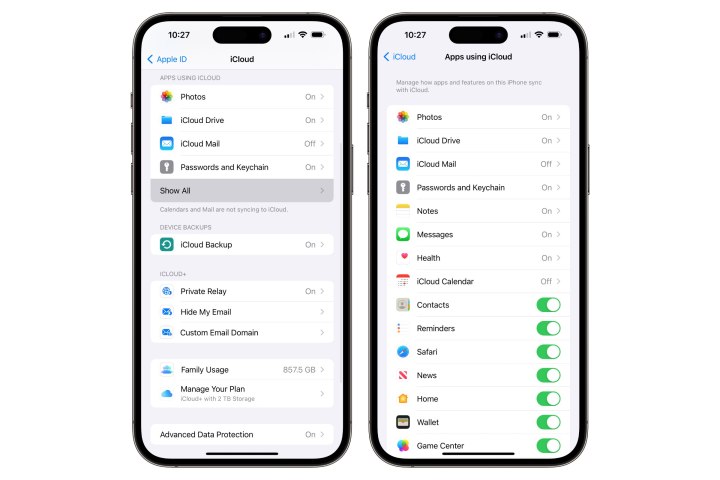
Etapa 3: Para as entradas com um botão de alternância, basta escolher o botão para ativar ou desativar a sincronização para esses aplicativos ou serviços.
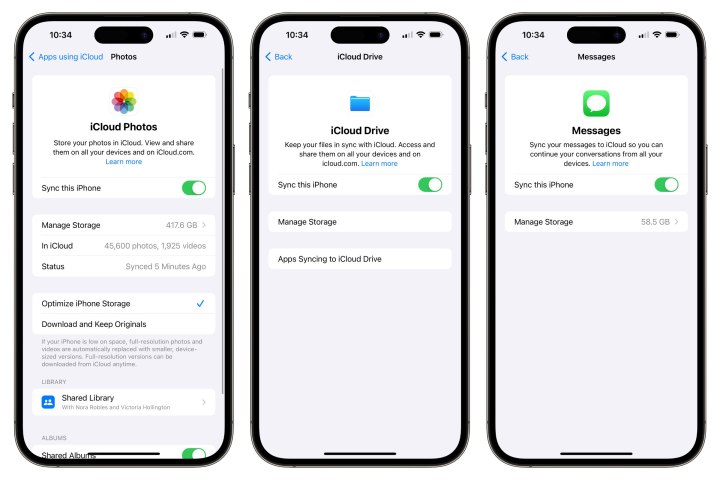
Passo 4: Alguns serviços – como Fotos, iCloud Drive, iCloud Mail, Notas e Mensagens – mostrarão Ativado ou Desativado em vez de alternar. Selecione-os para ver a opção para ativá-los ou desativá-los, juntamente com algumas opções adicionais.
Certifique-se de ajustar essas configurações no iPhone e no iPad.

Andy Boxall/Tendências Digitais
Ative os downloads automáticos
Se quiser garantir que seu iPhone e iPad sempre tenham os mesmos aplicativos disponíveis, você também pode ativar os Downloads Automáticos. Dessa forma, quando você compra ou baixa um aplicativo da App Store em um dispositivo, ele é instalado automaticamente no outro.
Passo 1: Abra o aplicativo Configurações no seu iPhone ou iPad.
Passo 2: Role para baixo e selecione Loja de aplicativos.
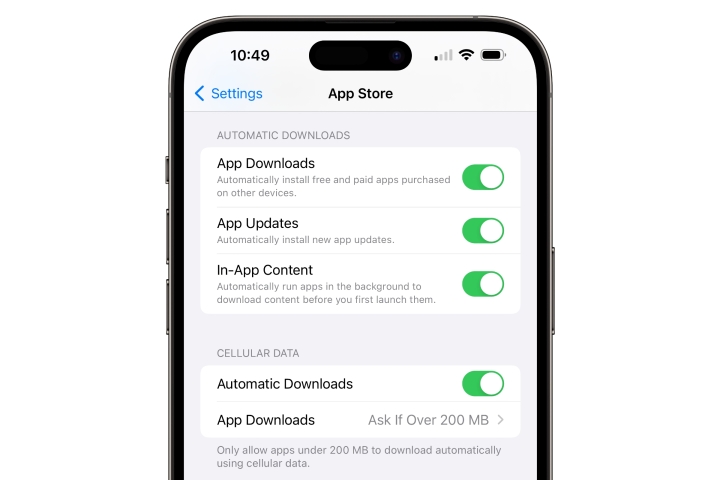
Etapa 3: Em Downloads automáticos, ative Downloads de aplicativos.
No seu iPhone ou iPad com plano de celular, verifique também as opções em Dados de celular para garantir que eles estejam alinhados com sua cota de dados e como você deseja usá-los. Você pode desativar completamente os downloads automáticos de aplicativos por Wi-Fi, se preferir, ou pode exigir que seu dispositivo pergunte antes de baixar automaticamente qualquer aplicativo ou apenas aqueles com mais de 200 MB.
Obtenha mais armazenamento do iCloud
Embora os míseros 5 GB de armazenamento que a Apple oferece gratuitamente devam ser adequados para sincronizar informações básicas como calendários, contatos e notas, é quase certo que você precisará comprar mais espaço de armazenamento se quiser sincronizar todas as suas fotos no iPhone e iPad. Você pode fazer isso assinando um dos planos iCloud+ da Apple, individualmente ou como parte de um pacote Apple One.
Você pode fazer isso diretamente nas configurações do iCloud no seu iPhone ou iPad.
Passo 1: Abra o Configurações aplicativo no seu iPhone ou iPad e selecione seu nome na parte superior da escolha iCloud.
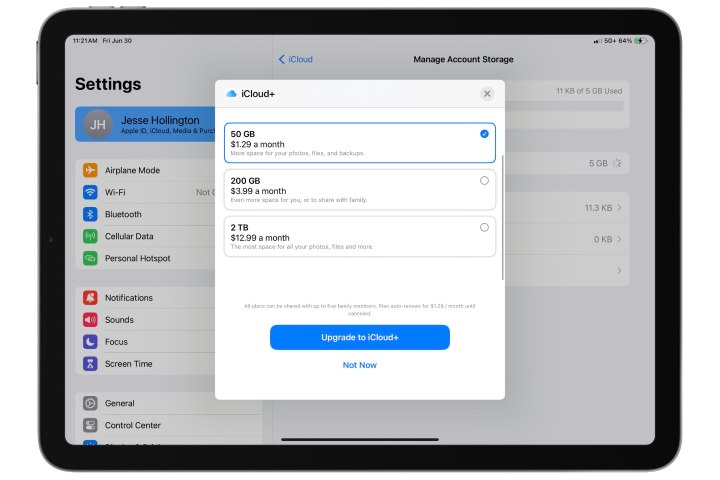
Passo 2: Se você deseja assinar apenas um plano de armazenamento do iCloud+, selecione iCloud > Gerenciar armazenamento de conta > Alterar plano de armazenamento.
Escolha o plano de sua preferência – 50 GB, 200 GB ou 2 TB – e selecione Atualize para o iCloud+.
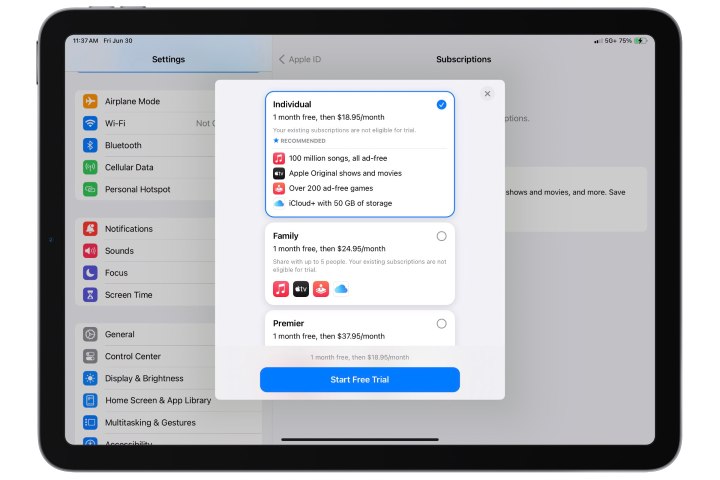
Etapa 3: Se você estiver interessado em assinar outros serviços como Apple Music, Apple TV+ e Apple Arcade, poderá conseguir um acordo melhor ao agrupá-los com armazenamento extra em um plano Apple One. Por exemplo, uma assinatura do Apple One Individual custa US$ 17 por mês e inclui Apple Music (US$ 11), Apple TV+ (US$ 6,99), Apple Arcade (US$ 5) e 50 GB de armazenamento iCloud+ (US$ 1).
Para assinar um plano Apple One, escolha Assinaturas em vez disso, procure o banner Apple One, selecione Tente agoraescolha o plano Apple One que deseja assinar e selecione Iniciar teste gratuito. Você receberá 30 dias grátis, após os quais começará a pagar a taxa mensal normal.
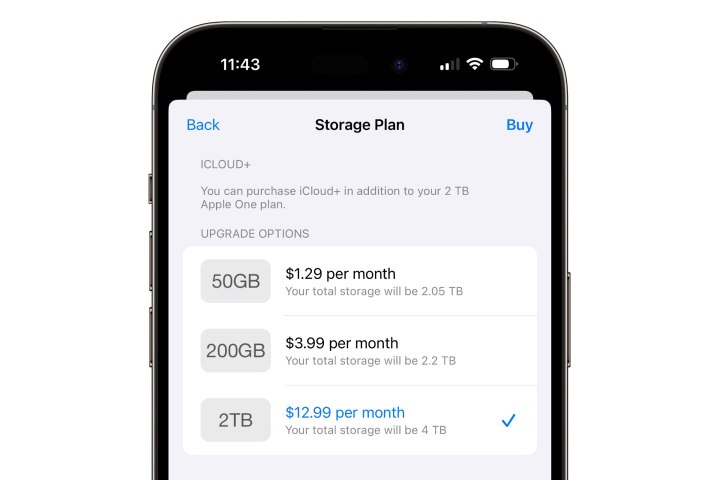
Passo 4: O armazenamento do iCloud+ e outros benefícios também podem ser compartilhados com vários membros da família. Embora o maior plano seja de 2 TB, você pode obter até 4 TB de armazenamento do iCloud para sua família empilhando um plano iCloud + padrão de 2 TB no pacote Apple One Premium, que também inclui 2 TB de armazenamento do iCloud, totalizando 4 TB de armazenamento.
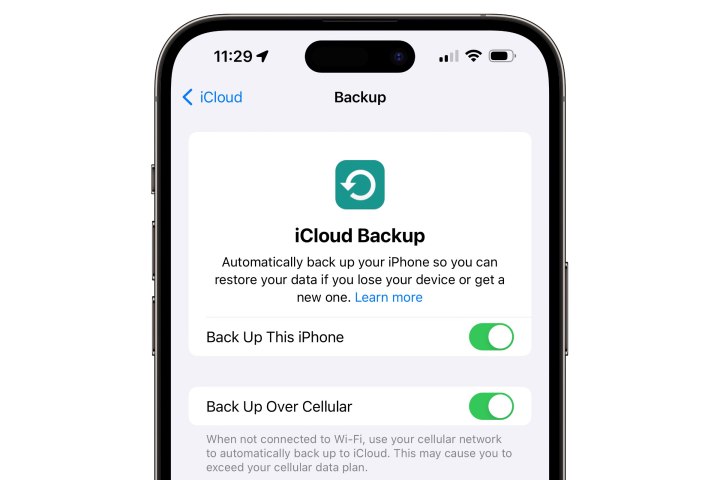
Ative os backups do iCloud
Por fim, também é uma boa ideia ativar o Backup do iCloud para que você possa restaurar facilmente seus arquivos e dados caso perca seu iPhone ou iPad.
Passo 1: Abra o Configurações aplicativo no seu iPhone ou iPad.
Passo 2: Selecione seu nome na parte superior da tela e escolha iCloud.
Etapa 3: Selecione Backup do iCloud.
Passo 4: Ative a opção de Fazer backup deste iPhone (ou iPad). Se você estiver usando um dispositivo compatível com 5G, também verá uma opção de backup via celular aqui; certifique-se de que está desligado, a menos que você tenha um plano de dados que possa lidar com isso. Observe que, embora o primeiro backup do iCloud possa ser bastante grande, os backups subsequentes são incrementais, carregando apenas o que foi alterado desde o último backup, portanto, eles devem usar consideravelmente menos dados.
O recurso iCloud Backup efetivamente faz backup de todo o seu dispositivo para que ele possa ser restaurado para o mesmo estado. No entanto, a Apple também é bastante inteligente sobre como lida com isso, então você provavelmente não precisará se preocupar em assinar um plano de armazenamento massivo, mesmo se tiver um iPhone ou iPad de 512 GB ou 1 TB. Em vez disso, o iCloud faz backup apenas dos dados que não podem ser baixados novamente de outro lugar.
Por exemplo, se você estiver usando a Fototeca do iCloud ou o Mensagens no iCloud, esses dados já estão armazenados no iCloud separadamente, então não faz sentido fazer backup novamente. Da mesma forma, os dados em aplicativos de terceiros, como Google Drive, Dropbox e OneDrive, são armazenados em seus respectivos serviços de nuvem, portanto, apenas as configurações desses aplicativos são copiadas para o iCloud.
Recomendações dos editores



