Ao comprar um dos melhores MacBooks, você sabe que a Apple incorporou vários gestos excelentes no trackpad para ajudá-lo a navegar no macOS de maneira rápida e fácil. É uma das melhores maneiras pelas quais o hardware e o software da empresa funcionam perfeitamente em conjunto.
Existem muitos gestos do macOS, mas existem alguns que todo usuário de Mac deve conhecer, que reunimos aqui. Alguns dos quais você já deve ter ouvido falar, enquanto outros podem ser completamente novos para você. De qualquer forma, aqui está nossa opinião sobre os melhores gestos do trackpad do macOS e como você os usa.
Como abrir o Launchpad

Se você deseja obter uma visão geral rápida dos aplicativos Mac instalados ou apenas iniciar algo rapidamente, esse gesto é inestimável. Ele abre o aplicativo Launchpad, que mostra todos os seus aplicativos em uma grade para acesso rápido.
Para fazer isso, basta mover o polegar e os três primeiros dedos juntos no trackpad. Para fechar o Launchpad, basta afastar os dedos e o polegar.
Como mostrar sua área de trabalho

Você também pode fazer o inverso do gesto do Launchpad acima. No macOS, afaste o polegar e os três primeiros dedos e os aplicativos abertos serão eliminados, revelando sua área de trabalho.
Esta é uma maneira prática de encontrar arquivos e pastas em sua área de trabalho que, de outra forma, seriam obscurecidos por uma janela de aplicativo. Também é uma ótima maneira de arrastar um arquivo da área de trabalho para um aplicativo aberto. Basta separar os dedos e o polegar, clicar e arrastar o arquivo para o ícone do aplicativo no Dock até que ele comece a piscar. O aplicativo retornará e você poderá colocar o arquivo no lugar.
Como arrastar arquivos (a melhor maneira)

Se você já tentou arrastar um arquivo de um lado para o outro da tela usando apenas o trackpad, sabe que isso pode ser complicado, especialmente se você alcançar a borda do trackpad. Felizmente, existe uma maneira melhor de fazer isso.
Abra o Configurações aplicativo e selecione Acessibilidade > Controle do ponteiro > Opções do trackpad. Habilitar Use o trackpad para arrastar e escolha Arrastar com três dedos no menu suspenso.
Isso permite mover um arquivo posicionando o ponteiro do macOS sobre ele e movendo-o usando três dedos ao mesmo tempo, momento em que o ponteiro ‘trava’ e começa a mover o arquivo. A melhor parte disso é que você pode soltar o trackpad e arrastar novamente com três dedos para mover o arquivo novamente. Isso significa que você pode deslizar rapidamente vários dedos e mover o arquivo sem precisar manter os dedos no trackpad, o que nem sempre é fácil.
Como forçar o clique
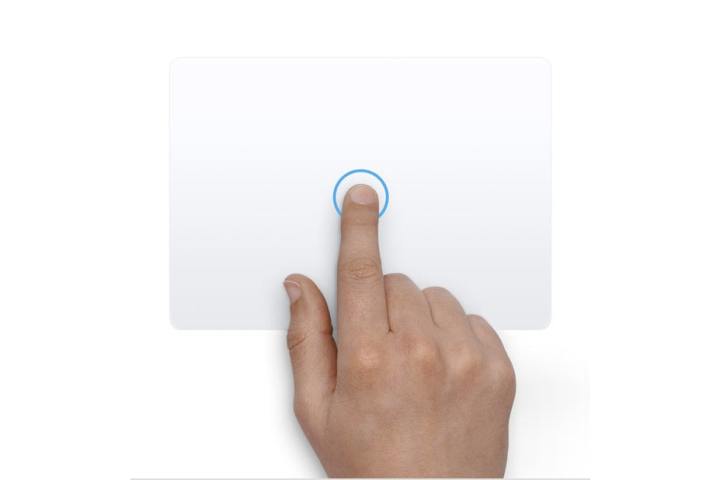
Os trackpads da Apple permitem ‘forçar o clique’ (ou pressionar um pouco mais forte) para obter funcionalidades extras. Isso funciona muito bem e definitivamente vale a pena incorporar à sua rotina diária.
Por exemplo, se você clicar com força com um único dedo em uma palavra no Safari, verá uma janela pop-up com a definição da palavra. Na parte inferior da janela estão outras categorias com informações extras, como filmes relevantes, dados de mapas, conhecimento da Siri e muito mais.
Isso funciona no que a Apple chama de “detectores de dados”. Podem ser endereços, números de telefone, endereços de e-mail, links da web – qualquer coisa que você possa realizar posteriormente no macOS. Clique com força em um link, por exemplo, e você terá uma visualização pop-up da página da web. Os muitos usos diferentes desse gesto tornam-no muito útil para se ter em mãos.
Como abrir o Controle da Missão

Às vezes, você encontrará a tela do macOS lotada de vários aplicativos e janelas. Isso pode dificultar a localização de um aplicativo que você usou há algum tempo sem minimizar todas as janelas do Dock, uma por uma. Porém, um gesto rápido resolve esse problema.
Deslize para cima no trackpad com quatro dedos e você abrirá o Mission Control, que mostra todas as janelas abertas no momento, permitindo que você clique naquela que procura. Este gesto também revela quaisquer áreas de trabalho virtuais abertas (mais sobre isso em breve).
Como ocultar todos os outros aplicativos

Embora deslizar para cima com quatro dedos mostre todos os seus aplicativos abertos, às vezes você só quer se concentrar no aplicativo que está usando no momento. Para fazer isso, basta deslizar quatro dedos para baixo. Este gesto (chamado App Exposé) mostra todas as janelas abertas do aplicativo atual lado a lado, que é uma lista de documentos recentes exibida na parte inferior da tela.
Para executar este gesto, você precisa habilitar o App Exposé. Abra o Configurações aplicativo e selecione Trackpad > Mais gestos. Ao lado de App Exposé, escolha Deslize para baixo com quatro dedos no menu suspenso (também há uma opção para deslizar para baixo com três dedos, se preferir).
Como mudar de desktop

O Mission Control é uma ótima maneira de gerenciar vários desktops e você pode acessá-lo deslizando quatro dedos para cima. Mas, na verdade, existe uma maneira mais rápida de navegar pelas áreas de trabalho: deslize para a esquerda ou para a direita com quatro dedos no trackpad.
Observe que se você tiver vários aplicativos abertos no modo de tela inteira, esse mesmo arrastar com quatro dedos irá incorporá-los ao deslizar pelas áreas de trabalho. Por exemplo, você pode ter a Área de Trabalho 1, depois um aplicativo de tela inteira e, em seguida, a Área de Trabalho 2, todos vinculados por deslizar com quatro dedos.
Recomendações dos Editores



